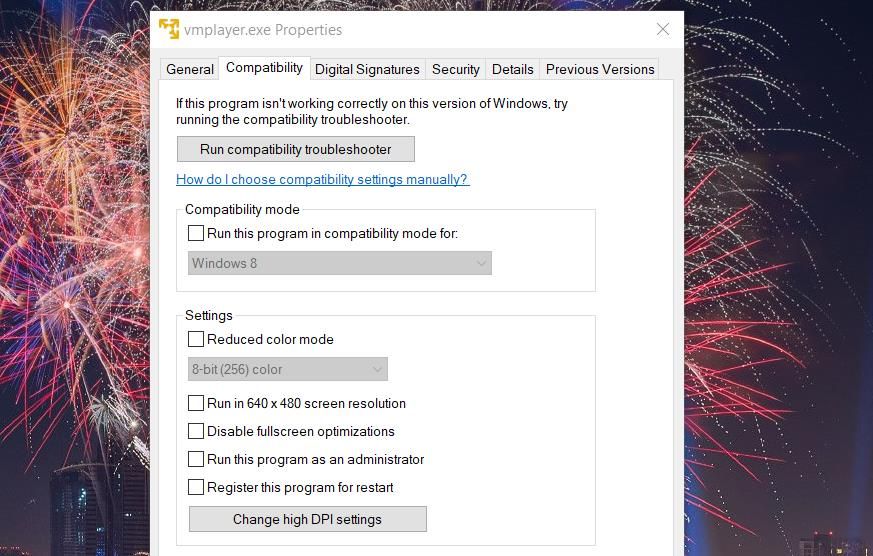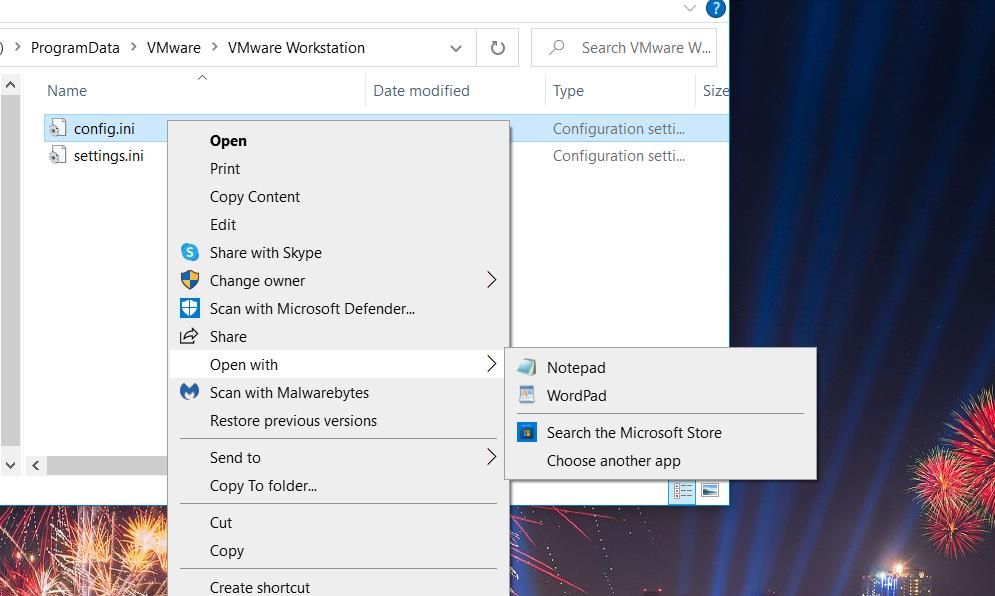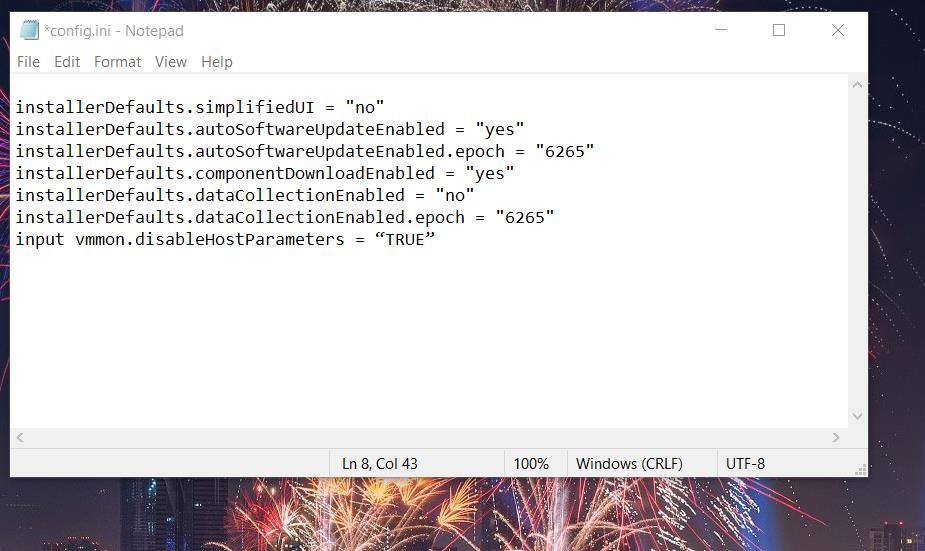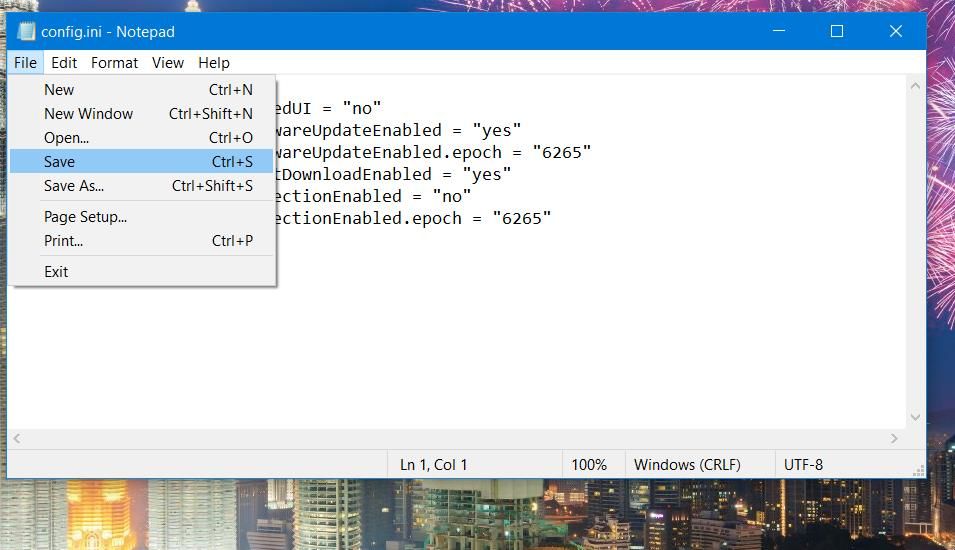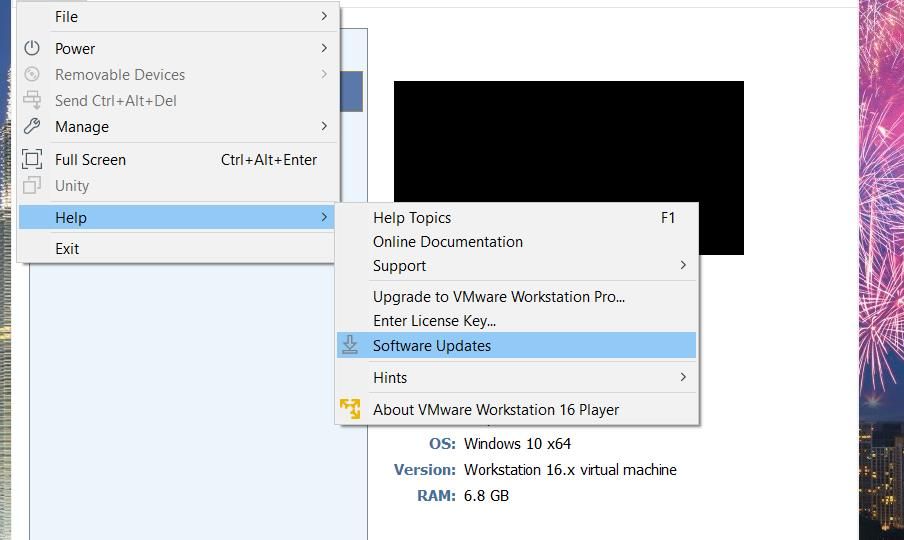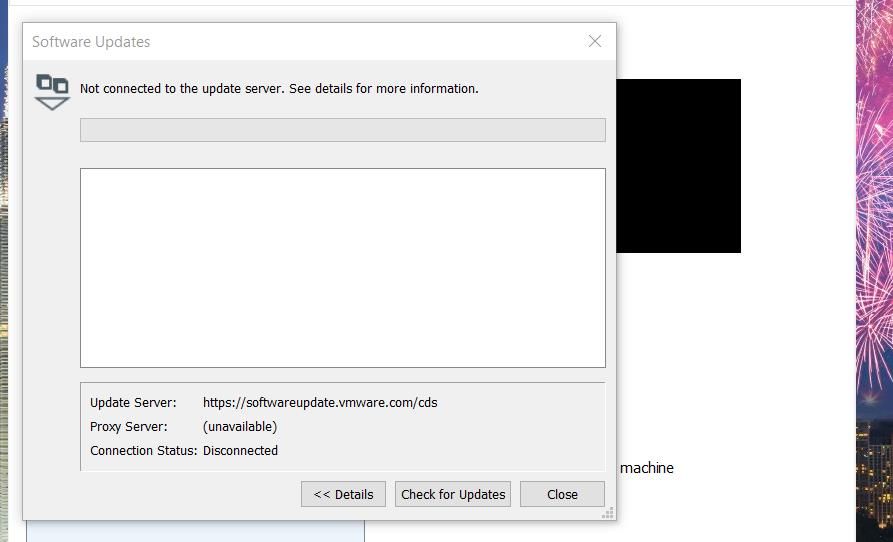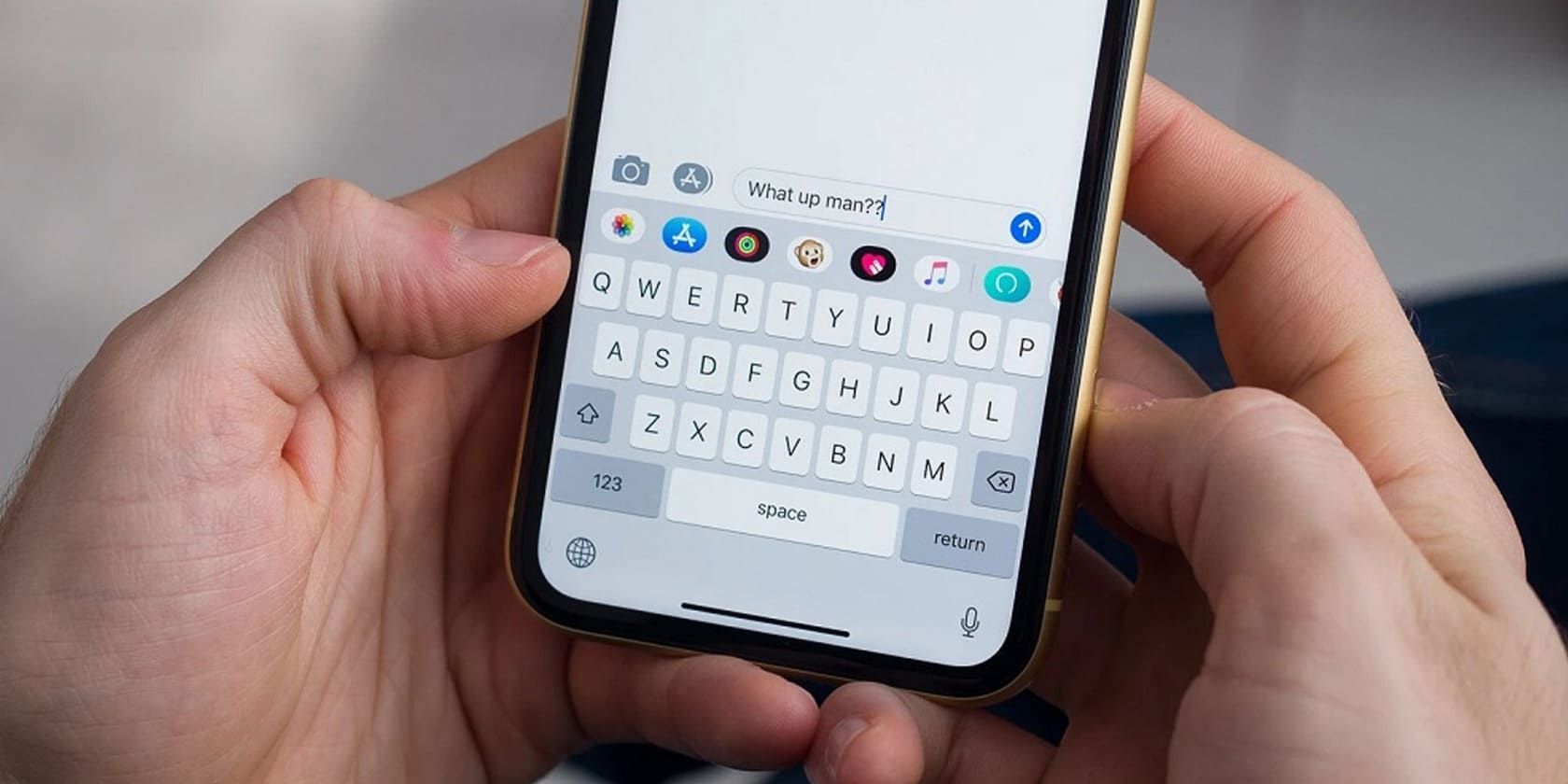
Strategies to Improve Physical Memory Availability for VmWare

Strategies to Improve Physical Memory Availability for VmWare
VMware Workstation is one of the best virtualization software packages for Windows. However, some users see an error message when they try to start virtual machines in VMware Workstation. That error message says, “not enough physical memory is available to power on this virtual machine,” and virtual machines won’t start up.
This VMware issue can arise when there’s more than enough RAM available on a PC. However, there are numerous possible causes for the “not enough physical memory” error. This is how you can fix the “not enough physical memory” WMware error in Windows 10 and 11.
Disclaimer: This post includes affiliate links
If you click on a link and make a purchase, I may receive a commission at no extra cost to you.
1. Configure VMware to Run as an Administrator
Not running VMware as an administrator places restrictions on its system permissions and access to resources. So, run the software with elevated rights to ensure a lack of permissions isn’t causing any issues.
You can check outhow to run any program as an administrator on Windows for more help, or you can set VMware to always run as an administrator like this:
- If there’s a VMware shortcut on your desktop, right-click it and selectOpen file location. Manually open VMware’s installation directory in File Explorer if you can’t right-click a shortcut for the software.
- Then click the VMware EXE file with the right mouse button to select itsProperties context menu option.
- SelectCompatibility to view that tab’s settings.
- Click the checkbox for theRun this program as administrator option to select it.

- SelectApply to save the new administrator option for VMware.
- Then selectOK to close WMware’s properties window.
2. Edit the Config File
Lots of users have been able to fix the “not enough physical memory” by editing VMWare’sconfig.ini file. Those users disabled a Host parameter within the software’s configuration file. To disable that Host parameter, open and edit VMware’sconfig.ini file as follows:
- PressWin + E to access File Explorer.
- Open this VMware directory in Explorer:
C:\ProgramData\VMware\VMware Workstation - Right-click theconfig.ini file and selectOpen with .

- SelectNotepad to view the configuration file in that text editor.
- Then input vmmon.disableHostParameters = “TRUE” at the bottom of the configuration file as in the image below.

- ClickFile on Notepad’s menubar.
- Select the menu’sSave option.

3. Expand the Virtual Memory for the Virtual Machine
The “not enough physical memory” error can occur because not enough virtual memory has been allocated to the virtual machine. You can expand a virtual machine’s memory allocation in VMWare like this:
- Open your VMware software.
- Right-click the virtual machine for which you need to fix the error and selectSettings .
- Increase the virtual machine’s memory allocation with the bar slider. That amount should always be higher than your PC’s available RAM.

- ClickOK to apply.
4. Update VMware
The “not enough physical memory” error will more likely arise on outdated WMware versions. So, ensure you’re utilizing the latest version of the software. This is how you can update VMware:
- Bring up the VMware window.
- Click theHelp menu.
- SelectSoftware Updates to view that window.

- Then click theCheck for Updates button.

- Press theGet More Information button for an available update.
- Log into an account profile on the website that opens.
- Select theDownload Now option on the website for the latest VMware Workstation version.
- Then you’ll need to select anAccept option for the EULA agreement.
- Click anotherDownload Now option.
- Then click File Explorer’s taskbar shortcut.
- Go to the downloads folder that includes the WMware setup wizard.
- Double-click the downloaded VMware installer to open it. Go through the setup wizard to install the latest VMware version.
5. Delete a Recent Windows Update
The “not enough physical memory” error can be caused by a Windows update that conflicts with VMware. So, uninstalling a recent update could fix that issue for some users. Check out our guide aboutuninstalling Windows updates for further details on how to apply this potential solution.
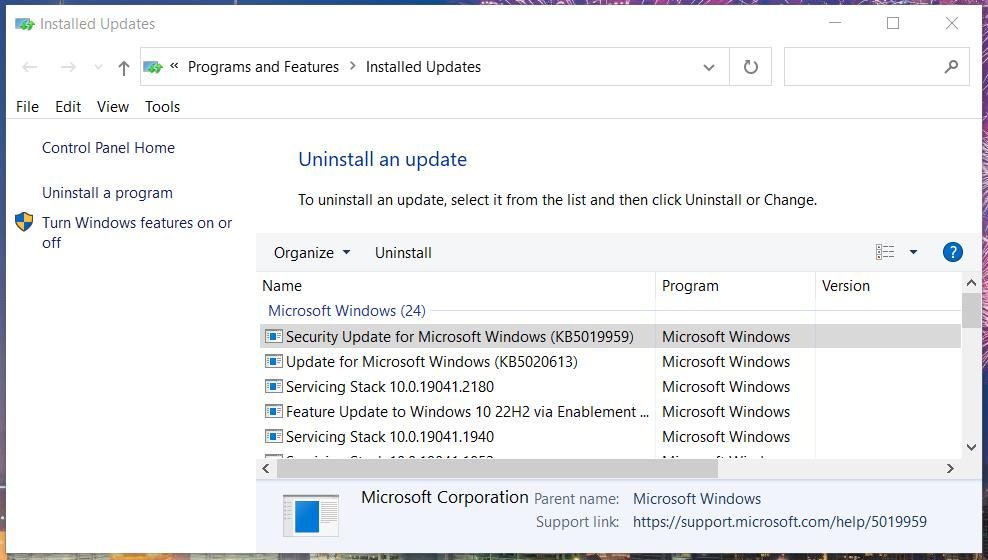
6. Perform a Clean Boot
Performing a clean boot will disable non-essential apps and services from the Windows startup. Clean booting can potentially resolve the “not enough physical memory” in two ways. Applying this troubleshooting method will ensure there aren’t any third-party programs conflicting with VMware and free up RAM for the software.
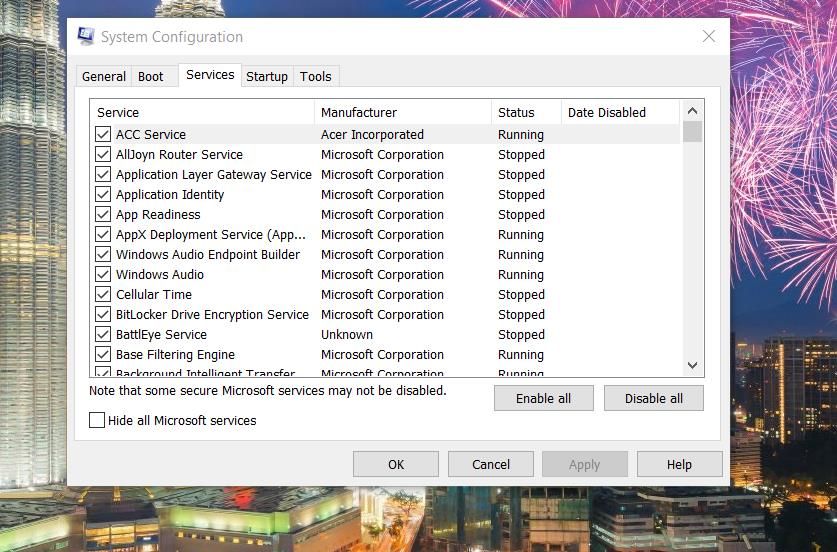
To disable all third-party startup programs and services, check out the guidelines in our guide onhow to clean boot in Windows . This will perform a clean boot whenever you restart Windows.
Try utilizing your VMware virtual machine after clean booting. If this works,
7. Set Up a New Virtual Machine
If the issue persists despite applying the resolutions above, consider setting up a new virtual machine to replace the one that needs fixing. Download the latest ISO for the virtual machine’s platform. Then you can set up the virtual machine again, as outlined on theVMware support page .
Jump Into Your WMware Virtual Machine Again
Those Windows fixes for the “Not enough physical memory” error have worked for many VMware Workstation users. So, there’s a decent enough chance one will kick-start your VMWare virtual machine too. However, users who still need more possible fixes for this issue can submit a support request via theVMware Customer Connect page.
Also read:
- [New] Evaluating Video Space on a 64GB Card for 2024
- [Updated] Discovering How to Engage in Discord Calls Easily for 2024
- [Updated] In 2024, Optimized Procedures for Integrating Subtitles Into Live Streams on Facebook
- [Updated] Making Moolah The Snapchat Way for 2024
- Overcoming Error Code 0X80073CF3 at Microsoft Store, Windows 11/11
- Realme C67 5G Stuck on Screen – Finding Solutions For Stuck on Boot | Dr.fone
- Reclaim Original Appearance: Fix Grayed Out Option
- Resolving OneDrive Cloud Errors in Windows OS
- Transform Your Mowing Experience with the Most Enjoyable Remote-Controlled Lawnmower - Insights From ZDNet
- Troubleshoot Silent PC Audio – Solutions Ready!
- Unlocking Convenience: The Elite List of Key Finders
- Windows 11 Audio Problems? Here's How to Get Your Sounds Back
- Title: Strategies to Improve Physical Memory Availability for VmWare
- Author: Richard
- Created at : 2024-12-11 23:22:35
- Updated at : 2024-12-12 20:40:29
- Link: https://win11-tips.techidaily.com/strategies-to-improve-physical-memory-availability-for-vmware/
- License: This work is licensed under CC BY-NC-SA 4.0.