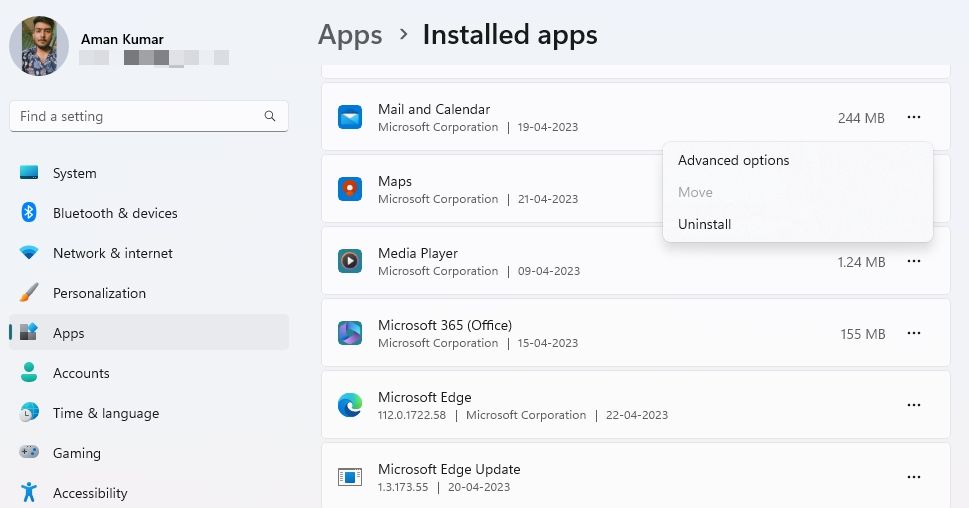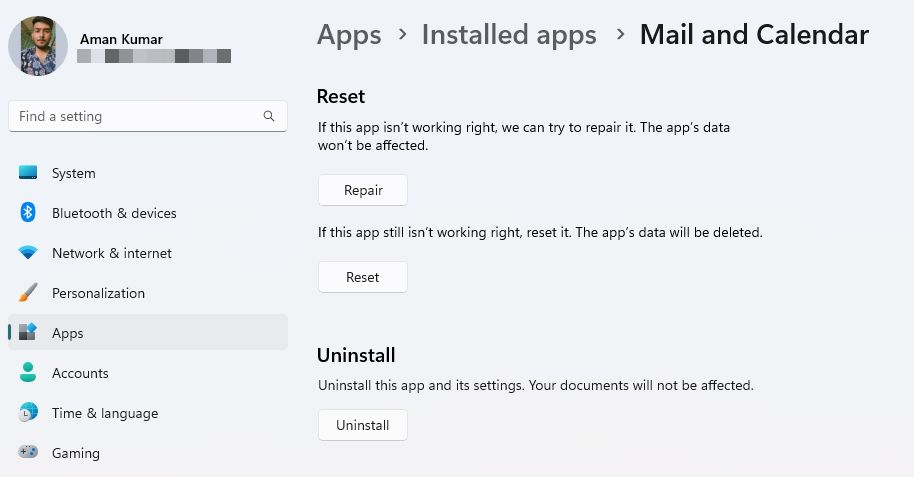Strategies to Overcome Can’t Get Mail Errors, Windows 11 Edition

Strategies to Overcome Can’t Get Mail Errors, Windows 11 Edition
Are you getting the “System error can’t get mail” error when accessing your emails through the Mail app? This error usually occurs when the Mail app doesn’t have permission to access your email or when your system is showing an incorrect date and time.
Fortunately, fixing the “System error can’t get mail” error is a breeze. Simply apply the solutions below to troubleshoot the problem for good.
1. Start With Some Quick and Simple Fixes
Before making any significant changes to your computer, try logging out and back into the Mail app. This will eliminate any temporary bugs or glitches that may be causing the error.
Log In and Out of Mail, Then Restart the App
To log out of the Mail app, right-click on your account in the left sidebar and chooseAccount settings. Then, select theDelete account from this device option and clickDelete in the following window.
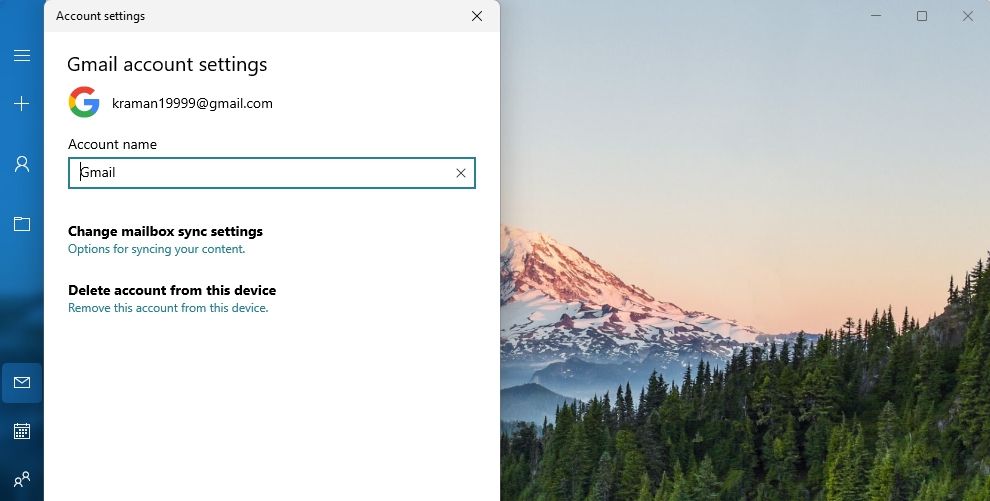
Now, restart the Mail app and click theGear icon at the bottom right corner of the left sidebar. In the Settings window that crops up, chooseManage accounts and thenAdd account. Then, enter the credentials to log in with your account.
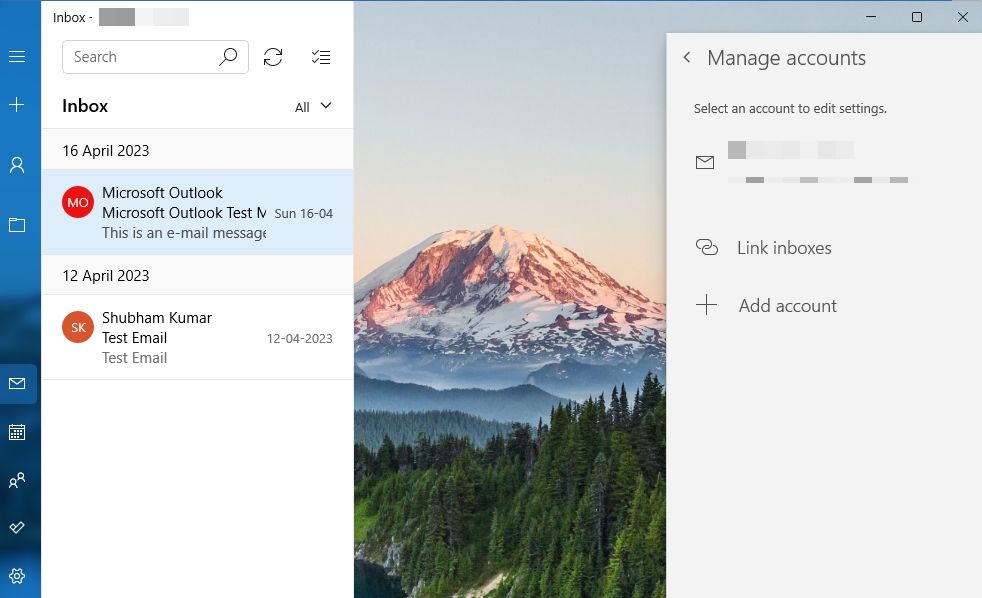
Check the Date and Time on Windows
As mentioned earlier, incorrect date and time settings can also be a prime reason behind the Mail error. If it’s wrong, check out how to change the date and time on Windows .
Allow Mail Through the Windows Firewall
If the Mail app is blocked under the Windows Firewall settings, it will fail to fetch emails and show the “System error can’t get mail” error. To fix this, you’ll have to allow the Mail app to run through the Windows Firewall .
Update Windows
The error can also appear due to an outdated Windows version. So, download any available Windows update to eliminate the problem at hand. To do that, open theSettings app (see how to access Settings in Windows 11 ), chooseWindows Update from the left sidebar, and then click on theCheck for updates option in the right pane.
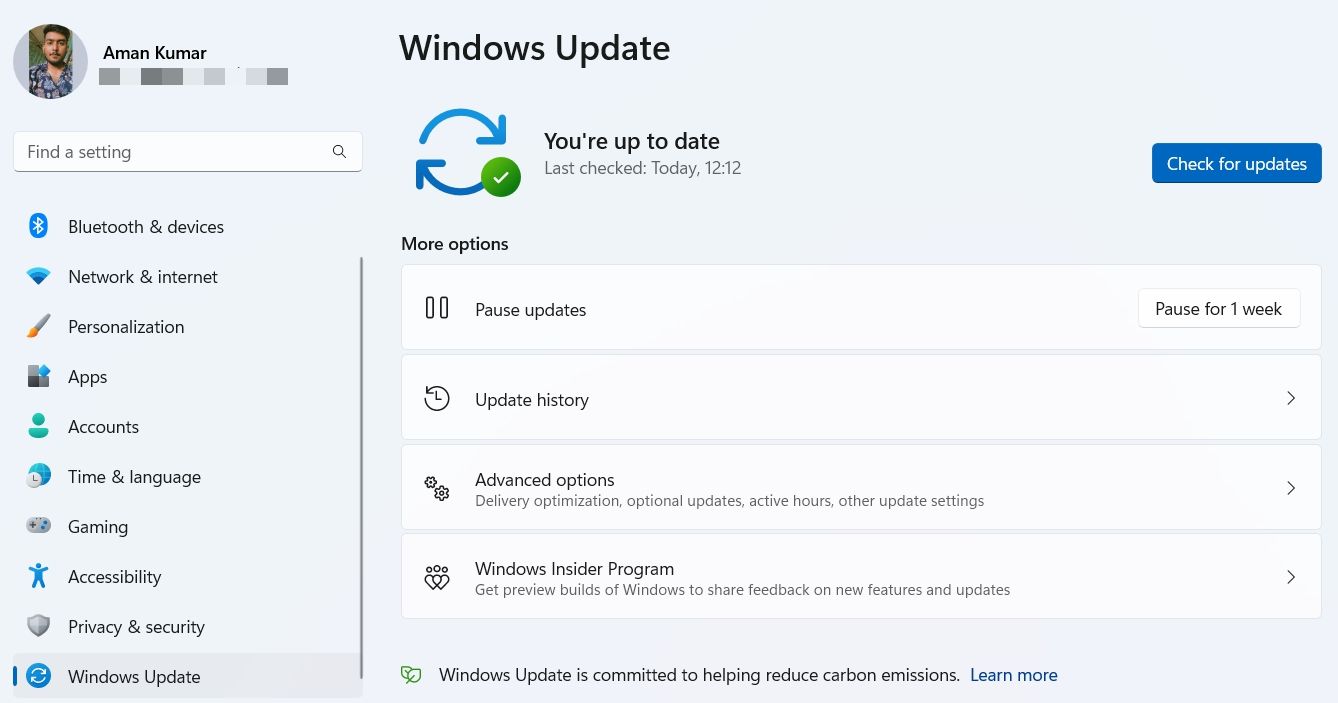
company, user or members of the same household. Action! - screen and game recorder</a>
2. Use the Windows Update Troubleshooter
It’s common for UWP apps to run into issues. Fortunately, you can quickly get rid of all such issues using the built-in troubleshooters . To eliminate the Mail app issue, you’ll have to use the Windows Store Apps troubleshooter. Here’s how to use it:
- Open the Settings app and go toSystem >Troubleshoot >Other troubleshooters .
- Click theRun button next toWindows Store Apps .

Next, go through the troubleshooter and apply all suggestions to fix the problem.
3. Change the Mail App Privacy Settings
The ‘System error can’t get mail’ error will likely crop up if the Mail and Calendar app doesn’t have permission to access your email. To fix the issue, you’ll have to enable email access for the Mail and Calendar app. Here’s how:
- Launch the Settings app and choosePrivacy & security from the left sidebar.
- Click theEmail navigation option.
- Enable the toggle next toEmail access .

- Click the drop-down icon next toLet apps access your email to view its expanded options.
- Enable the toggle next toMail and Calendar .

Now, restart your system and check for the issue.
4. Repair and Reset the Mail App
Are you still getting the error message? If yes, you’ll have to repair the Mail app to fix the issue. You can do that by following these steps:
- Open Settings and go toApps >Installed apps.
- Click thethree dots next toMail and Calendar app and chooseAdvanced options.

- Click theRepair button.


Once the repair process is complete, you’ll see a checkmark next to the Repair button. Next, restart your system and check for the issue. If it continues, reset the Mail app as a last resort.
To do that, open the Advanced options of the Mail and Calendar app, and click theReset button.
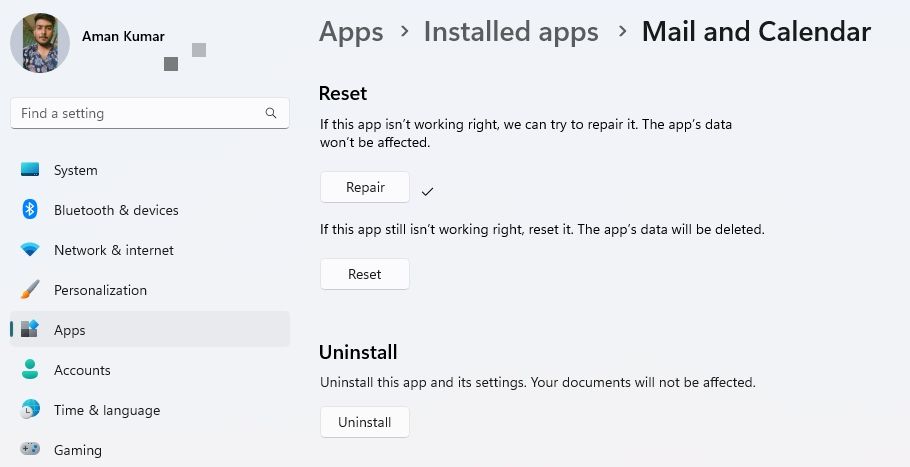
Use the Mail App to Access Your Emails Again on Windows
Accessing emails is an essential aspect of our daily communication, and with the Mail app in Windows 11, you can easily do that. However, you might face the ‘System error can’t get mail’ error while using the Mail app.
Encountering this error can be frustrating as it prevents you from accessing your vital emails. Fortunately, the above solutions can help you troubleshoot the issue quickly.
- Title: Strategies to Overcome Can’t Get Mail Errors, Windows 11 Edition
- Author: Richard
- Created at : 2024-08-16 02:22:59
- Updated at : 2024-08-17 02:22:59
- Link: https://win11-tips.techidaily.com/strategies-to-overcome-cant-get-mail-errors-windows-11-edition/
- License: This work is licensed under CC BY-NC-SA 4.0.
 The Tube Sites Submitter is a fast and efficient tool for anyone who needs to upload videos quickly, easily and automatically to hundreds of tube sites in mere minutes .
The Tube Sites Submitter is a fast and efficient tool for anyone who needs to upload videos quickly, easily and automatically to hundreds of tube sites in mere minutes . 

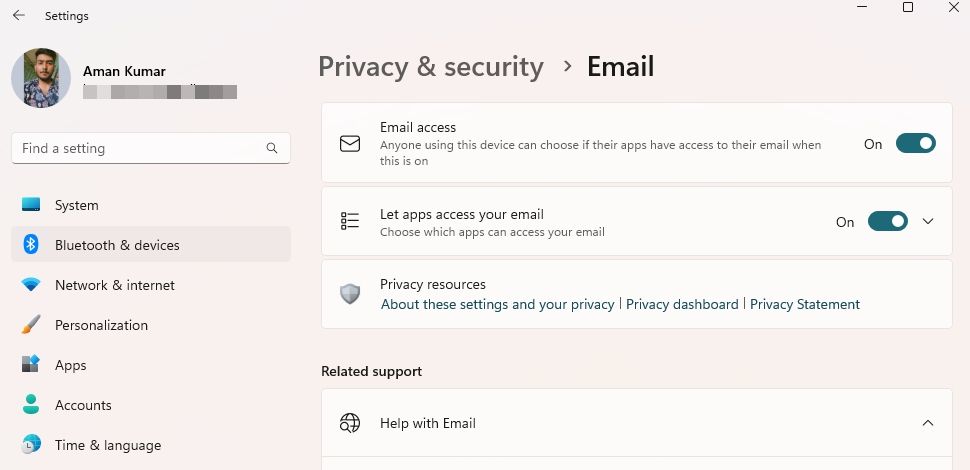
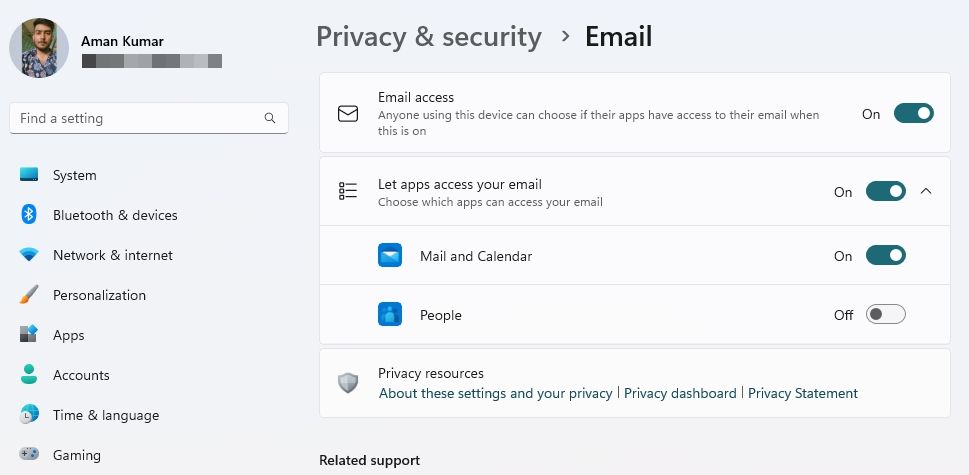
 Screensaver Factory, Create stunning professional screensavers within minutes. Create screensavers for yourself, for marketing or unlimited royalty-free commercial distribution. Make screensavers from images, video and swf flash, add background music and smooth sprite and transition effects. Screensaver Factory is very easy to use, and it enables you to make self-installing screensaver files and CDs for easy setup and distribution. Screensaver Factory is the most advanced software of its kind.
Screensaver Factory, Create stunning professional screensavers within minutes. Create screensavers for yourself, for marketing or unlimited royalty-free commercial distribution. Make screensavers from images, video and swf flash, add background music and smooth sprite and transition effects. Screensaver Factory is very easy to use, and it enables you to make self-installing screensaver files and CDs for easy setup and distribution. Screensaver Factory is the most advanced software of its kind.