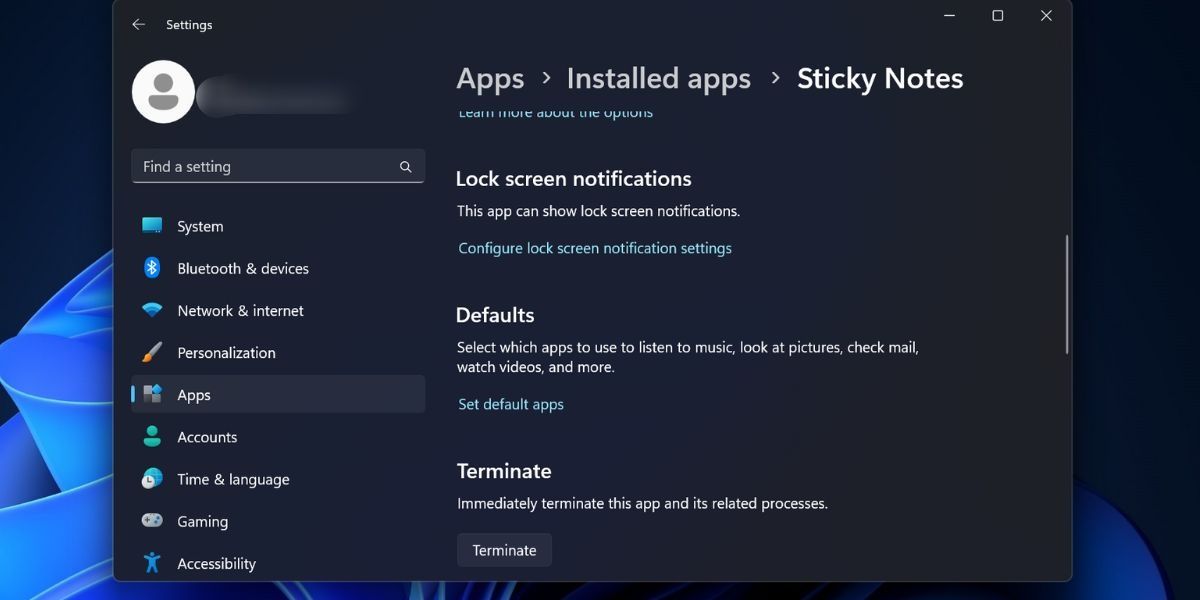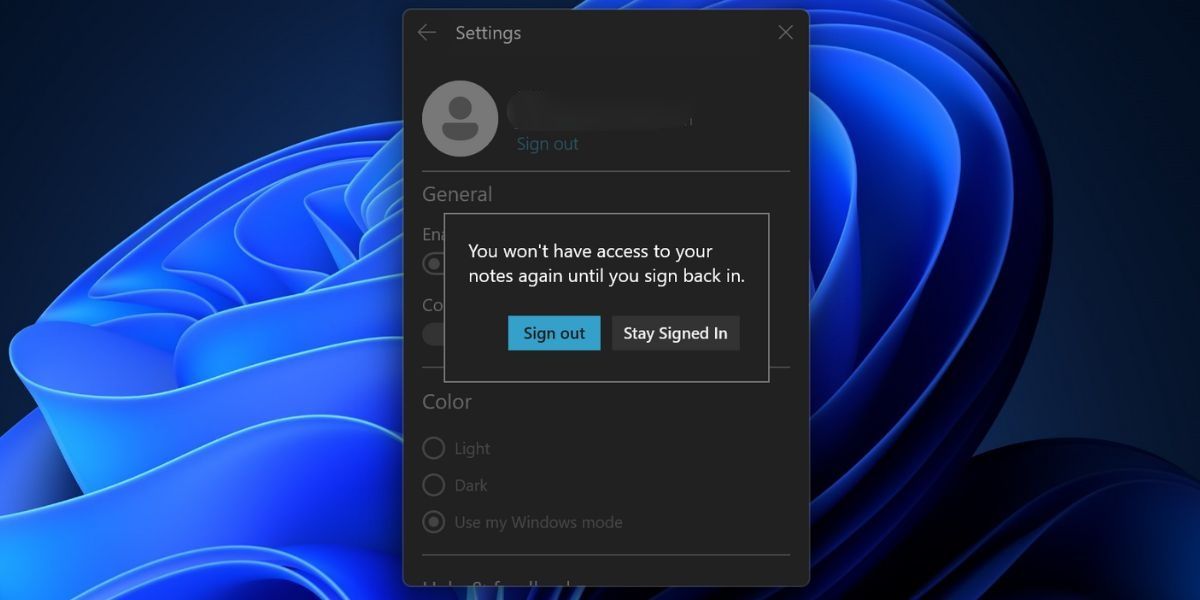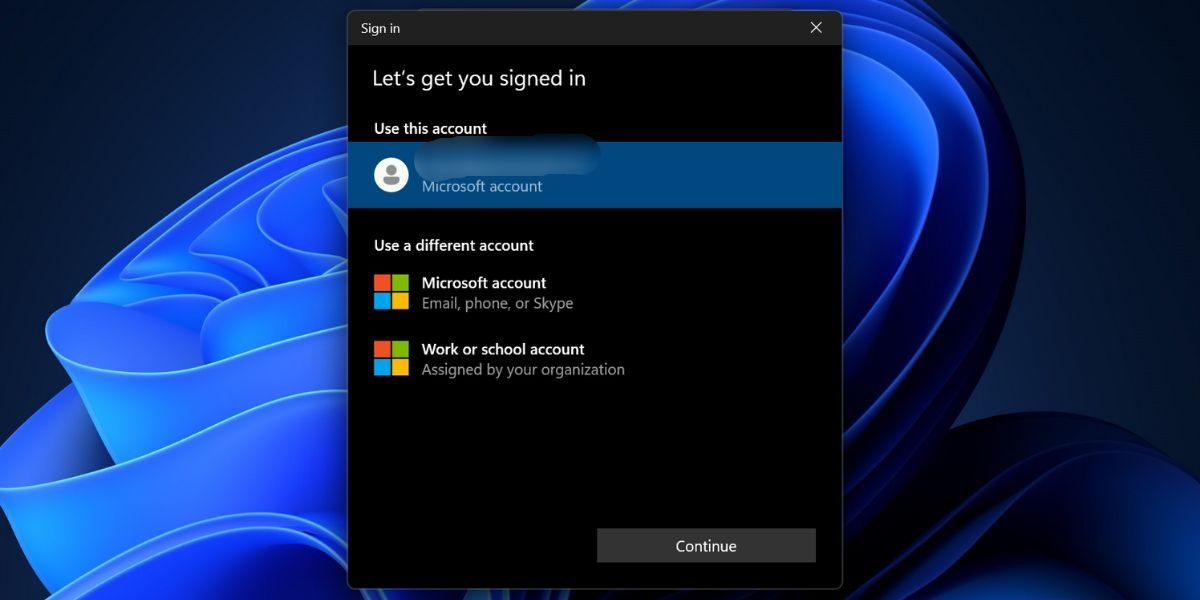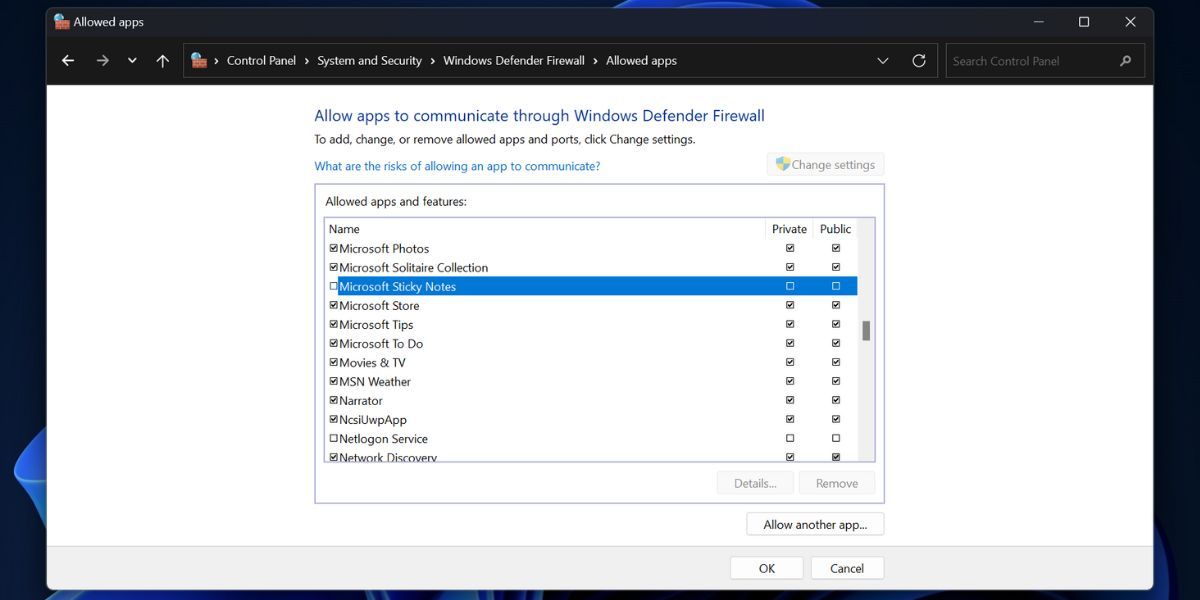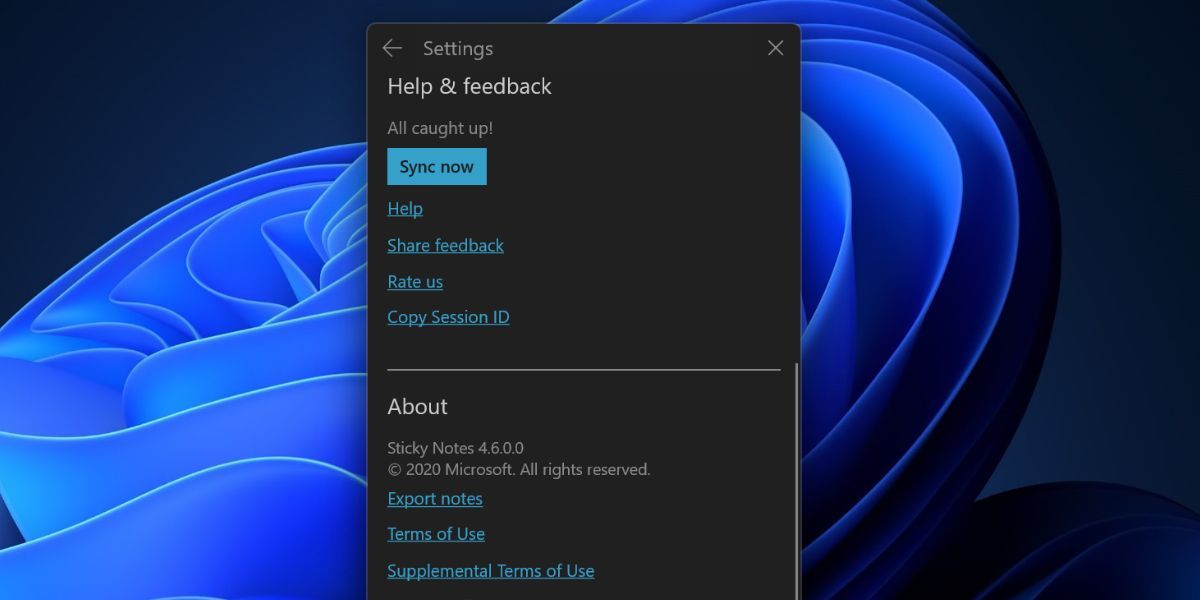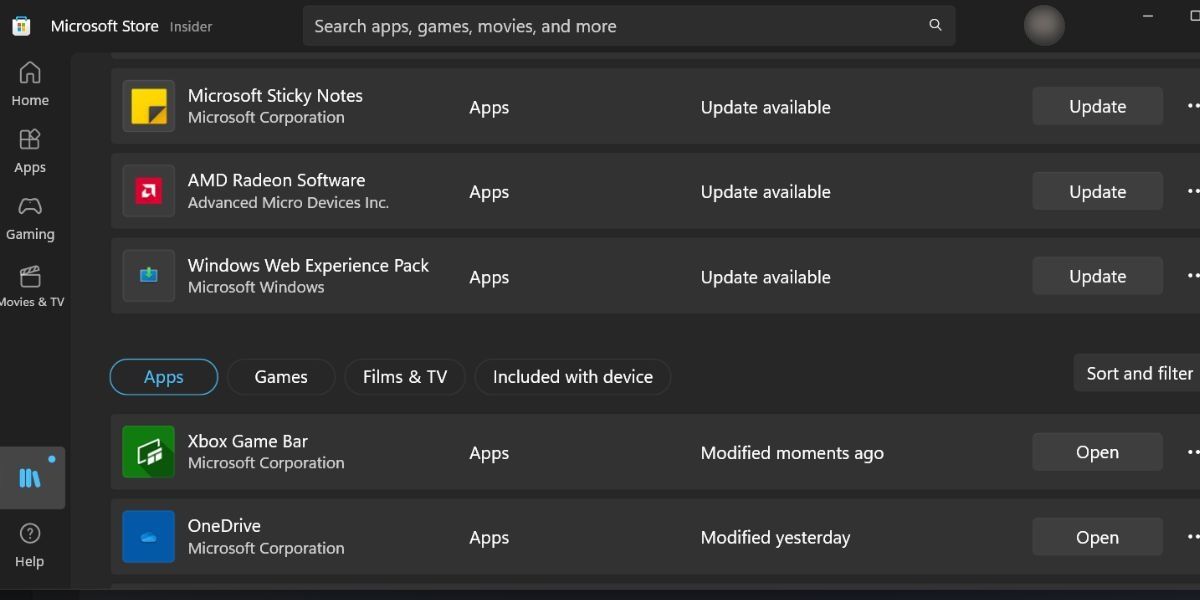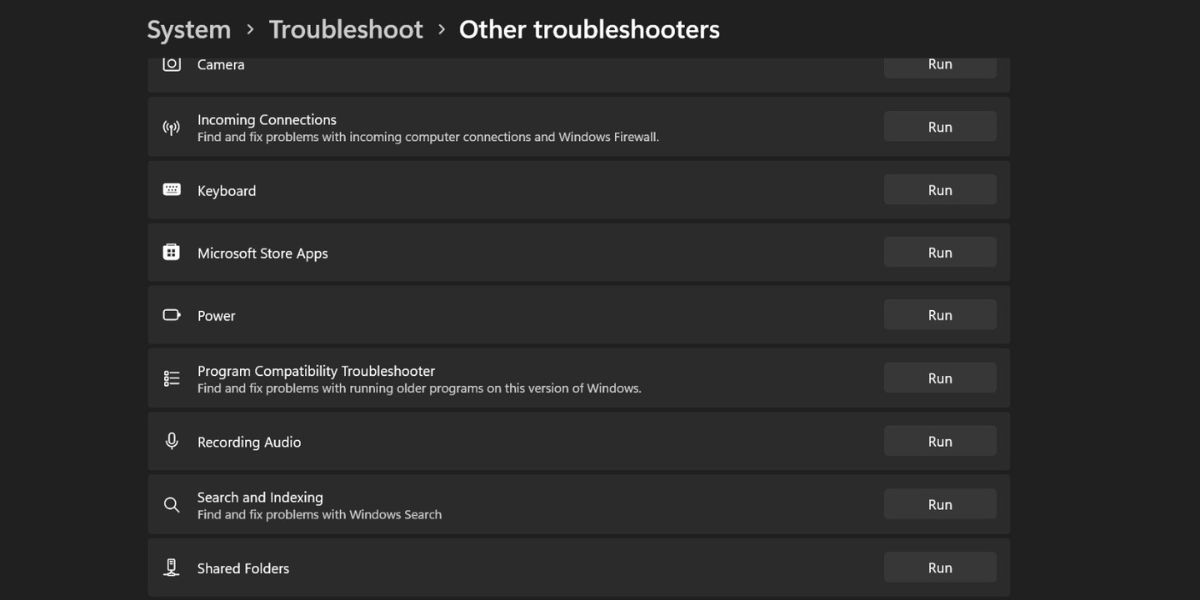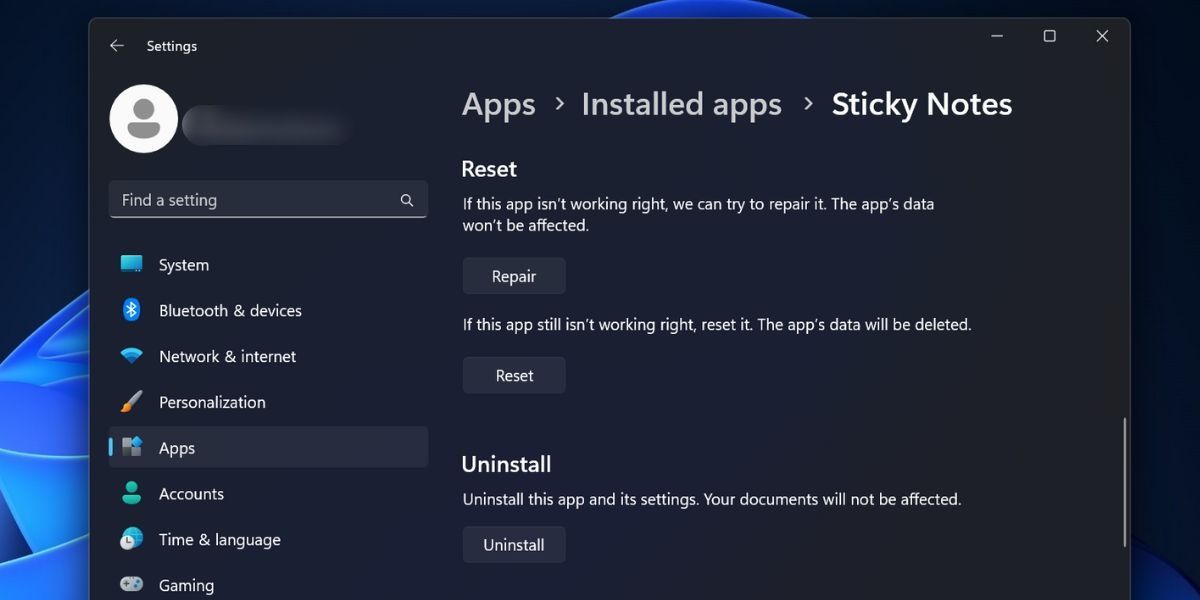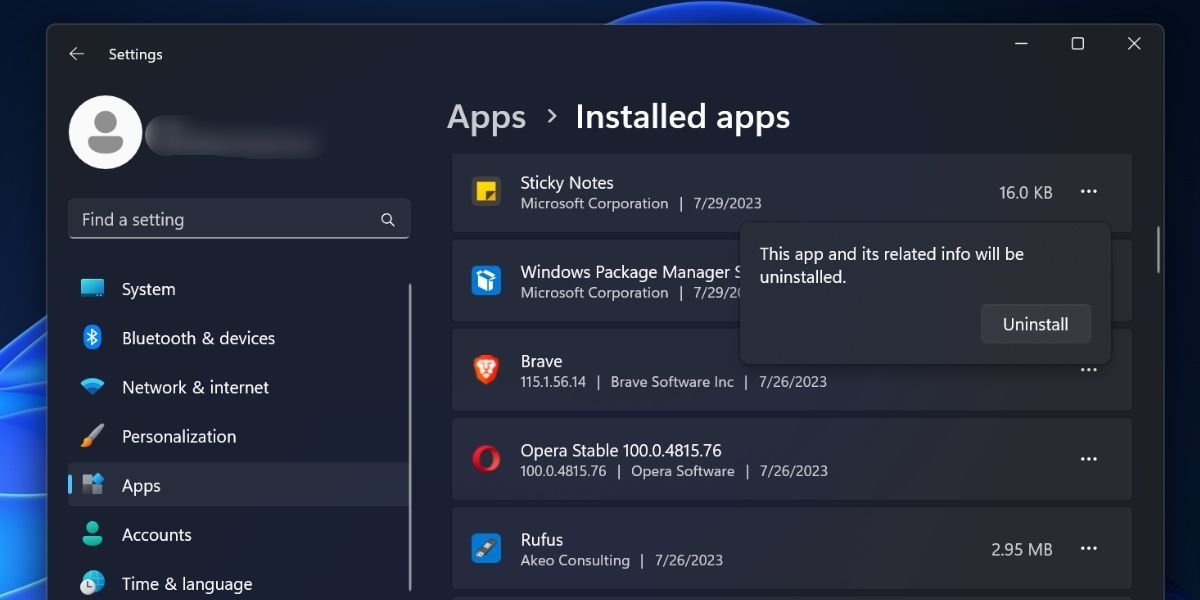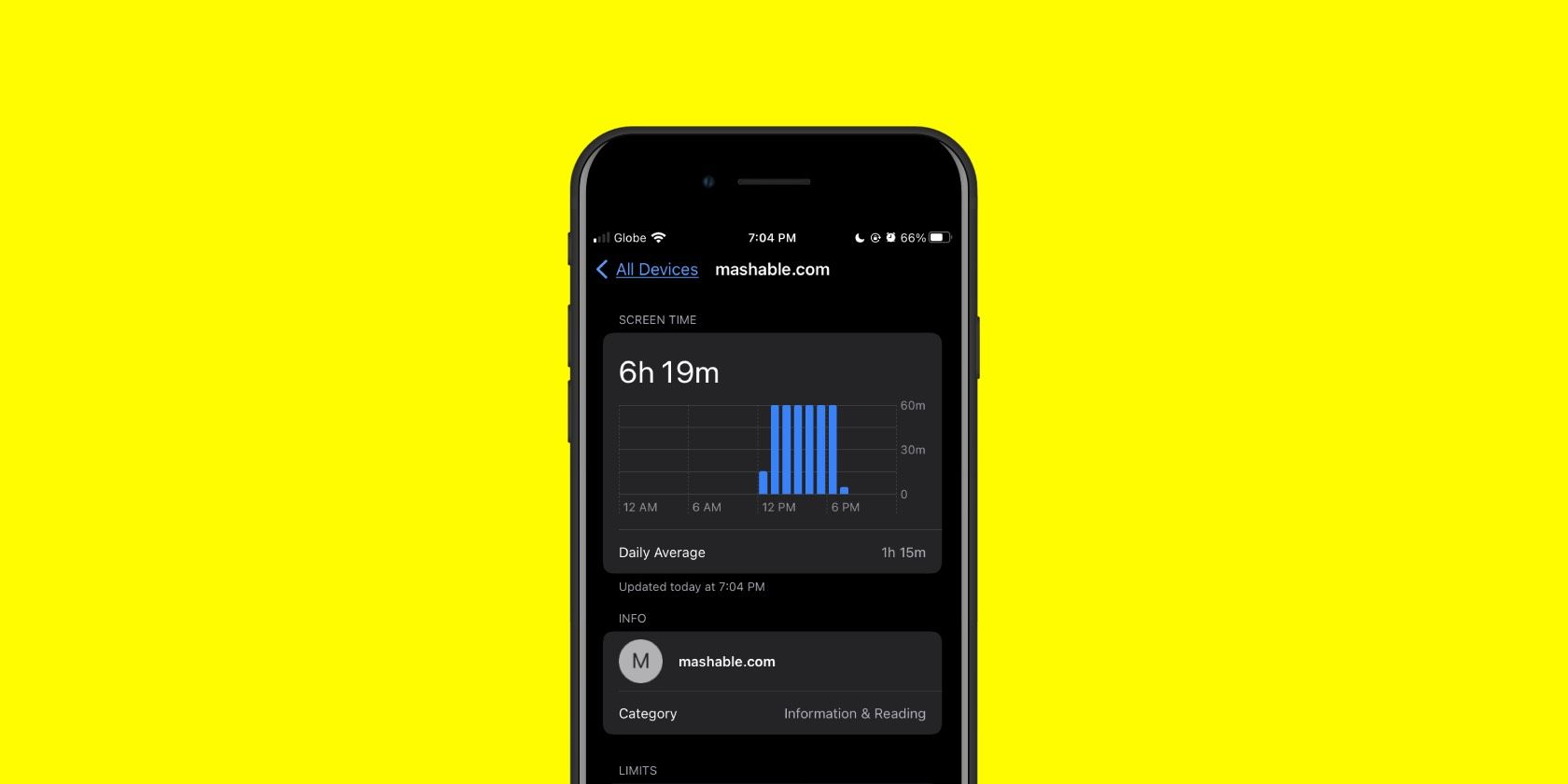
Strategies to Reverse Sticky Note Misalignment in Win11

Strategies to Reverse Sticky Note Misalignment in Win11
Microsoft Sticky Notes has significantly improved with the newer versions of Windows OS. It has a better card-style layout, supports dark mode, and can sync with OneDrive so you never lose your notes.
But some users face an issue with the app, and their notes do not automatically sync in Windows 11. The potential reasons for this issue can be internet issues, misconfigured app settings, or a corrupt or outdated app version. Try these methods to make the Sticky Notes sync feature functional again.
1. Try Some Preliminary Fixes
Syncing the notes requires an active and uninterrupted internet connection to work properly. So, check if your PC can access the internet by launching a web-based app or opening a website in Chrome or any other web browser.
If you face network inconsistencies, restart your router the correct way to clear its cache. Once it’s back online, connect your PC to the router and check if the sync feature works properly.
2. Terminate and Restart the Sticky Notes App
Apps can suffer glitches from time to time, so try terminating the Sticky Notes app and relaunching it again. Repeat the following steps to do that:
- Press Win + I to open the Settings app .
- Click on the Apps option from the right-hand side menu. After that, click on the Installed apps option.
- Scroll down and locate the Sticky Notes app in the list. Click on the three horizontal dots button to open the context menu. Click on the Advanced options.
- Navigate down and click the Terminate button to close the app.

- Press Win + S to open Windows Search. Type Sticky Notes and press the Enter key to relaunch the app.
3. Perform a Complete Shutdown
Modern versions of Windows OS use Fast Startup which hibernates kernel-level processes and aids the PC to boot up quickly. But if these processes glitch, you can face issues with apps and services.
As such, you can try doing a complete shutdown to see if that fixes Sticky Notes. This is a little different than your usual shutdown procedure, as you’ll be telling your PC to skip Fast Startup with a command.
Repeat the following steps:
- Press Win + R to open the Run dialog box . Type cmd in the text box and press the Ctrl + Shift + Enter keys at once.
- The User Account Control window will launch. Click on the Yes button to open Command Prompt.
- Now, type the following command and press the Enter key to execute it: shutdown /s /f /t 0

- Your PC will take slightly longer than usual to shut down.
- Power on your PC and log in. Check if the Sticky Notes app and its sync feature work properly or not.
If the app now works fine, check out what Fast Startup is and how to disable it so you can turn it off.
4. Sign Out and Back Into Sticky Notes
If Sticky Notes does not sync automatically, you can try signing out of the app and signing in again. Here’s how to do that:
- Open the Sticky Notes app and click on the Gear icon in the top right corner to open its settings.
- Click on the Sign out option.
- Now, click on the Sign out button. The Sticky Notes app will close automatically.

- Relaunch the Sticky Notes app and open its Settings section.
- Click on the Sign in button.
- Select the Microsoft account you use on your PC and click on the Continue button.

Now, make changes to any note in the app and check if the sync issues persist or not.
5. Allow Sticky Notes Through the Windows Firewall
If the Sticky Notes app cannot bypass the Windows Firewall, it won’t be able to sync notes with other devices and the web. So, here’s how to let it through:
Press Win + R to open the Run dialog box. Type “control firewall.cpl” and press the Enter key.
Click on the Allow an app or feature through Windows Defender Firewall option.
Click on the Change settings button.
Locate the Microsoft Sticky Notes entry in the list. Click on both the checkboxes under the Public and Private columns.

Lastly, click on the OK button to apply the changes.
Close the Control Panel window.
6. Manually Sync Your Sticky Notes
If the automatic sync feature doesn’t work in the Sticky Notes app, you can manually sync all the notes via the app settings. Repeat the following steps:
- Open the Sticky Notes app . Click on the Gear icon in the top right corner to open its settings.
- Scroll down to the Help and feedback section.
- Click on the Sync now button.

- Check if the notes sync and are available on another device or by opening the Outlook account in the web browser.
7. Update Sticky Notes
You cannot directly check for updates or update the Sticky Notes app using its settings section. Since it is a Microsoft app, you must use the Microsoft Store to check for updates and download and install them. Here’s how to do it:
- Press Win + S to open Windows Search. Type Microsoft Store and press the Enter key.
- Navigate to the bottom left area of the app and click on the Library icon.
- Click on the Get Updates button and check if an update is available for the Sticky Notes app.
- Then, click on the Update button next to the Sticky Notes app to download and install the latest update.

- Close the Microsoft Store.
8. Run the Windows Store Apps Troubleshooter
Windows contains inbuilt troubleshooters to fix issues with Apps, Networks, and other system components. Repeat the following steps to use the Windows Store Apps troubleshooter:
- Press the Win key, type troubleshooter in the search box, and press the Enter key.
- Click on the Other troubleshooters option.
- Scroll down and find the Windows Store Apps troubleshooter. Click on the Run button.

- Wait for the troubleshooter to find and fix issues with installed apps.
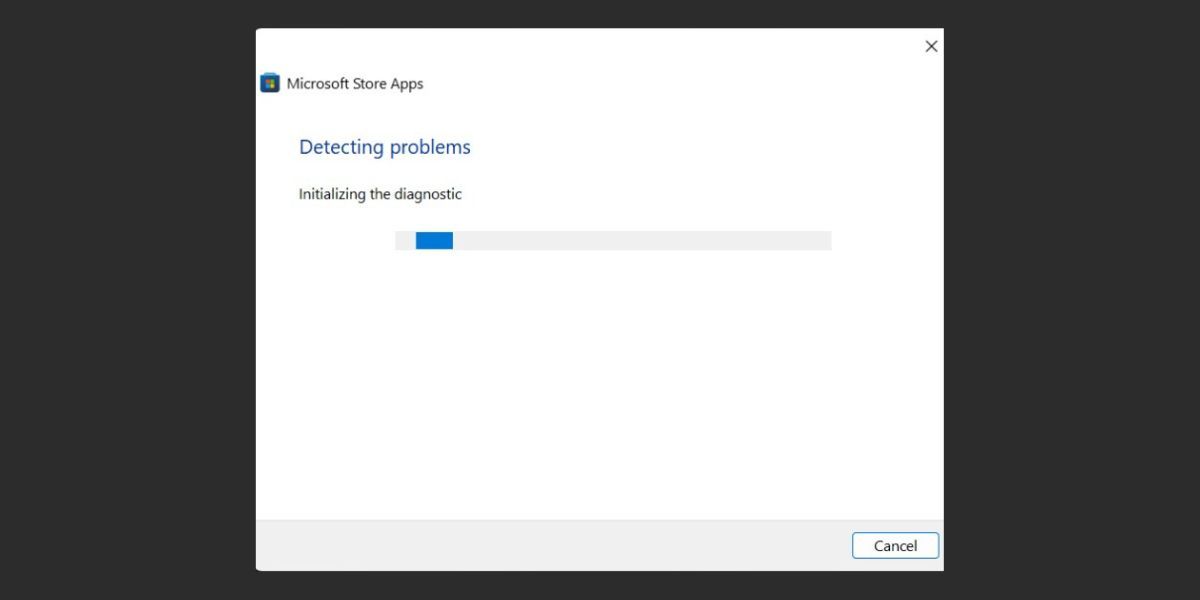
5. Close the troubleshooter window.
9. Repair or Reset Sticky Notes
Sticky Notes comes pre-installed inWindows and also has an advanced settings page. So, you can repair the app to fix issues with it or reset it to wipe its cache and personal data. Here’s how to do it:
- Right-click on the Start button to open the Power User menu. Click on the Installed apps option.
- Scroll down and locate the Sticky Notes app in the list. Click on the dots button to open the context menu. Click on the Advanced options.
- Navigate down to the Reset section. Firstly, click on the Repair button.
- Launch Sticky Notes and check if the app is able to sync the notes or not.
- If you still face sync issues with the app, revisit the Advanced options page and click on the Reset button.

10. Reinstall Sticky Notes
The last resort is to remove and reinstall Sticky Notes on your PC. Repeat the following steps:
- Right-click on the Start button to open the Power User menu. Click on the Installed apps option.
- Find the Sticky Notes app in the list and click on the dots button. Click on the Uninstall option.
- Now, click on the Uninstall button.

- Visit the Microsoft Sticky Notes page on the Microsoft Store . Download and install it on your PC and then sign in to your account.
Make the Sticky Notes Sync Feature Functional Again
These were the best methods to resolve the sync issues with Sticky Notes. Start with preliminary fixes and rule out network and firewall issues. Manually sync your data and update the app. Lastly, try out the advanced options and reinstall the app.
But some users face an issue with the app, and their notes do not automatically sync in Windows 11. The potential reasons for this issue can be internet issues, misconfigured app settings, or a corrupt or outdated app version. Try these methods to make the Sticky Notes sync feature functional again.
Also read:
- [New] 2024 Approved ScreenCapture Unveiled The Ultimate Review of CamStudio
- [New] 2024 Approved SnapSavvy AI Revolutionizing Edit Processes
- [New] In 2024, Assemble Visual Media for Queue Upgrade
- [Updated] 2024 Approved Advanced Techniques for Incor Written By Sarah Johnson
- [Updated] 2024 Approved Leveraging Likes and Shares Top 30 Facebook Marketing Steps
- [Updated] How Much Does YouTube Pay for 1 Million Views
- Expert Guide to Resolving 0X0000004E on Windows PCs
- Exploring the Latest in Computer Hardware with Tom
- Fresh Windows Features: Streamlined Directory Development
- How to Perform a Clean Boot on Windows 11
- In 2024, Planning to Use a Pokemon Go Joystick on Samsung Galaxy XCover 6 Pro Tactical Edition? | Dr.fone
- Instant Internet: Methods Without a Preinstalled Browser
- The Ultimate Tutorial for Analyzing and Managing Windows Drive Space with DiskUsage
- Troubleshooting Outlook Error in Windows Environments
- Windows: The Archive of Your Snaps
- Title: Strategies to Reverse Sticky Note Misalignment in Win11
- Author: Richard
- Created at : 2024-11-03 01:32:57
- Updated at : 2024-11-07 13:25:10
- Link: https://win11-tips.techidaily.com/strategies-to-reverse-sticky-note-misalignment-in-win11/
- License: This work is licensed under CC BY-NC-SA 4.0.