
Strategies to Start CS:GO in Windows 11 Successfully

Strategies to Start CS:GO in Windows 11 Successfully
Counter-Strike: Global Offensive (CS:GO) is hugely popular, but even it has its issues on Windows. Sometimes, the game will refuse to run at all, with seemingly no reason as to why it won’t.
Regardless of if this problem affects CS:GO specifically, or you’re having issues with other games on your PCs, try the fixes below to resolve the issue for good.
Disclaimer: This post includes affiliate links
If you click on a link and make a purchase, I may receive a commission at no extra cost to you.
1. Close Unnecessary Processes
There’s a chance that Windows 11 can’t open CS:GO because it doesn’t have enough resources. If you have resource-demanding running apps such as image editing apps or another game, it may be too much for your system to handle. PressCtrl + Shift + Esc to launch Task Manager and close any app that you no longer need.
If you don’t have a lot of open apps, but your computer constantly slows down,Windows might suffer from high CPU usage .
2. Update Graphics Drivers
If Windows can’t run other intensive-graphics tasks, besides launching CS:GO, there might be a problem with your graphics drivers. In this case, you should update the drivers to fix any outdated or corrupted drivers.
If you’re unsure as to how to do this, be sure to check outhow to update your graphics card on Windows for a detailed guide.
4. Update the Game
Game developers are always releasing new updates and patches to keep the game running smoothly. If you can’t launch CS:GO, you should try updating the game.
If you’ve downloaded the game from Steam, the game should update itself automatically. But if you’ve changed the game’s update behavior to prevent this, you’ll have to manually update it. Here’s how you can do it on Steam:
- Launch the Steam app.
- From the left pane, clickCS:GO .
- Go toProperties > Update.
- SetAutomatic updates toAlways keep his game up-to-date .
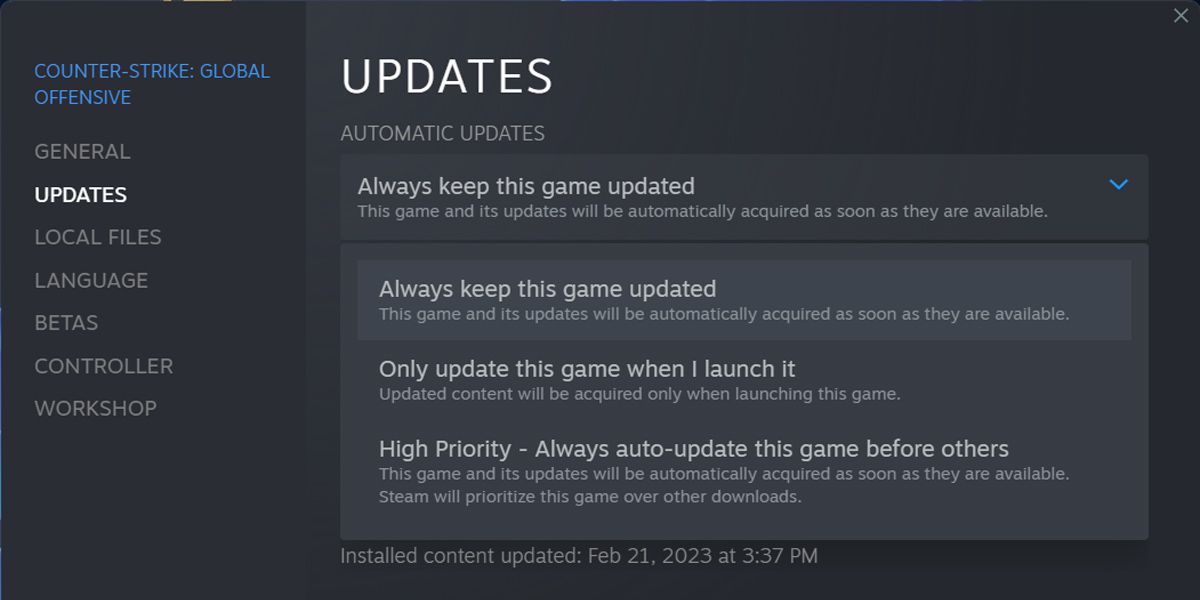
Steam will now download any available updates. Once it finishes the process, restart Steam and launch CS:GO.
4. Launch CS:GO With Administrative Rights
There’s a chance you can’t open CS:GO due to inappropriate permission. In this case, you should run it with administrative rights.
- Launch File Explorer and open the folder where CS:GO is installed. By default, this is at C:\Program Files (x86)\Steam\steamapps\common\Counter-Strike Global Offensive .
- Right-click thecsgo. exe file and selectProperties .
- In theCompatibility tab, check theRun this program as an administrator option.
- ClickOK .
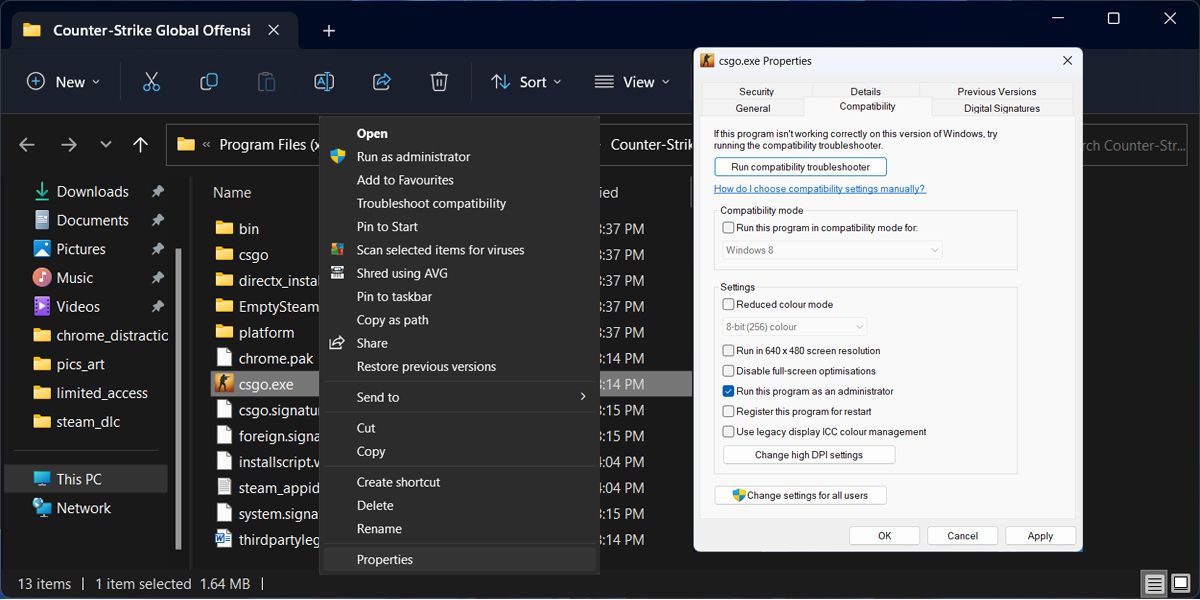
5. Stop Overclocking Your Hardware
Overclocking your GPU to increase your FPS can be helpful, especially if you’re an avid gamer. Overclocking can help squeeze every drop of performance from your system; unfortunately, this might lead to an unstable system.
If you notice other issues when using your computer, besides the inability to launch CS:GO, you should revert the CPU or GPU to their default settings.
6. Get a Genuine Copy of CS:GO
Your game will get new updates and patches only if you’ve got a genuine copy. If you’ve tried to save a few bucks on video games and downloaded a pirated version, it might stop working after a while.
Fortunately, there’s no reason to use a pirated copy of CS:GO in this day and age, as the game became free-to-play back in 2018. All you need to do is visit theofficial Counter-Strike: Global Offensive Steam page and add the game to your Steam library legally without paying anything.
Get CS:GO Running Again on Windows
Hopefully, you can now open CS:GO on Windows and can join your friends for a relaxing gaming session. Most game problems are caused by outdated or corrupted graphics drivers, so this should be the first fix when running into a similar issue.
Also read:
- [Updated] Accelerate Your Audience Size The Best Apps on Android/iPhone for 2024
- [Updated] In 2024, The Humor in Highlights Best Mobile Edits Compared
- 2024 Approved OBS for a Clearer, Better Live Stream to YouTube
- Activating Dark Mode on Your iPhone - A Comprehensive Guide
- Get the Latest Version of Your Epson V500 Scanner Software Here!
- How to Fix News and Interests' High Memory and CPU Usage on Windows 10 and 11
- Identifying Spyware Signs without Tools
- In 2024, How to Unlock a Network Locked Samsung Galaxy F34 5G Phone?
- Mastering IOMap64.sys Fault Management in Windows PCs
- Prevent Snipping Tool Start with Print Key in Windows 11 OS
- Quick Fix: Refreshing Desktop Icons in Windows
- Quick Sleep: Windows 10/11 Turns Off By Itsself
- Reactivate Steam Graphics in Windows Environment
- Removing Device From Apple ID For your iPhone 6
- Top 10 Best Spy Watches For your OnePlus Ace 3 | Dr.fone
- Troubleshoot Unresponsive Speakers in Modern OS
- Update Your Graphics Card! Free Driver Download for Geforce RTX 2070 on Windows 11, 8 & 7
- Title: Strategies to Start CS:GO in Windows 11 Successfully
- Author: Richard
- Created at : 2024-10-01 20:07:48
- Updated at : 2024-10-03 22:25:01
- Link: https://win11-tips.techidaily.com/strategies-to-start-csgo-in-windows-11-successfully/
- License: This work is licensed under CC BY-NC-SA 4.0.