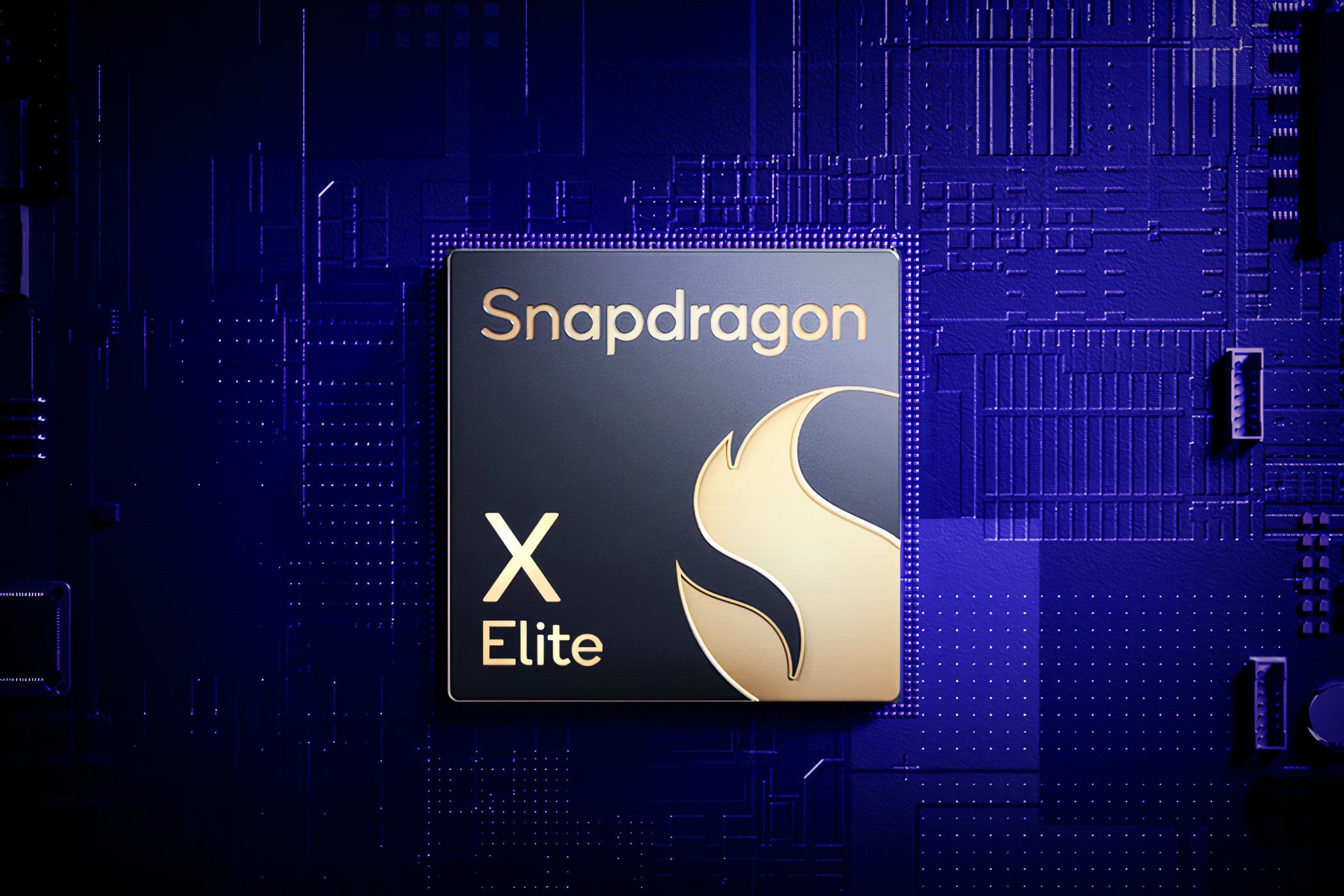
Streamline Selection: Activating Selective Filters in Win11

Streamline Selection: Activating Selective Filters in Win11
Windows checkboxes, also known as Item checkboxes, allow you to select multiple files and folders in File Explorer easily. By default, this feature is disabled in Windows 11, but you can quickly enable it by making some simple customizations.
So, we’ll share three ways you can enable the checkboxes in Windows 11.
1. Enable Checkboxes Using the Command Bar
The quickest way to enable checkboxes in File Explorer is through the command bar. Here’s how:
- Use one of the many ways to open File Explorer in Windows 11.
- Click theView option in the top bar.
- Click theShow option from the context menu that crops up.
- Select theItem check boxes option.

That’s it. You might need to restart your computer to see the changes.
2. Enable Checkboxes Using the Folder Option
TheFolder Option is an incredible Windows feature using which you can configure important File Explorer settings. You can use it toclear File Explorer history , change privacy settings, and even enable checkboxes in File Explorer.
Here’s how to use the Folder Option to enable the checkboxes:
- Open the File Explorer, and click thethree horizontal dots at the top bar.
- From the context menu, chooseOptions.
- In the Folder Options, switch to theView tab.
- Check theUse check boxes to select items option. It’ll be under theFiles and Folders section.

- ClickApply and thenOK to save the changes.
3. Enable Checkboxes by Editing the Registry
The Registry Editor is an essential Windows tool that lets you customize system settings. To use the Registry Editor to enable checkboxes in the File Explorer, follow the below steps:
Before getting into the below steps,back up the registry , as it will help restore your computer to a working state in case something goes wrong.
- Press theWin + R hotkeys to open theRun dialog box.
- In the search bar, typeregedit and press Enter.
- In the Registry Editor, navigate to the following location:
HKEY_CURRENT_USER\Software\Microsoft\Windows\CurrentVersion\Explorer\Advanced - Double-click on theAutoCheckSelect entry in the right pane.
- Type1 in theValue data and clickOK to save the changes.

If you want to disable checkboxes, type0 in AutoCheckSelect Value data and save the changes.
Enabling Checkboxes in the File Explorer
The checkboxes option of the File Explorer allows you to select multiple items more efficiently. However, the feature is disabled by default in Windows 11 File Explorer. Fortunately, you can quickly enable it using either of the above methods.
Also read:
- [New] In 2024, 10 Top Must-Have Gear Items for YouTubers
- [Updated] Acknowledgement Roundup Free & Paid Template Haven
- 7 Solutions to Fix Error Code 963 on Google Play Of Tecno Spark 10C | Dr.fone
- All-in-One Screen Capture - AZ Insights & Alternatives
- BriefVideo Creator for 2024
- Guided Steps: Altering Administrative Profile in Windows 11
- Mastering File Download Pace in uTorrent, for Windows Users
- Perfect Your PC's Primary Command Line Editor
- Trouble No More: How to Solve Oddworld: Soulstorm PC Crash Issues
- Ultimate Troubleshooting Tips: Getting Your Chromecast's Speaker Back on Track
- Why PCs Proclaim Their Superiority to Mac Users (#9)
- Title: Streamline Selection: Activating Selective Filters in Win11
- Author: Richard
- Created at : 2024-11-24 17:42:17
- Updated at : 2024-11-27 16:20:50
- Link: https://win11-tips.techidaily.com/streamline-selection-activating-selective-filters-in-win11/
- License: This work is licensed under CC BY-NC-SA 4.0.


