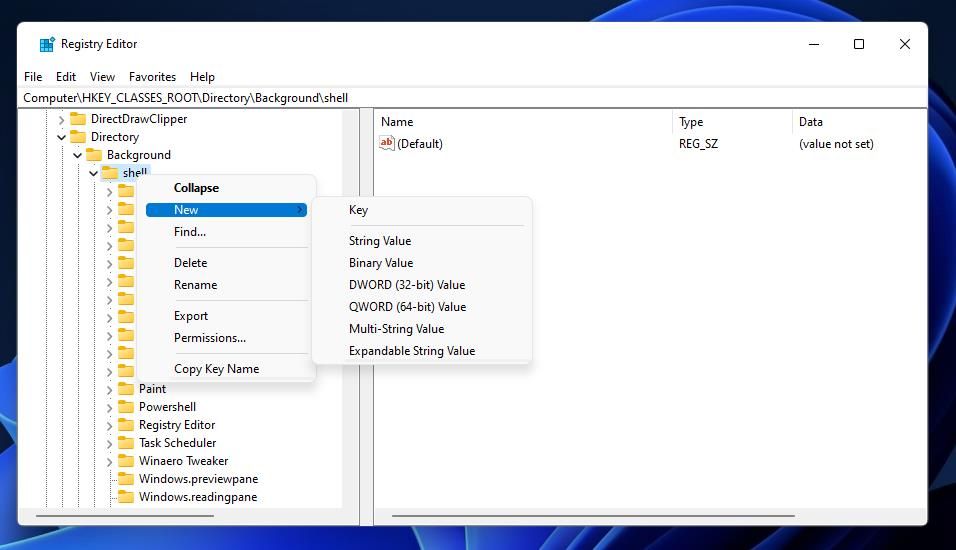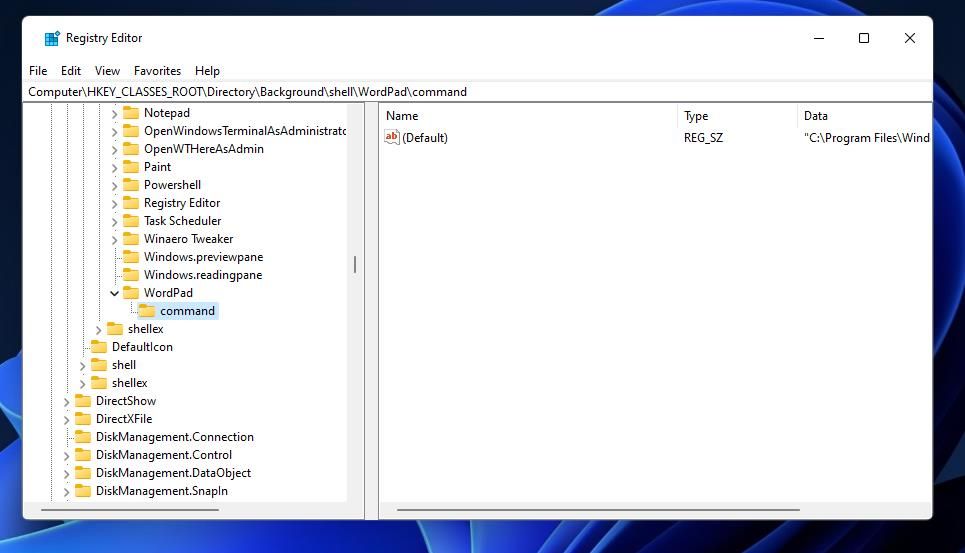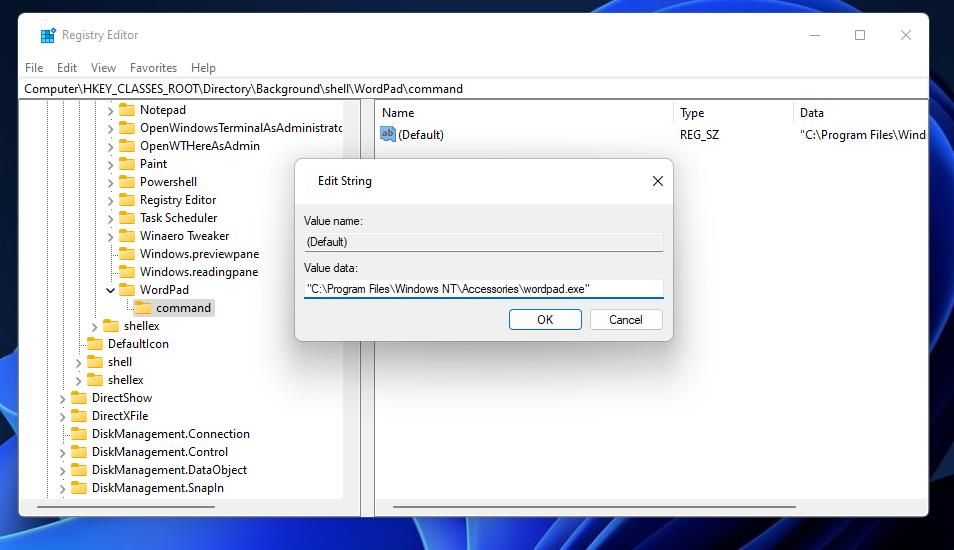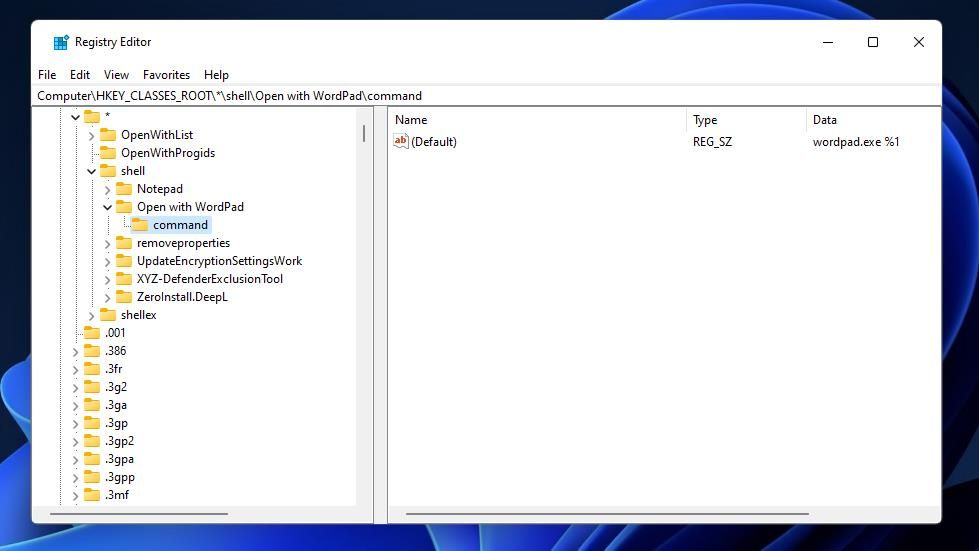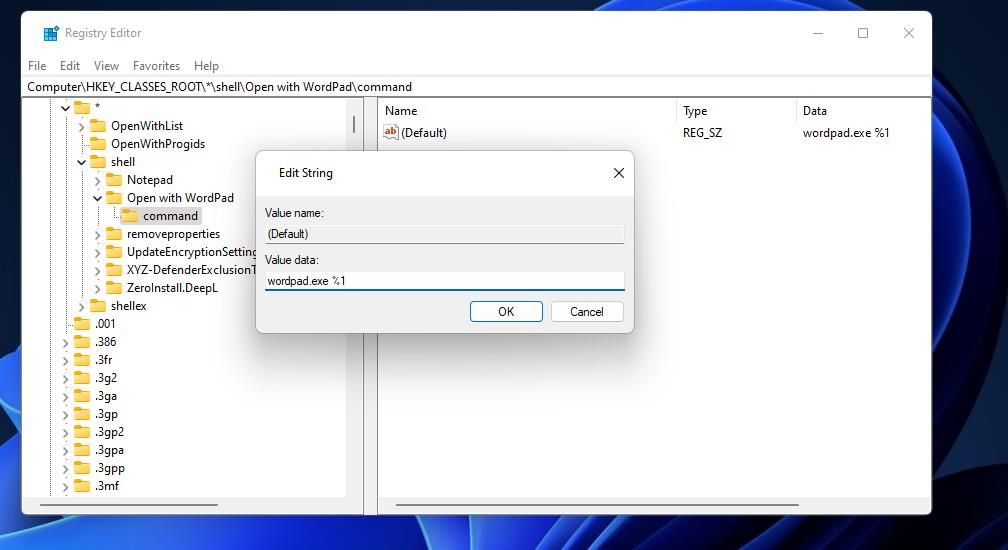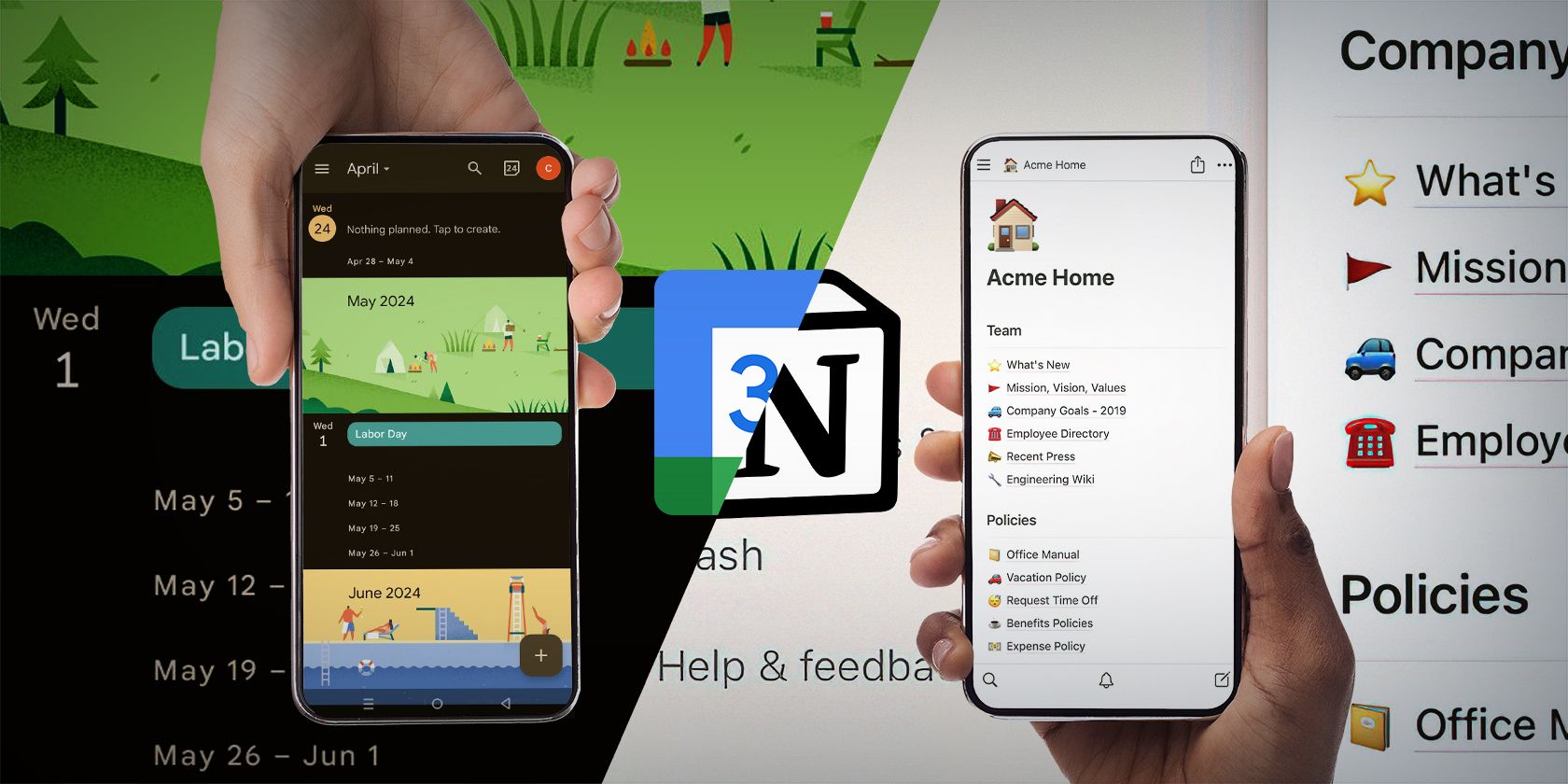
Streamlining Shortcut Functionality: Integrating Wordpad Keys with Windows 11 Menu

Streamlining Shortcut Functionality: Integrating Wordpad Keys with Windows 11 Menu
Windows’ WordPad app is either a limited word processor or an advanced text editor depending on how you look at it. Unlike Notepad, WordPad is a rich text editor that incorporates formatting and styling options for content. Therefore, it is a preferable alternative to Notepad for opening and editing TXT and RTF files.
As such, you might want to add WordPad shortcuts to Windows 11’s context menu, so you can quickly access WordPad and open TXT/RTF documents with it. This is how you can set up context menu shortcuts for launching WordPad and opening files in it.
Disclaimer: This post includes affiliate links
If you click on a link and make a purchase, I may receive a commission at no extra cost to you.
How to Add a WordPad Shortcut to Windows 11’s Context Menu
To create WordPad shortcuts on the right-click menu, you’ll need to do a bit of manual registry tweaking. The editing required is relatively straightforward, but you can back up the Windows registry beforehand if preferred. Seehow to back up and restore the Windows registry if you need help.
You can add a basic WordPad shortcut to the context menu like this:
Click inside theType here to search box at the top of Windows 11’s Start menu.
Type the keywordregedit in the search box to open the Registry Editor (seehow to open the Registry Editor for more methods ).
Erase the current location from the Registry Editor’s address bar.
Enter this shell key location inside the registry address bar and hitReturn :
Computer\HKEY_CLASSES_ROOT\Directory\Background\shell\Right-clickshell in the Registry Editor’s sidebar to select aNew option.
SelectKey to add a new registry key.

EnterWordPad in the text box for the new key.
Then right-click the newWordPad key and select theNew >Key options again.
Inputcommand for the subkey’s title.

Select the command key in the sidebar, and then double-click its**(Default)** string.
Input this path in theValue box:
"C:\Program Files\Windows NT\Accessories\wordpad.exe"ClickOK to save the value, and exit the Registry Editor.

Now you can open WordPad from the desktop context menu in Windows 11. Right-click anywhere on the desktop background and selectShow more options to access the classic menu. Selecting the newWordPad option on that menu will open the app’s window.
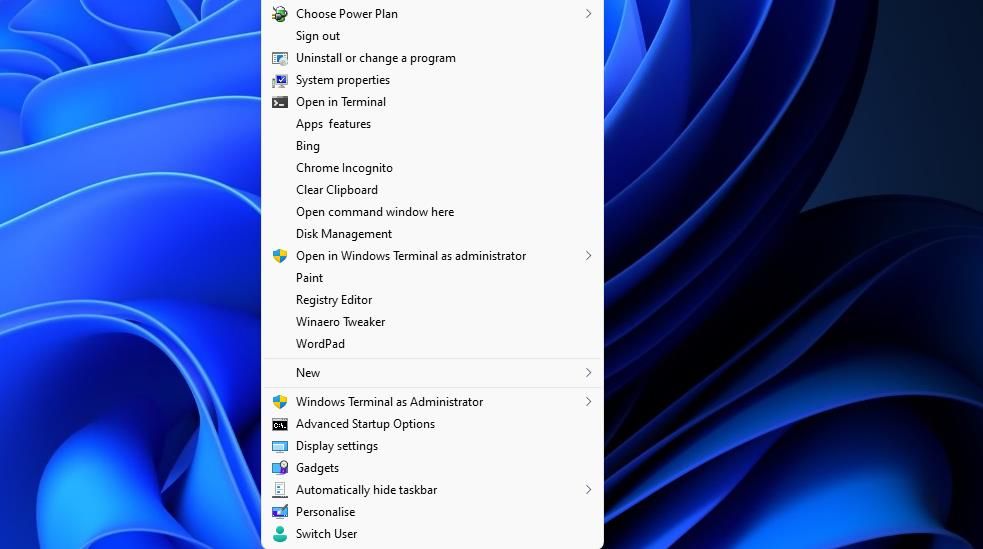
How to Add an Open with WordPad Shortcut to Windows 11’s Context Menu
The basic WordPad shortcut launches the app, but you’ll need to open documents from itsFile tab manually. Instead, you can add a second context menu option for opening files with WordPad. That right-click option will provide a shortcut for opening documents in WordPad directly from File Explorer. This is how to add anOpen with WordPad option to the context menu:
Open Registry Editor as outlined in the first three steps for adding a WordPad shortcut to the context menu.
Then clear out the address bar, and input this location path there:
HKEY_CLASSES_ROOT\*\shellNext, click theshell key with the right mouse button and selectNew .
Click theKey option for adding new registry entries.
InputOpen with WordPad for the new key’s title.
Right-clickOpen with Wordpad and selectNew >Key to add a subkey.
Typecommand in the text box for the subkey.

Double-click the**(Default)** string for the new command subkey you just added.
Enterwordpad.exe %1 in theValue box, and clickOK to apply.

Now you can close the Registry Editor and try out theOpen with WordPad context menu shortcut. Launch File Explorer (seehow to launch File Explorer ), and navigate to a folder containing some TXT or RTF files. Right-click an RTF or TXT document and selectShow more options . ClickOpen with WordPad to bring up the right-clicked document in that app.
How to Erase the WordPad Context Menu Shortcuts
If you ever change your mind about having WordPad context menu options, you can remove them by deleting their keys. To do so, you’ll need to open the following key locations in the Registry Editor:
Computer\HKEY_CLASSES_ROOT\*\shell\Open with WordPad\command Computer\HKEY_CLASSES_ROOT\Directory\Background\shell\WordPad\command
Then right-click theOpen with WordPad orWordPad key to select aDelete option. A dialogue box will open requesting confirmation to erase. SelectYes if you’re sure about deleting the key.
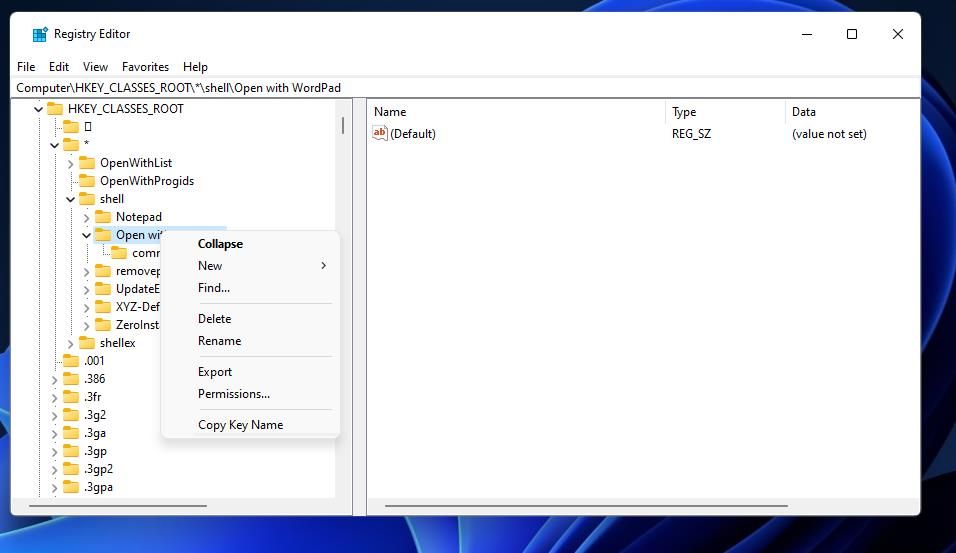
Make the Most of Your WordPad Context Menu Shortcuts
So, why add Notepad to Windows 11’s context menu when you set up WordPad shortcuts on it instead? Such shortcuts will give you direct access to a somewhat overlooked and underrated advanced text editor that can handle documents with images in them. You can utilize WordPad as a lightweight document viewer for looking at and even editing ODT, DOCX, TXT, and RTF files.
Also read:
- [Updated] 2024 Approved Crown Jewels of Online Watching YouTube's Treasures
- 2024 Approved Uncovering the Secrets of Effortless iPhone Podcast Downloads
- Can Adobe Premiere Pro Handle AV1 Video Formats for Import and Export Tasks?
- Essential Tips to Address Server Stumbled Issues on Windows Store
- In 2024, Complete Tutorial to Use GPS Joystick to Fake GPS Location On Tecno Pova 5 Pro | Dr.fone
- In 2024, The Best Android SIM Unlock Code Generators Unlock Your Infinix Hot 40 Pro Phone Hassle-Free
- Overriding No-Notify Settings on Windows 11 Cameras
- Simplified Process for Adding MsiBundle Files to Devices via Store
- Streamline Your Images on PCs with These Seven Steps (Win11)
- Unlock & Configure with Ease: Control Panel Steps
- Unlock the Door to Tech Careers with Essential Knowledge of These 3 Key Programming Languages
- Title: Streamlining Shortcut Functionality: Integrating Wordpad Keys with Windows 11 Menu
- Author: Richard
- Created at : 2025-03-03 01:22:19
- Updated at : 2025-03-04 23:54:37
- Link: https://win11-tips.techidaily.com/streamlining-shortcut-functionality-integrating-wordpad-keys-with-windows-11-menu/
- License: This work is licensed under CC BY-NC-SA 4.0.