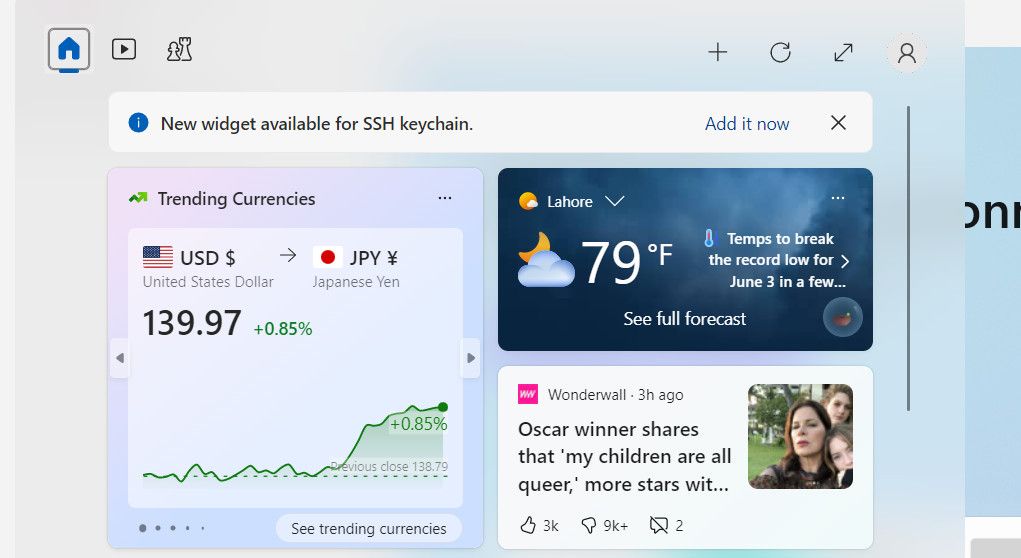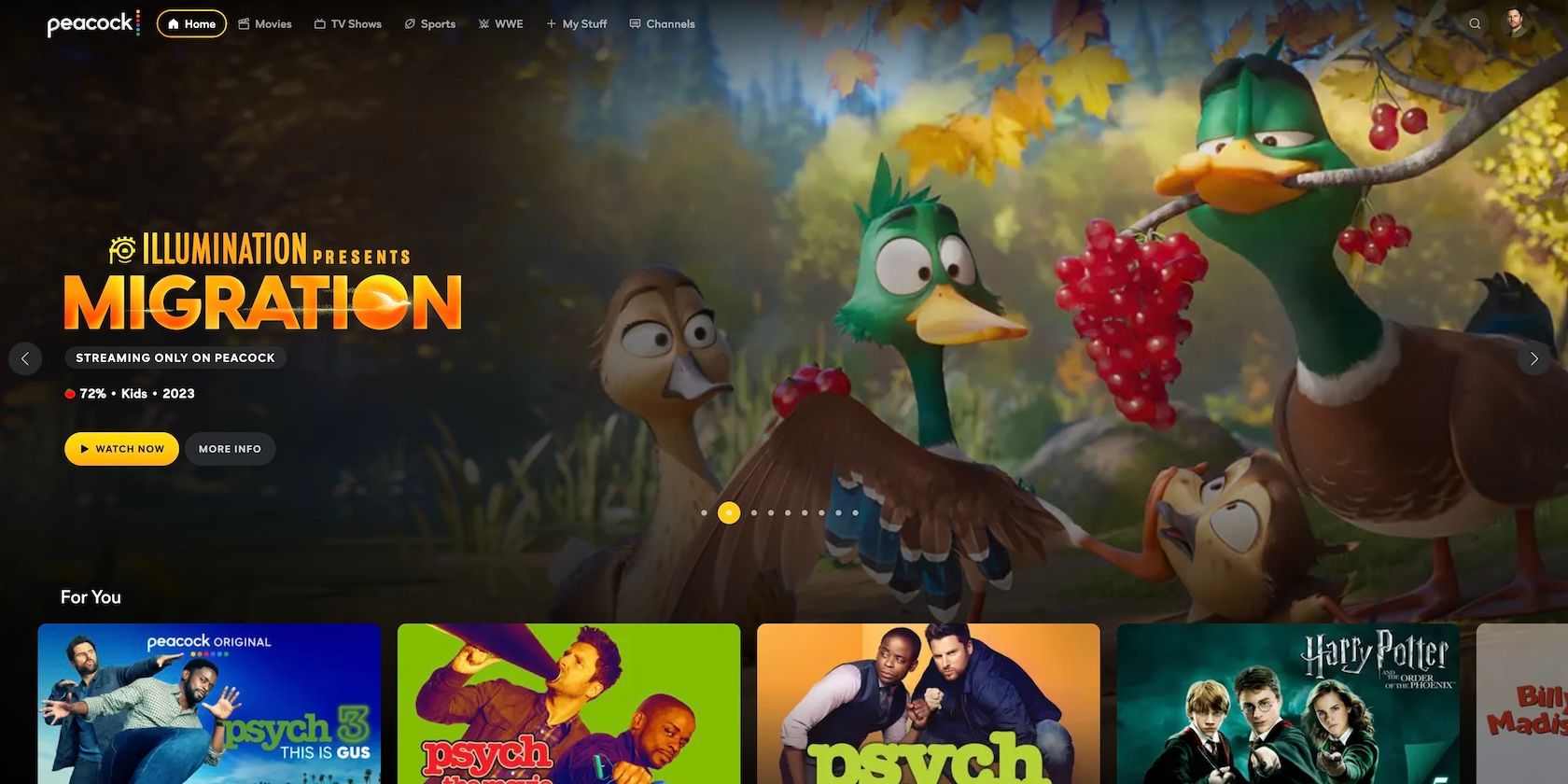
Streamlining Tech Usage: Leveraging Windows Widgets

Streamlining Tech Usage: Leveraging Windows Widgets
If you care about how your PC performs, it’s a good idea to set up some hardware monitors to keep an eye on things. Fortunately, Microsoft has added Windows widgets into Dev Home, providing real-time insights into system resources and empowering users to fine-tune their devices.
Below, we delve into the process of acquiring Windows Widgets offered by Dev Home and harnessing their power to effectively monitor and optimize the system’s performance.
Disclaimer: This post includes affiliate links
If you click on a link and make a purchase, I may receive a commission at no extra cost to you.
What Is Dev Home for Windows and How Do You Get It?
Dev Home is a specialized app created for software developers who use Windows 11. Think of it as a central hub that provides a customizable workspace, allowing the developers to configure their machines, install the necessary software and packages, and connect to other platforms like GitHub.
You can use it to create an environment tailored to your needs, whether it is to code for an existing project or start something new.
Within Dev Home, you’ll find a customizable dashboard equipped with widgets that offer valuable insights into your system resources. These widgets cover essential aspects such as:
- Memory: Keep track of memory usage, availability, and pool sizes.
- Network: Monitor bandwidth usage for data transfer and identify the active network.
- CPU: Stay informed about CPU utilization, processing speed, and active processes.
- GPU: Get updates on GPU utilization, temperature, and the model of the graphics chip.
These widgets serve as handy tools to closely monitor and optimize your system’s performance. To access them, simply download Dev Home from the Microsoft Store and set it up.
How to Set Up and Configure Windows Widgets on Dev Home
After downloading Dev Home in Windows 11, it is time to set up and configure the widgets. Here is how you can do that:
- Press the Win + X keys together to open the Widgets window.
- Click on the Add it now button for the “New widget available” notification.

- You should now see a list of the widgets available. Click on the plus icon associated with the widget you want to access.

Once you do this, you should be able to see the details of your selected widget. You can use it to monitor hardware usage and access other important information efficiently.
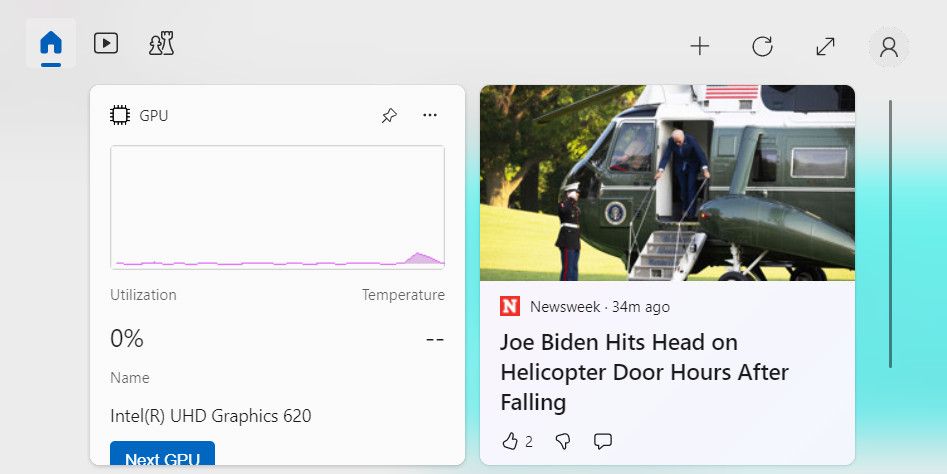
Stay Informed and Optimize Your Hardware Usage With Windows Widgets
Monitoring your hardware usage is crucial to maintain an optimal performance on your device. Thanks to Windows widgets, you can now have real-time information about memory, network, CPU, and GPU utilization. The steps we have outlined above should help you set these widgets up effortlessly and use them to maximize the efficiency of your system.
Below, we delve into the process of acquiring Windows Widgets offered by Dev Home and harnessing their power to effectively monitor and optimize the system’s performance.
Also read:
- [Updated] Navigating Video Editor Landscape Choose Filmora or Democracy Creator, In 2024
- Asus BW-16D1X-U Blu-Ray Burner Analysis: Elegant Design & Minor Imperfections
- Efficiently Manage Your Digital Content Using WinX MediaTrans Pro: Leading Choice for Transferring Photos and Videos Between Devices & PC
- Enhancing Audio Integrity: Audacity & Windows Interface
- Fixing Blank Game Listings on Windows with Discord
- How to Unlock SIM Card on Vivo X Fold 2 online without jailbreak
- In 2024, Is GSM Flasher ADB Legit? Full Review To Bypass Your Realme Narzo N53 Phone FRP Lock
- Mastering MouseClickLock: A Guide to Smoother Windows Navigation
- New Free AVI Video Rotation Solutions 16 Best Options for Multiple Operating Systems for 2024
- Quick Fix for Entry Not Found Error in Windows
- Quick Fix for Steam Auth Timeout in Rust
- Quick Tests: Verifying Webcam & Microphone on Windows PCs
- Removing Built-In Keyboard From a Windows Machine
- Reparieren Sie Die Datenträgerpartitionierung in Windows 11
- Step-by-Step Guide: Capturing Your Next Online Workshop Successfully
- Superior Real-Time Media Streamers
- The Mechanics of Parody Video Making 101 for 2024
- The way to recover deleted photos on Samsung Galaxy A54 5G without backup.
- Unraveling the Power of Shortcut Commands with Windows Narrator
- Title: Streamlining Tech Usage: Leveraging Windows Widgets
- Author: Richard
- Created at : 2024-10-20 01:09:59
- Updated at : 2024-10-21 02:29:49
- Link: https://win11-tips.techidaily.com/streamlining-tech-usage-leveraging-windows-widgets/
- License: This work is licensed under CC BY-NC-SA 4.0.