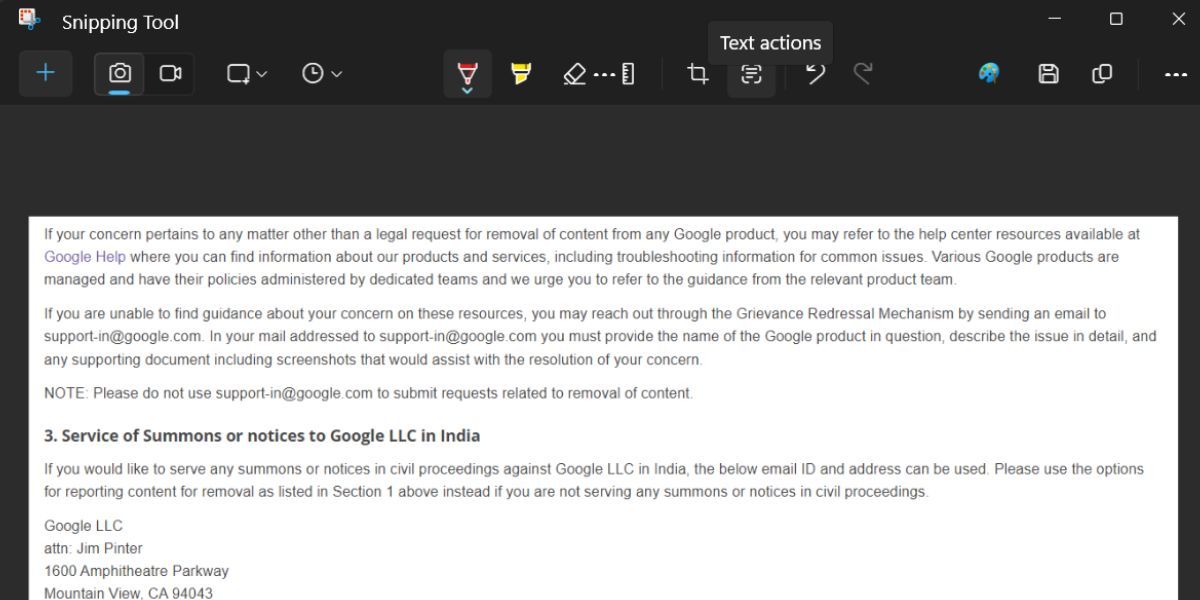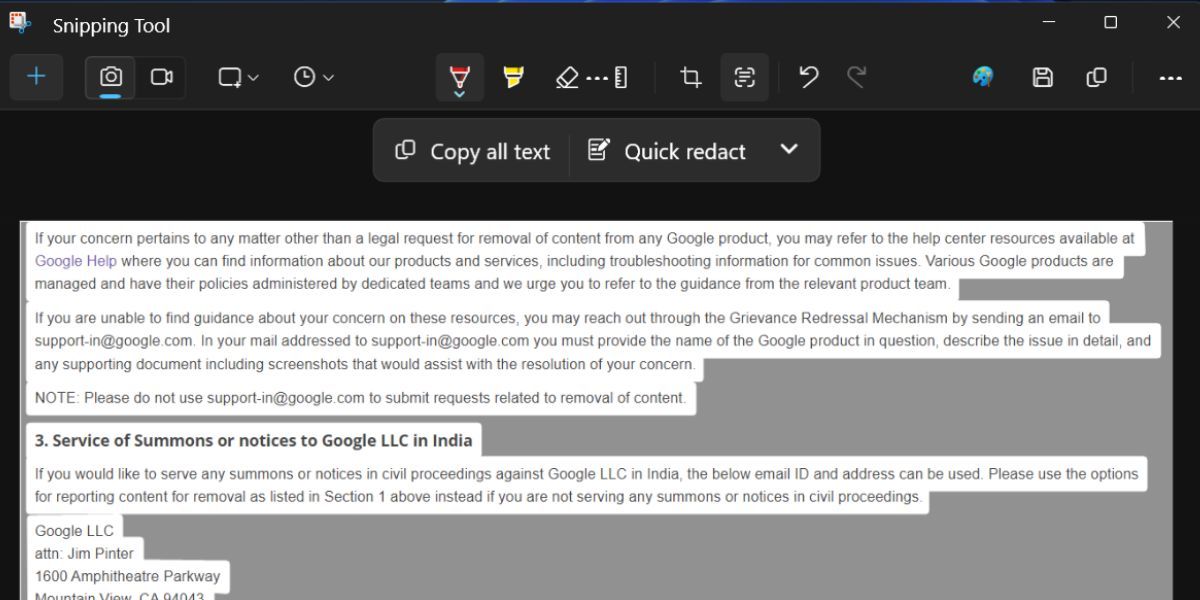Streamlining Word Edits with Snipping Tool

Streamlining Word Edits with Snipping Tool
Originally, Windows 11 lacked a native Optical Character Recognition (OCR) feature. The closest thing to OCR is possible using Microsoft PowerToys which offers copying text from images feature. Fortunately, Microsoft changed all that with a new feature in the Snipping Tool.
Once updated, the Snipping Tool features a new “Text Actions” feature which can help you copy text from screenshots. Let’s explore it in detail.
Disclaimer: This post includes affiliate links
If you click on a link and make a purchase, I may receive a commission at no extra cost to you.
What is the Text Actions Feature in the Snipping Tool?
At the time of writing, the current version of Snipping Tool lets you capture and annotate screenshots. You can even screen record using the Snipping tool .
However, the latest build of Microsoft Insider Dev and Canary channel featured an updated version of the Snipping Tool, including the “Text Action” feature. This brings OCR support for screenshots, meaning you can scan your captured images for text.
You can copy a selected portion of the identified text or copy all the text from the screenshot before saving it. Moreover, you can also redact the text and then copy the remaining portion of the text from the image.
How to Enable and Use Text Actions Feature in the Snipping Tool
The Text Actions feature in the Snipping Tool is available for Windows Insider users in the Canary and Dev channels. So, if you are in either of these channels, update your Windows Insider PC to the latest available build. If aren’t in the Windows Insider program, you can enroll your device by signing up for the Windows Insider program.
You can also use UUP Dump to download Windows Insider builds without enrolling in the Windows Insider program . After installing the latest build, you must check for updates available for the Snipping Tool using the Microsoft Store. The Text Actions feature is included in version 11.2308.33.0 and higher. So, you must install the latest update for Snipping Tool to update it to this version.
Repeat the following steps to use the Text Actions feature in the Snipping Tool:
Press the Win key, type Snipping Tool, and press the Enter key. Alternatively, press the Win + Shift + S keys to launch the tool.
Now, pick any of the screen capture dimension options and capture the screenshot.
Switch to the Snipping Tool window which will show the screenshot. Click on the Text Actions icon.

The feature will identify all the text in the captured screenshot and highlight it. Click and drag the mouse to select a particular word or sentence from the screenshot.
Click on the Copy all text to copy everything from the image and save it to the clipboard.

Press the Win key, type Notepad, and press Enter.
Paste all the copied text in the Notepad and save it for later.
How to Redact Text in the Snipping Tool
Apart from the text identification and copy feature, you can also redact text in the Snipping Tool. Redacting a text means excluding some types of texts which contain sensitive information. Currently, you only get two redact options in the tool; email addresses and phone numbers.
After you capture a screenshot and click on the Text Actions button, you will see a Quick Redact option next to the Copy All text option. Click on the Quick Redact option, and it will unselect and hide all the phone numbers and email addresses. Now, you can copy the remaining text with the Copy All text button.
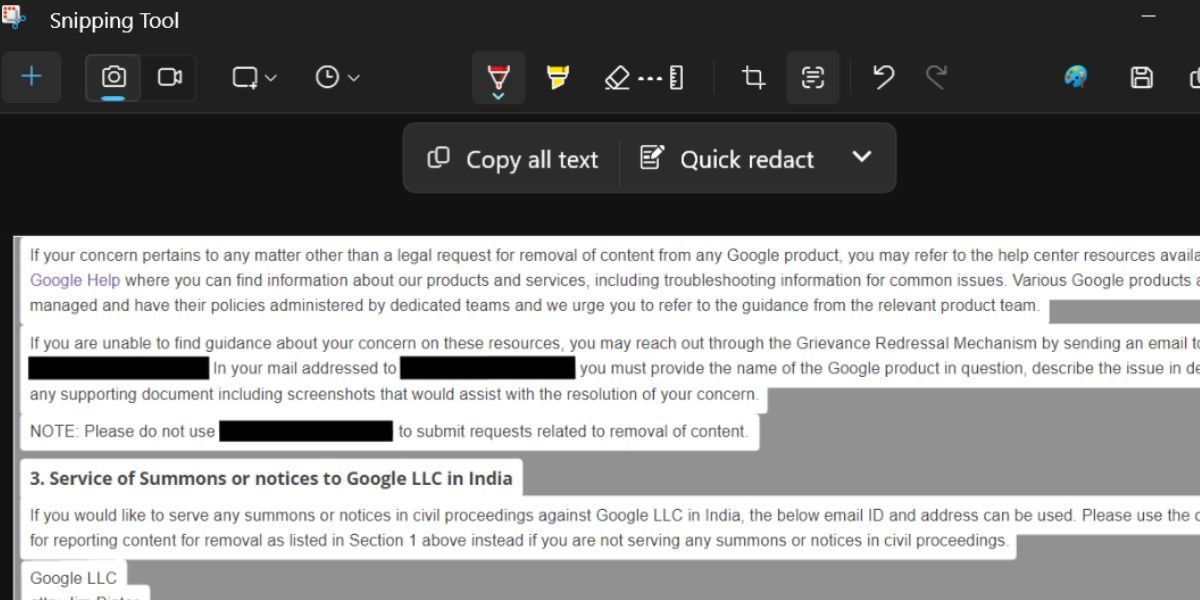
If you want to apply only one kind of redact option, click on the arrow icon next to the Quick Redact option. Now, unselect any option and then click on the Quick Redact option once again. Lastly, if you want to remove the redact effect from the screenshot, click on the arrow icon and then click on the Remove all redactions button.
Our Observations on the Snipping Tool
Having a native OCR feature in Windows 11 is great, and it works fine in the Snipping Tool. We tried the feature with multiple languages like Spanish and Hindi, and the tool was able to identify text from a screenshot. However, you would have to open the file or image every time and capture a screenshot of it using the Snipping Tool. Only after that can you use the Text Actions feature.
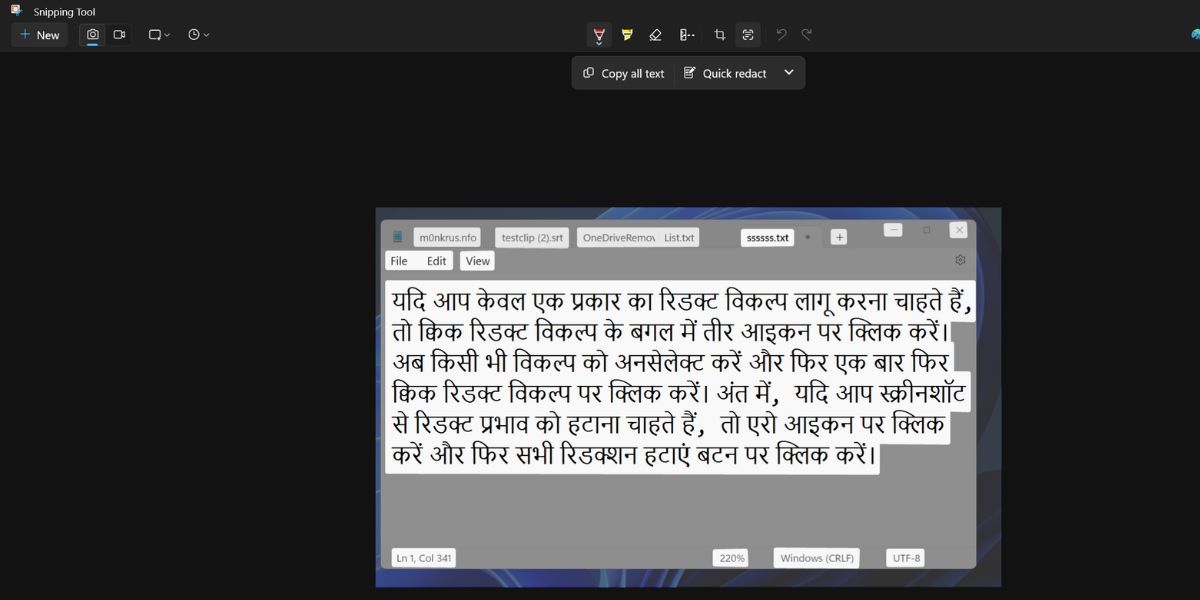
So the use case is limited to only capturing screenshots and then copying the text from them. You cannot open images in the Snipping Tool, so you would always have to take screenshots and then use the feature. It would be better if the Text Actions feature also ships with the Photos app. That way, you can copy text from existing photos too.
Copy Text From Screenshots in a Snap
Text Actions in the Snipping Tool will eliminate the need to resort to Google Lens in a web browser. It also works without the internet and can even redact sensitive information. The feature is expected to ship with the Windows 23H2 update for all Windows users.
Once updated, the Snipping Tool features a new “Text Actions” feature which can help you copy text from screenshots. Let’s explore it in detail.
Also read:
- [New] From Recording to Revealing Uploading High-Quality VR on FB
- [Updated] ARCADE AFFORDABILITY BAR Reviews
- [Updated] In 2024, Exclusive Guide to Affordable, Premium Video Editors
- [Updated] Premium Setup The Top-Quality 4K DSLR Mounts Guide
- Guidelines to Ensure Smooth Java Installation on Windows
- Immediate Fixes for Windows 11'S 0X800f0922 Upgrade Issue
- Is the Outlook App Running Slow on Windows? Try These Fixes
- Most Effective FREE Versioning Backup Applications for Optimal Data Management
- Restoring Router Control Panel without Web Interfaces
- Top 6 Ways to Transfer Text Messages from Honor V Purse to Other Android Devices | Dr.fone
- Title: Streamlining Word Edits with Snipping Tool
- Author: Richard
- Created at : 2025-02-26 22:52:05
- Updated at : 2025-03-04 18:31:19
- Link: https://win11-tips.techidaily.com/streamlining-word-edits-with-snipping-tool/
- License: This work is licensed under CC BY-NC-SA 4.0.