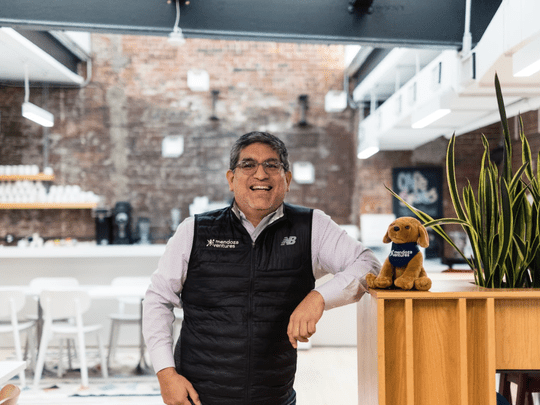
Surge Into Success: 7 Key Methods for Enhanced Windows 11 Use (38)

Surge Into Success: 7 Key Methods for Enhanced Windows 11 Use (38)
As more productivity apps are released, accessing programs on your Windows 11 PC can be challenging. Especially if your work revolves around multitasking, accessing and switching between apps fast is crucial.
This article will cover tips to make Windows 11 apps more accessible, so you can navigate around your digital workspace with minimal effort and little time.
Disclaimer: This post includes affiliate links
If you click on a link and make a purchase, I may receive a commission at no extra cost to you.
1. Get Rid of Unnecessary Programs and Bloatware

To make Windows apps easier to locate, it is sensible to first get rid of unnecessary software and remove bloatware from your PC . This will make searching for apps easier, and it will benefit your memory usage.
To view a complete list of all apps and programs installed on your machine, hit Windows + I to open the settings page. Click Apps, then select Installed Apps. Now, you can view an alphabetical list of installed apps on your device. To remove an app, hit the three dots beside any app and select Uninstall.
To change the list order, you can use the Sort By feature beneath the search bar. Apps can be sorted by their name, size, or by their installation date. If you have multiple drives, you can also filter results based on which drives apps are located in.
2. Pin Programs to the Taskbar

The Windows taskbar offers a superfast way to open apps without having to navigate to the desktop. Windows 11 offers an easy method to pin almost anything to the taskbar , so you can access your favorite programs with the click of a button.
Here’s how you can pin an app to the taskbar:
- Navigate to the Windows search bar and type the name of the app.

- Right-click the app, then select Pin to taskbar.

As a further benefit, some programs offer additional quick access options that you can view by right-clicking on them. The options include shortcuts to common in-app features. You can also open any app on the taskbar by holding the Windows key, followed by the number representing the app’s position on the taskbar. For instance, Windows + 3 will open the third item on the taskbar.
3. Create Desktop Shortcuts

Creating desktop shortcuts is one of the fastest ways to access apps with minimal effort. Before starting, you’ll first want to declutter your Windows 11 Desktop to create a clean environment for your apps.
To pin an app to the desktop, hit the Windows button to open the Start menu, then select All apps button located in the corner of the Pinned section. Scroll through the alphabetical list to find the app, then click and drag it to any available space on your desktop. If done correctly, a small pop-up titled Link should display.
4. Use the Run Dialog

Not all apps are easy to find, especially if you’re a developer. The Run dialogue is a powerful tool to locate programs that are harder to find on your Windows 11 device.
To open the Run dialogue, use the shortcut Windows + R. In the search box, you can type the executable file name of any app to open it. Some basic commands include typing “calc” to open the calculator app, “notepad” to open Windows 11’s Notepad, and “control” to open the Control Panel. View our Run commands cheat sheet for a full list of handy shortcuts.
5. Create Custom Keyboard Shortcuts

One of the less-known methods to open Windows apps quicker is by creating custom keyboard shortcuts. By using these shortcuts, you can open a program instantly from any location.
You can assign a keyboard shortcut to any Windows app by following these steps:
- Navigate to the search bar and type the name of the app.
- Right-click the app and select Open File Location.

- In File Explorer, right-click the file and select Properties.

- Click in the box next to the Shortcut Key field and enter a desired shortcut.

If this method is of interest, you can explore our guide for creating shortcuts to install websites as apps on Windows .
6. Utilize the Quick Access Menu

The Quick Access menu is a list of common programs and tools. This is not to be confused with the Quick Access feature seen in Windows File Explorer. However, the two features achieve similar goals.
You can open the Quick Access menu in two ways:
- Use the keyboard shortcut Windows + X.
- Right-click on the Start button on the taskbar.
You can use the Quick Access menu to access the task manager on Windows 11 and open a bunch of other frequently used apps. There are also some useful extra tools you can access via the Quick Access menu. You can hit the Desktop option to minimize all apps. You’ll also find power options, including Sleep and Shut Down.
For even faster access, you can hit the underlined letter on your keyboard to open that program. (Note, this only works when using the keyboard shortcut method to open the Quick Access Menu). The Quick Access menu is a great way to access a wide range of useful apps with only the keyboard.
7. Switch Between Apps Faster

If you’re dealing with an overflow of open windows and need a better way to transition between apps, you’ll find this next tip helpful.
The keyboard shortcut Alt + Tab can be used to switch windows in your workspace. To navigate to another app, simply hold Alt and keep tapping Tab until you reach the desired app. If you prefer the older retro look of the Alt + Tab switcher, you can hit the right Alt key before pressing Tab to navigate the old-fashioned way.
The Task View on Windows 11 is another method to access programs quicker and keep your apps organized. This allows you to create virtual desktops and categorize open apps and windows.
To enter Task View, use the keyboard shortcut Windows + Tab or hit the dedicated button beside the search bar. Now you can move apps between virtual desktops by clicking and dragging them. This will reduce overwhelm and help you multitask better on Windows 11 .
Access Apps Faster And Improve Your Efficiency on Windows 11
If you want to be more efficient when working on your Windows 11 PC, try out these tips to adopt a more productive workflow. Often, productivity revolves around consistently making small changes to make a greater change over time. Save time and master your workflow using these tips.
This article will cover tips to make Windows 11 apps more accessible, so you can navigate around your digital workspace with minimal effort and little time.
Also read:
- [Updated] Unveiling Vimeo Subscription Perks for Every User Type for 2024
- Advanced High Display Proportional Gaming Tools
- Conceal Windows 11'S Observer Mode
- Concealing Windows Update Attempts
- Cryptocurrency Edge: 5 GPT-Enhanced Tactics
- Essential Download Guide: Getting Started with Your New Logitech M525 Keyboard
- How to sign Excel 2023 document online
- In 2024, Disabled iPhone 7 How to Unlock a Disabled iPhone 7?
- In 2024, Maximize Engagement with Custom YouTube Thumbnails
- Mending Audacity's Audio Failure on Windows 11 Devices
- Movavi Video Editor Plus 2024 Review
- Quick Steps to Validate Your YouTube Login for 2024
- Rapid Route to Uncover Graphics Card Details, Window 11
- Secure Boot Stability: Top Strategies to Sidestep System Setbacks
- Setting Up Google on Your W11 Device
- Syma's Budget Marvel: The 107G RC Helicopter Unleashed – A Complete Product Evaluation and Insights
- Tips for Windows Users: Lifting Sticky Notes
- Troubleshooting ParseError: Windows 11 & 10 Edition
- Windows 11 Revolution: Redesign and Upgrades in Explorer
- Title: Surge Into Success: 7 Key Methods for Enhanced Windows 11 Use (38)
- Author: Richard
- Created at : 2024-11-20 16:19:15
- Updated at : 2024-11-27 16:15:01
- Link: https://win11-tips.techidaily.com/surge-into-success-7-key-methods-for-enhanced-windows-11-use-38/
- License: This work is licensed under CC BY-NC-SA 4.0.



