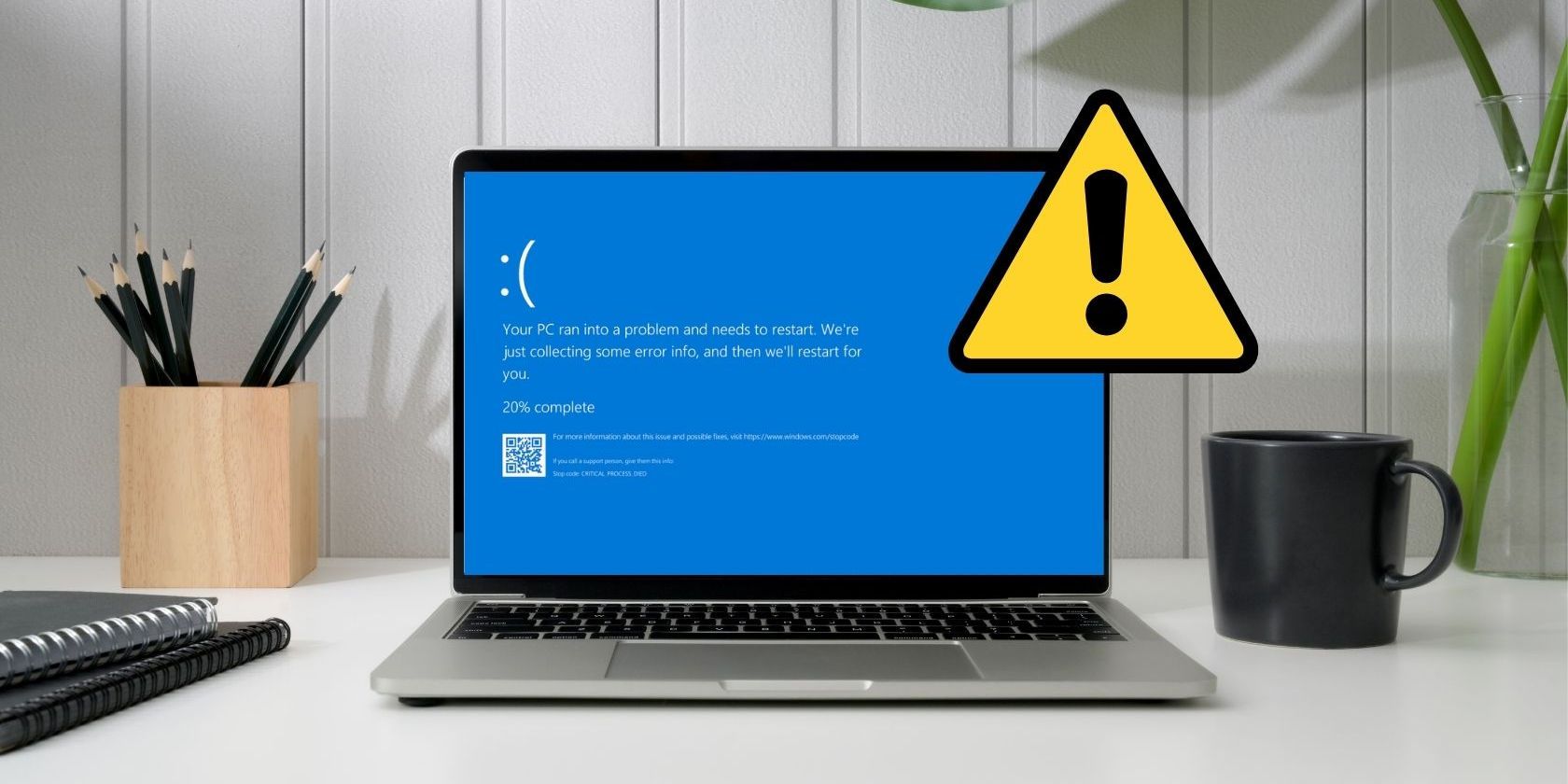
Sweep the Competition: Fixing Valorant Frames Drops

Sweep the Competition: Fixing Valorant Frames Drops
Do you notice sudden drops in FPS when playing Valorant, or does it always remain low? There could be several reasons why this is happening: you might have adjusted your graphics quality too high, Valorant could be limiting your FPS, or third-party overlays or other apps could be stressing your hardware.
Here’s how to boost FPS in Valorant and keep it stable.
Disclaimer: This post includes affiliate links
If you click on a link and make a purchase, I may receive a commission at no extra cost to you.
1. Don’t Let Valorant Limit Your Frame Rate
Valorant comes with settings built into it that limit your FPS in various situations. These settings allow you to limit your FPS when the game is idle when you scroll through menus, when the game is minimized, or when you are using the laptop battery as the primary power source. You can also set it to limit your FPS at all times.
You can allow Valorant to limit your FPS while you’re in a menu and when it’s idle, turned on, as you won’t need high FPS when you’re not actively playing the game. So, if they aren’t already on, you should turn them on. In contrast, do not limit the FPS when running Valorant on battery power, and do not enable the option to keep it limited at all times.
Here’s how to configure these settings in Valorant:
- Press Escape to open the Valorant settings.
- Navigate to the Video tab at the top and open General settings.

- Turn off the options next to Limit FPS on Battery and Limit FPS Always. Also, increase the maximum frame rate.
- Turn on the Limit FPS in Menus and Limit FPS in Background options.

2. Change the Screen Resolution Settings in Valorant
The higher the game resolution, the more pixels your graphics card will need to render, which can result in a noticeable drop in FPS. If you play Valorant with the highest resolution setting and get a low FPS, reducing the graphics quality will help you lower the strain on your GPU.
To optimize graphics settings properly in Valorant, follow these steps:
- Press Escape to open the Valorant settings.
- Navigate to the Video tab at the top and select Graphics Quality.
- Turn on Multithreaded Rendering.
- Keep the Material, Texture, Detail, and UI Quality at a low or medium level.
- Turn off the Vignette and VSync options.

- Set the Anti-Aliasing to MSAA 4x. Also, select 4x in the Anisotropic Filtering menu.
- Disable Improve Clarity, Experimental Sharpening, Bloom, Distortion, and Cast Shadows.

3. Turn Off Hardware-Accelerated GPU Scheduling
Hardware-accelerated GPU scheduling transfers some CPU workload to your GPU. It enhances the performance of high-priority processes on your device. Although handy, this can put extra strain on your GPU and prevent it from using all its resources when playing Valorant, causing the frame rate to drop.
To turn off this feature in Windows settings, check out what hardware-accelerated GPU scheduling means and how to disable it . If you follow the steps and discover that the hardware-accelerated GPU scheduling setting is already disabled, try turning it on and see if it improves or worsens your FPS.
4. Turn Any Active In-Game Overlays Off
Do you use in-game overlays with Valorant, such as the Discord overlay? While overlays can help you quickly open apps or chats, they also put more strain on your hardware. The additional load can reduce the GPU resources allocated to Valorant, causing the FPS to drop significantly.
If you use any such overlay or keep more than one overlay enabled while playing Valorant, turn them off to see how much of an impact it has on your game’s performance.
5. Apply Some Windows-Specific Fixes
If none of the fixes covered so far haven’t helped boost your FPS on Valorant, don’t fret. Try applying the following Windows-based tweaks and see if they help things:
- Turn off animation effects on Windows 11 . This should help improve your performance, especially if you’re using a lower-end PC.
- Turn off the Xbox Game Bar to stop it from consuming resources. Open the Settings app, select the Gaming tab, click on Xbox Game Bar, and turn it off.

- Enable Windows’ Game Mode feature. This will automatically turn off background processes and apps as you play. You can even use Windows Game Mode to prove the performance of any app , not just games. To do that, go to Settings > Gaming > Game Mode and enable it.

4. Update your graphics driver to the latest version. Also, update your copy of Windows to take care of any minor glitches that might be causing the issue.
5. Boost the performance of Valorant by setting the Graphics preference settings to High. This ensures you’re using your preferred graphics card on Windows when running Valorant.
6. Set Valorant’s process priority to high. To do that, open Task Manager, navigate to the Details tab, right-click the Valorant process, and select High from the Set priority menu.

6. Optimize Your Graphics Card Software
If you’ve previously tweaked your GPU’s software settings (for example, you customized your graphics card settings using the NVIDIA Control Panel ), open the software again and turn down some of the settings. This is especially true if you told the GPU software to override any in-game settings you’ve set up.
7. Overclock Your GPU for Better Performance
Similarly, you can overclock your GPU to get the best performance from your hardware. Try overclocking your GPU and see if it improves your FPS. Note, however, that overclocking the GPU can sometimes affect the game’s performance negatively. If that happens, revert the change and turn off overclocking again.
Keep Your FPS High and Stable in Valorant
Low FPS can easily ruin your gaming experience. Hopefully, by now, you will have a better understanding of why the FPS drops suddenly or remains low for so long in Valorant. If you carefully optimize the in-game settings and follow the rest of the steps above, you should be able to boost the overall frame rate and make it more stable.
Do you notice sudden drops in FPS when playing Valorant, or does it always remain low? There could be several reasons why this is happening: you might have adjusted your graphics quality too high, Valorant could be limiting your FPS, or third-party overlays or other apps could be stressing your hardware.
Here’s how to boost FPS in Valorant and keep it stable.
Also read:
- [New] Creating Impact with High-Converting YouTube Advertising Banners for 2024
- [New] In 2024, The Art of Bio Storytelling on Social Media Platforms
- 2024 Approved Samsung's 2023 Revamp BD-J5900 Explored
- AI's Role in Crafting the Next Generation of Content
- Are Wi-Fi Mesh Networks a Smart Choice? Let's Explore.
- Boosting Mobile Sound for Windows PC Use Case
- Cut the Frustration, Resurrect Panes! Easy Steps (6 Ways) to Restore Lost Windows on Win 10/11
- Cutting-Edge Techniques for Exceptional Windows Images
- Exploring the Best Face-Pixeling Tools for Privacy
- How to Use Life360 on Windows PC For Infinix Smart 8 HD? | Dr.fone
- In 2024, Catch or Beat Sleeping Snorlax on Pokemon Go For Honor Magic5 Ultimate | Dr.fone
- Leverage Disk Efficiency: Windows 11 Defrag Tips
- Maximizing Android Performance via WSL Optimization Techniques
- Troubleshooting Non-Operational Volume Shadow Copies in Windows
- Troubleshooting OBS Win: Startup Issues
- Title: Sweep the Competition: Fixing Valorant Frames Drops
- Author: Richard
- Created at : 2024-10-01 21:21:58
- Updated at : 2024-10-08 20:32:04
- Link: https://win11-tips.techidaily.com/sweep-the-competition-fixing-valorant-frames-drops/
- License: This work is licensed under CC BY-NC-SA 4.0.




