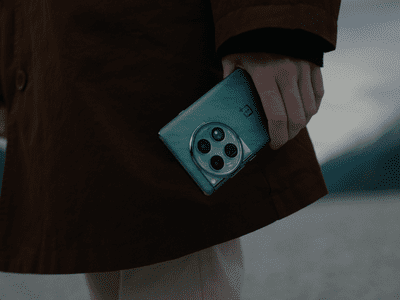
Swift Steps to Turn Off Windows Mobility Mode (Win 11)

Swift Steps to Turn Off Windows Mobility Mode (Win 11)
Are you looking for a way to get rid of that pesky Windows Mobility Center in Windows 11? It can be quite annoying when your computer keeps popping up with all the different options like toggling Wi-Fi, adjusting volume and brightness, and more.
In this article, we’ll show you how to disable Windows Mobility Center through Group Policy or Registry changes.
Disclaimer: This post includes affiliate links
If you click on a link and make a purchase, I may receive a commission at no extra cost to you.
What Is the Windows Mobility Center?
Windows Mobility Center is a feature that was introduced in Windows Vista to help people use their laptop or tablet computers with ease. It has a central location for quickly adjusting settings related to power, display, synchronization, and presentation. This accessible hub of options makes it easier to modify settings when switching between different scenarios such as working at home or in the office.
Windows Mobility Center helps users easily adjust their laptop or tablet settings depending on their current environment. For example, if you’re using your device at home you can turn up the brightness and enable wireless capabilities; if you’re giving a presentation in a boardroom, you may want to switch off any notifications and mute audio output. With just one click of the mouse, Windows Mobility Center lets you make these changes quickly and easily.
How to Disable Windows Mobility Center Using the Local Group Policy Editor
Windows Mobility Center can be a great tool if you need quick access to some key settings, but it can also take up system resources and slow down your computer’s performance.
If you’re looking to disable Windows Mobility Centre, you can do so by using the local editor group policy. However, it is important to note that the tool only works with Windows 11 Professional and Enterprise editions.
In other words, if you use Windows Home edition, you won’t have access to Local Group Policy. For this to work, you must firstactivate the Group Policy Editor in Windows Home .
To disable Windows Mobility Center using the Local Group Policy Editor, follow these steps:
Open the Local Group Policy Editor (seehow to open the Local Group Policy Editor for more information).
Then navigate to the following path:
Computer Configuration > Administrative Templates > Windows Components > Windows Mobility CenterSelect theWindows Mobility Center folder from the left pane, then double-clickTurn off Windows Mobility Center .

In the pop-up dialog box, selectEnabled .
When you have made the changes, clickApply andOK to save them.
After completing the steps above, restart your computer to apply the changes.
How to Disable Windows Mobility Center Using the Registry Editor
Additionally, you can disable Windows Mobility Center through the Windows Registry. The process is fairly simple, but make sure you follow the instructions carefully. It’s because even one mistake in the registry can lead to serious damage.
If you decide to go this route, be sure toback up your registry . Here are the steps you need to follow in order to disable Windows Mobility Center:
- Open the Registry Editor (seehow to open the Registry Editor to learn how).
- Next, go to the following path:
HKEY_LOCAL_MACHINE\SOFTWARE\Microsoft\Windows\CurrentVersion\Policies - On the right side of the window, right-click on the blank area.
- From the context menu, selectNew > DWORD (32-bit) Value .

- Upon creating the DWORD key, give it the nameMobilityCenter and save it.
- Now click twice on the key you just created, and a pop-up will appear.
- Set the Value data to1 with Hexadecimal as the base.
- When you’re done making these changes, clickOK to save them.
After completing the above steps, exit the Registry Editor and restart your computer.
Disable Windows Mobility Center With Ease
Windows Mobility Center provides quick access to various system settings related to laptops and mobile devices. While this is a useful feature, it might annoy you if your computer keeps popping up with options all the time. If so, you can disable it through the Registry Editor or Local Group Policy.
Also read:
- [New] 2024 Approved The Future of Mobile Photography with Xiaomi's Mi 11
- [New] Brush Boldly Beyond - Professionals' Palette Play
- [New] Efficient Tools Simplifying the Task of Feedback Erasure
- [New] Techniques for Broadcasting Purpose-Driven Lifestyle Plays
- [Updated] 2024 Approved A Visual Journey Mastering the Art of Incorporating Text Into Images on PC/MacOS
- [Updated] 2024 Approved Save Money on Titles - Exclusive List of 11 Free Creators
- Comparing Computer Storage: The 'C:' And 'D:' Scene
- Essential Windows 11 Fixes: 22H2 Edition
- How to Fix the Messages Failed to Load Error on Discord for Windows
- How to Stop Roblox Needs Quitting on Windows Without Hesitation
- In 2024, From Backdrops to Blending Understanding Green Screen Technology
- Mirrors & Windows | Free Book
- Reviving Silenced Microphone for Xbox Console
- Securely Building Win11 Self-Extractables
- Simplifying Audio Service Restart Process Before Boot Up
- Top 4 AI Detection Applications: Helping Educators Identify ChatGPT
- Unlock the Full Potential of Windows 11'S Volume Mixer
- Title: Swift Steps to Turn Off Windows Mobility Mode (Win 11)
- Author: Richard
- Created at : 2024-11-11 20:18:14
- Updated at : 2024-11-17 17:35:46
- Link: https://win11-tips.techidaily.com/swift-steps-to-turn-off-windows-mobility-mode-win-11/
- License: This work is licensed under CC BY-NC-SA 4.0.

