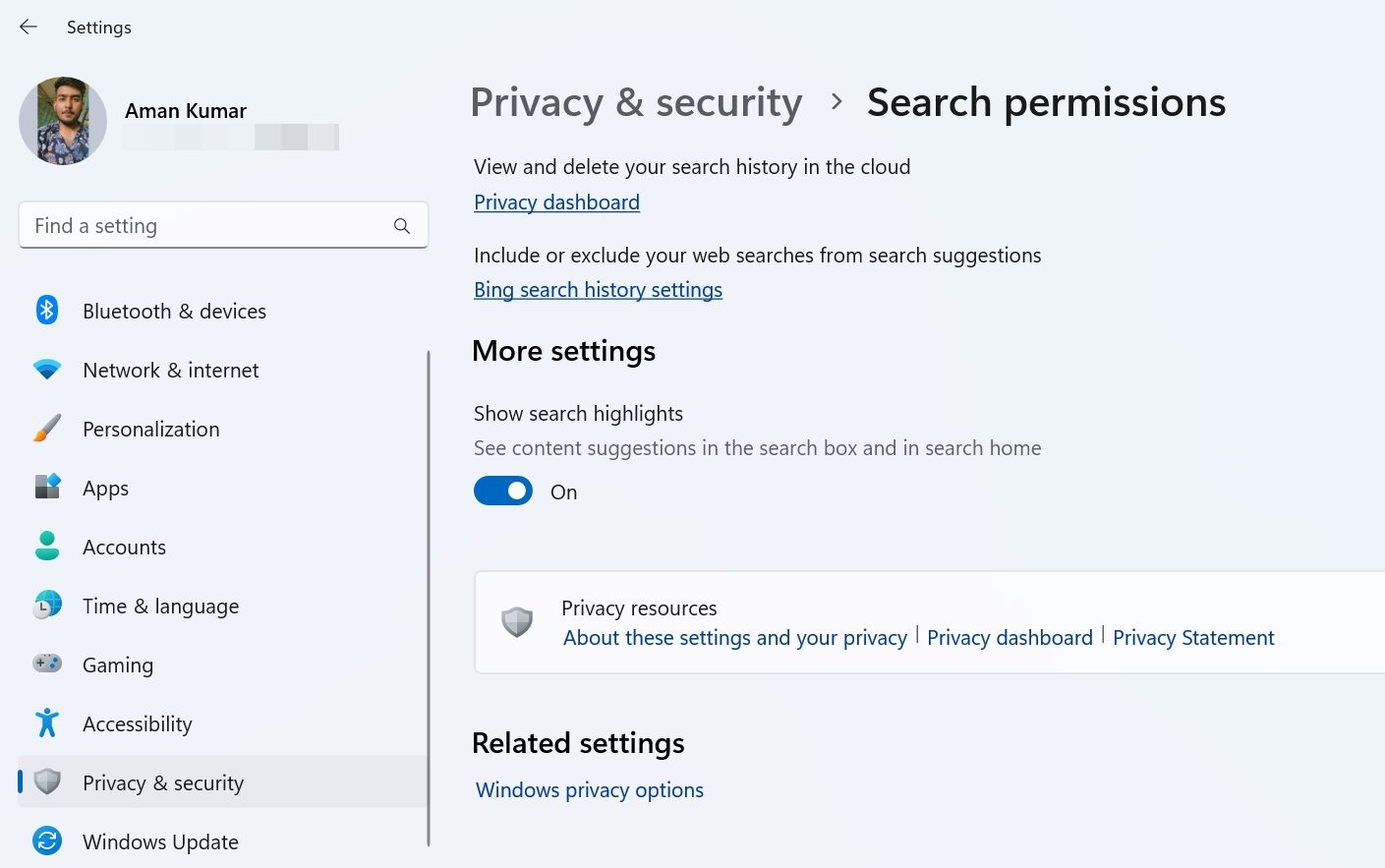Swift Switch to Bing’s AI Windowly Integration in Win 11 Menu

Swift Switch to Bing’s AI Windowly Integration in Win 11 Menu
Would you like to receive web-based recommendations when using the Taskbar search box in addition to local results? If so, activate the Bing AI chatbot, which seamlessly directs your search queries from the search box to the Bing Chat page through the Edge browser.
Today, we’ll explain how to swiftly enable or disable Bing Chat AI in the Windows 11 Taskbar search. Let’s get started!
Disclaimer: This post includes affiliate links
If you click on a link and make a purchase, I may receive a commission at no extra cost to you.
How to Use Bing Chat AI
Bing Chat was initially released as only a waitlist; it’s now available publicly at Bing.com**.** You’ll need a Microsoft account and thelatest version of Microsoft Edge to access it. Once you have met these requirements, you can access Bing Chat in three ways.
The first method is to launch Microsoft Edge and navigate to Bing.com using the search bar. Then, click theChat option at the top to open Bing Chat.
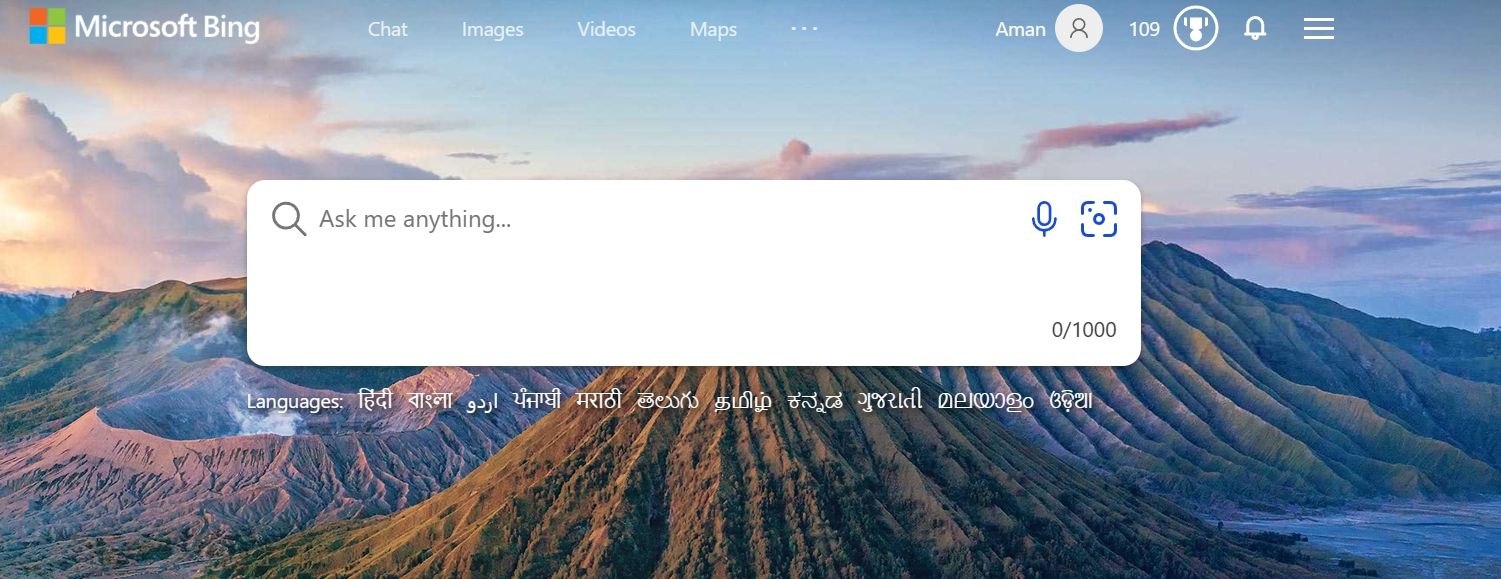
The second method involves clicking theBing Chat icon in the right sidebar (aka Edge copilot) of the Edge browser. The third method is through the Search on Taskbar for Windows 11. However, this feature is disabled by default and needs to be manually enabled before use.
Furthermore, some people don’t use this feature. If you haven’t tried it yet, you shouldget started with the Windows 11 taskbar search bar .
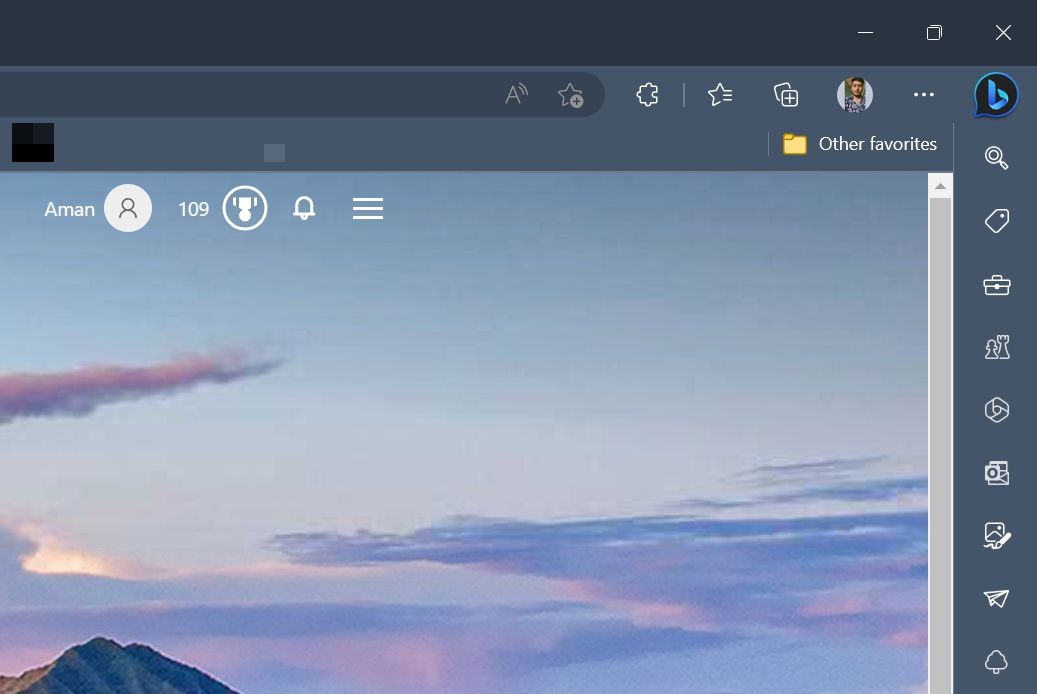
You can use Bing Chat to search for anything on your mind. For example, if you search for the “largest continent in the world,” Bing Chat will retrieve information from across the internet and provide appropriate answers.
You will also receive numbered footnotes with website links containing information about your question. You can click these links to obtain a more detailed answer to your query. Alternatively, if you prefer to continue chatting, simply type your follow-up question in the search bar and hit Enter.
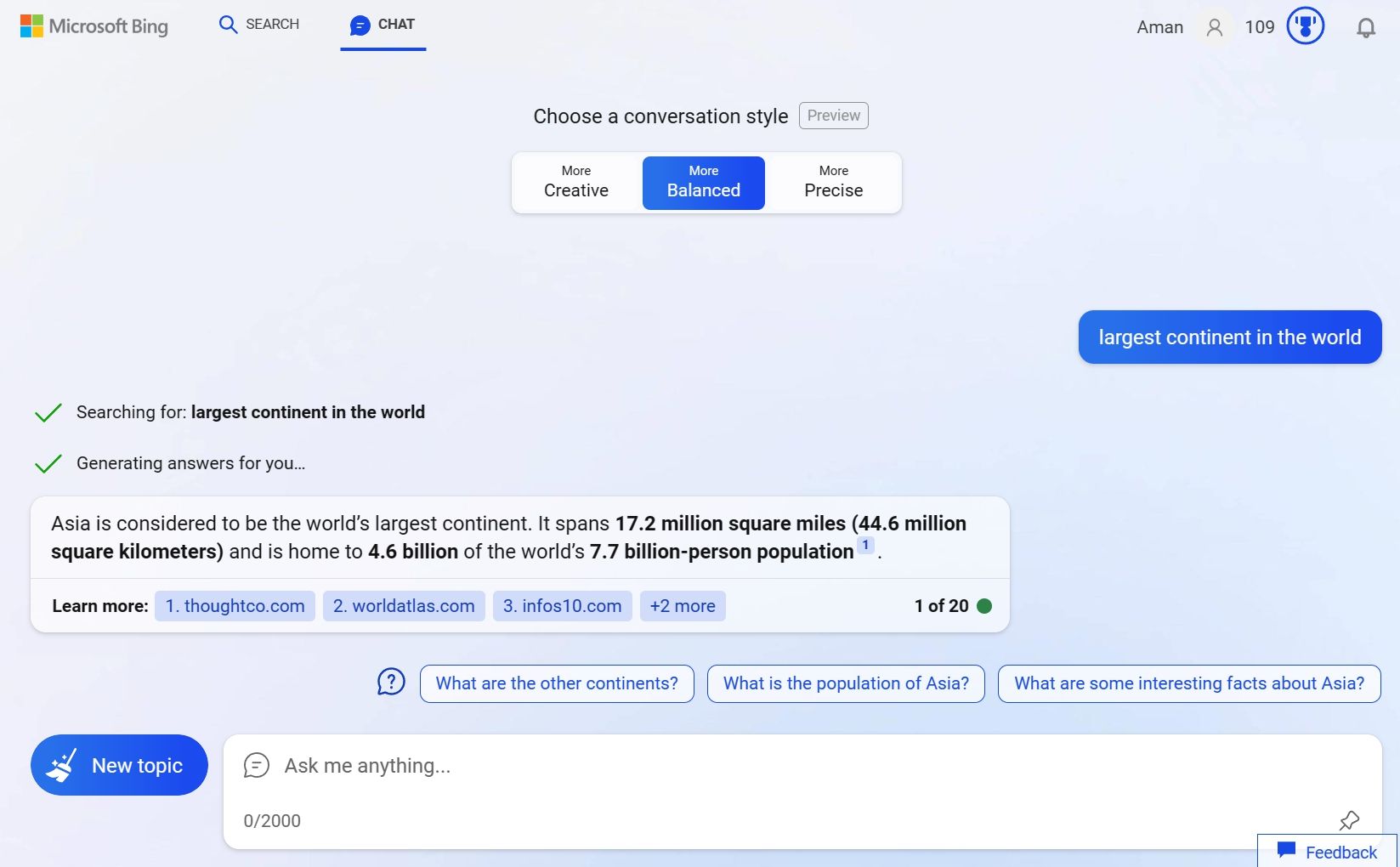
Now that you know how to access and use Bing Chat, let’s see how to enable or disable Bing Chat AI in your Windows 11 Taskbar search.
Enable or Disable the Bing Chat AI
To enable the Bing Chat AI in the Taskbar search bar, follow these steps:
- Press theWindows + I hotkey to open the Settings app. If the key combination is not working, check out other ways toopen Settings in Windows 11 .
- ChoosePrivacy & security from the left sidebar.
- ChooseSearch permissions.
- Enable the toggle underShow search highlights.

That’s it! Restart your computer to see the Bing Chat icon in the search box.
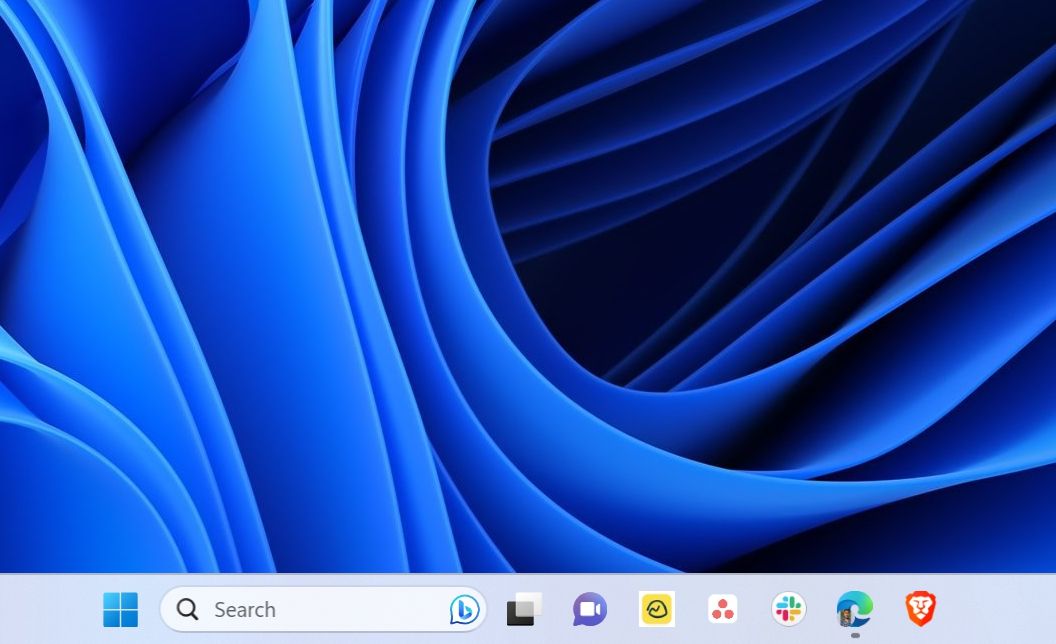
Now, for any reason, if you want to remove the Bing Chat from the Taskbar search box, simply disable the Show search highlights toggle.
Get All Your Queries Answered Using Bing Chat AI
Bing Chat is emerging as one of the most popular artificially intelligent chatbots and is slowly becoming a powerful search tool. And with its integration in Windows 11 Search, you now have it at your fingertips.
Also read:
- [New] Childhood Cruisers, Crafted Games
- [Updated] Collect Premium Audio for Video Editors!
- 2024 Approved Expert Websites Directory Personalized Ringtone Source
- All-Day Activity Tracking with the Fitbit Inspire HR - Comprehensive Reviews
- An Insight Into Hardware-Allocated Memory in Windows
- Best Samsung Galaxy F04 Pattern Lock Removal Tools Remove Android Pattern Lock Without Losing Data
- Elevating Linux Performance via Windows Apps
- Enhance Your Classic Gaming Collection with Retroarch Achievements Tutorial
- Enhancing Efficiency of Frozen Windows Safety Mode
- In 2024, How to Unlock Tecno Spark 10 5G Phone without PIN
- Mastering the Art of Android App Management Using Revo Uninstaller
- Riding Out the Storm: Conquering Xbox App Glitches on Win11
- Title: Swift Switch to Bing’s AI Windowly Integration in Win 11 Menu
- Author: Richard
- Created at : 2024-11-29 21:04:25
- Updated at : 2024-12-06 19:11:45
- Link: https://win11-tips.techidaily.com/swift-switch-to-bings-ai-windowly-integration-in-win-11-menu/
- License: This work is licensed under CC BY-NC-SA 4.0.