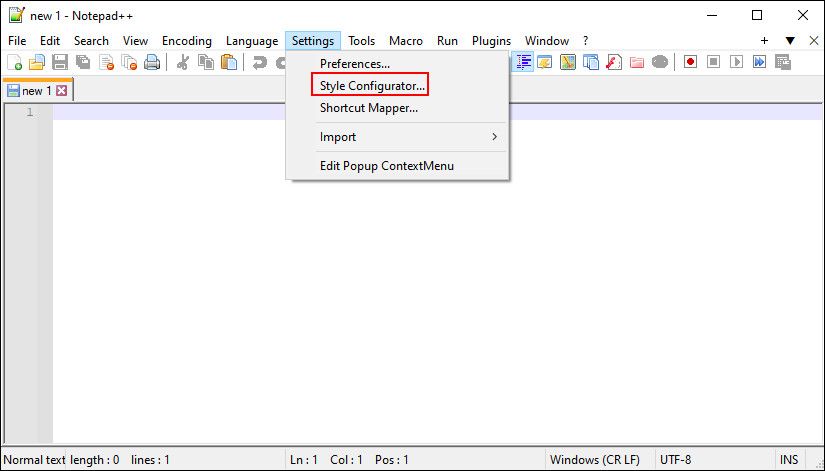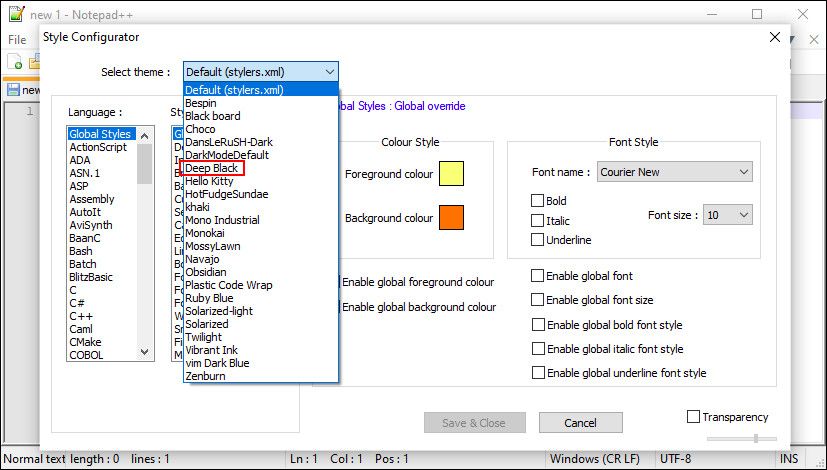SwitchToNightVisionInNotepadWin

SwitchToNightVisionInNotepadWin
In recent years, dark modes in apps and operating systems have become more prevalent, mostly because the aesthetic is more pleasing and easier on the eyes when the sun sets.
Windows comes with a dark theme that improves the overall aesthetic of the system. However, this option is limited and does not affect certain apps. One such app is the Notepad app, on which you must enable the dark mode manually.
In this guide, we will discuss the steps of enabling Dark Mode in Notepad and Notepad++ in detail. It is incredibly easy to make these changes and revert them.
How to Enable Dark Mode in Notepad on Windows 10
If you’re unsure about this feature, read our guide on what dark mode really is and how it works before we get into the nitty gritty of enabling it.
The simplest way of enabling dark mode in Notepad on Windows 10 is by modifying the Ease of Access settings in the Settings app. If you do not wish to enable that feature, then you can download a similar third-party application using the Microsoft Store.
Whichever method you prefer, we will cover both methods in detail.
1. Modify the Ease of Access Settings
The easiest route to enabling dark mode in Notepad on Windows 10 is by enabling the High contrast feature in the Ease of Access settings. However, this feature might not be suitable for everyone.
High contrast is a feature of Windows specifically designed for visually impaired users. It hides the background images and certain UI controls like buttons are filled with bright colors to make navigation easier. This mode changes the entire theme of Windows to black, while the text remains white.
Here is how you can enable it:
- PressWin +I to open Windows Settings.
- ChooseEase of Access in the following window.
- Choose theHigh contrast option from the left pane.
- Turn the toggle on forTurn on high contrast .

Your system will take a few seconds to apply these changes. Once that is done, you can launch the notepad to see if the changes are applied.
2. Download a Third-Party Alternative
As we mentioned earlier, the high contrast feature might not be for everyone. If you do not want to enable it, then you can download a third-party alternative using the Microsoft Store.
The most popular option is the Black Notepad app , whose functionality is almost similar to that of the default notepad in Windows. It is available for free in the Microsoft Store, so you can download and start using it in no time.
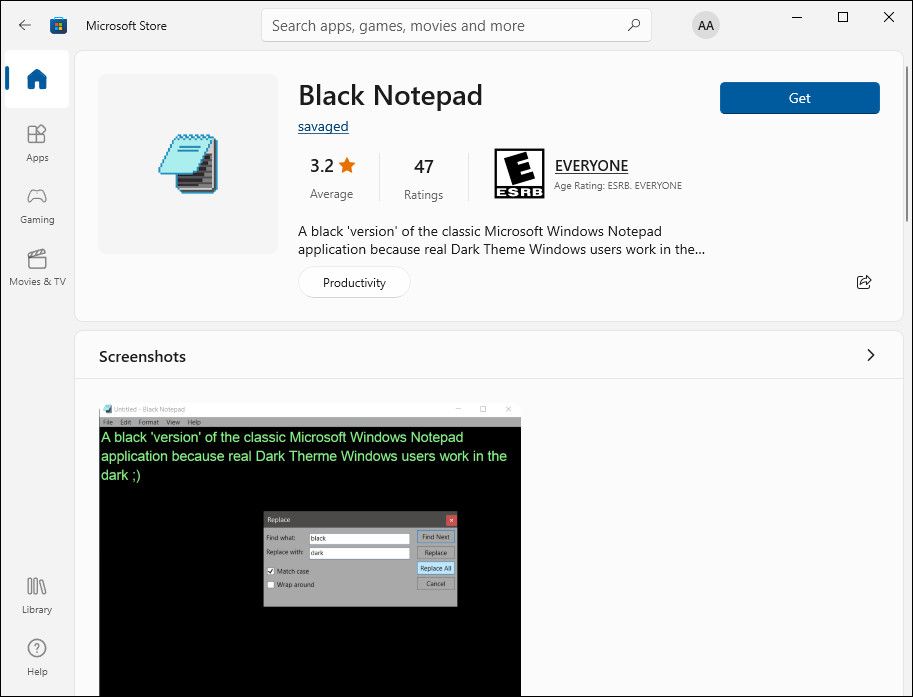
You can also look for other options online with advanced functionality if you use Notepad on a regular basis.
In case you have downloaded a third-party text editor and wish to continue using it instead of Notepad, you should make it your default editor. For this, right-click on any text file and chooseOpen with >Choose another app .
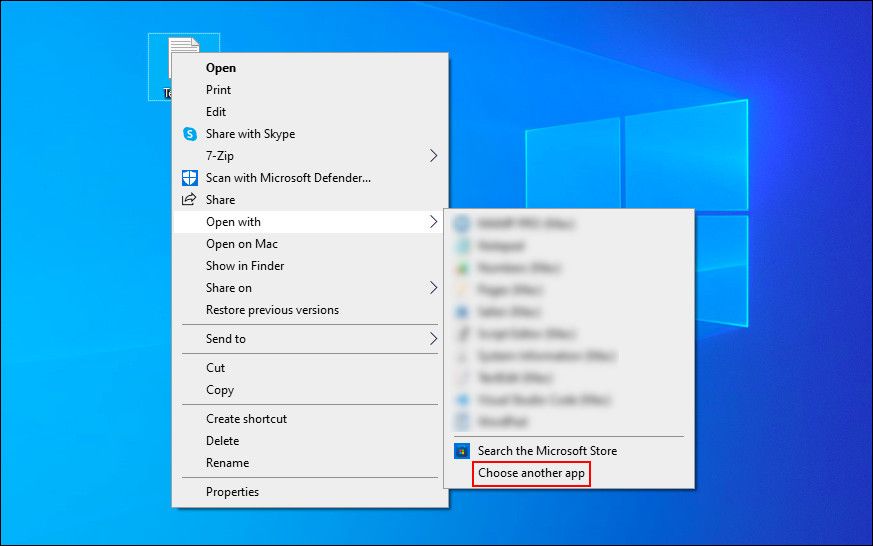
Choose the targeted app in the following dialog and checkmark the box for “Always use this app to open .txt files.”
How to Enable Dark Mode in Notepad on Windows 11
The new Windows operating system also allows users to enable and customize dark mode on their systems, just like Windows 10 does. If you are a Windows 11 user, then follow one of the methods below to enable dark mode in your Notepad.
1. Use the Settings App
In this method, we will be switching to dark system mode. However, if the Notepad on your Windows is not configured to use the system theme, then these changes will not work for you. In that case, you can proceed with the next method below.
Here is how you can make the changes within the Settings app:
- PressWin +I to open the Settings app.
- ChoosePersonalization from the left pane.
- Click onColors in the following window.

- Expand the dropdown forChoose your mode and chooseDark from the context menu.

You can now launch the Notepad and check if the dark mode has been enabled successfully. If not, try following the steps in the next method.
2. Modify the Notepad Settings
In this method, we will be changing the Notepad theme to dark by accessing the Settings option within the application.
Follow these steps to proceed:
- Launch Notepad and click on thegear icon on the top right.
- In the following window, click on theApp theme option.
- ChooseDark from the options and see if the changes have been made successfully.

This should enable the dark mode in Notepad successfully. Nevertheless, in Windows 11 as well, you can install third-party applications from the Microsoft Store or other sources if you cannot follow the aforementioned methods for some reason.
To undo these changes, simply follow the steps listed above again and choose theLight orUse System setting option from the list available. This should return the Notepad back to the light mode but if you are unable to do so, head over to our guide on how to fix a Windows device that is stuck in dark mode .
How to Enable Dark Theme in Notepad++
Notepad ++ is the classic Notepad on steroids. This text editor is developed by Microsoft and offers a handful of advanced features that are not available in the classic Notepad.
You can work with around 80 different programming languages in this text editor, as well as launch multiple files at the same time.
If you are using Notepad ++, here is how you can enable the dark theme in the app:
- Launch Notepad ++ and head over toSettings >Style Configurator .


EmEditor is a fast, lightweight, yet extensible, easy-to-use text editor, code editor, CSV editor, and large file viewer for Windows. Both native 64-bit and 32-bit builds are available, and moreover, the 64-bit includes separate builds for SSE2 (128-bit), AVX-2 (256-bit), and AVX-512 (512-bit) instruction sets. New versions support AI-assisted writing. - In the following window, expand the dropdown forSelect theme and chooseDeep Black .

- You can customize the app further by changing the overall style of the app, fonts, and colors. Once you are done, click onSave & Close .
Your Notepad ++ app should display the dark mode now. Don’t forget to set it as the default text editor by following the steps we highlighted above.
 Software Update Pro - Check and update software installed on your computer.
Software Update Pro - Check and update software installed on your computer.
Use Dark Mode in Notepad With Ease
The dark mode trend has spread rapidly among tech giants, and nowadays almost every other app, including Facebook, Messenger, Instagram, Slack, and every search engine supports this feature. When you have become accustomed to seeing things in dark mode, switching to lighter and brighter modes can feel uncomfortable.
Hopefully, the methods listed above helped you in switching to dark mode without any issues. You can always revert the changes by following the same steps if you ever have a change of mind.
- Title: SwitchToNightVisionInNotepadWin
- Author: Richard
- Created at : 2024-08-16 01:59:24
- Updated at : 2024-08-17 01:59:24
- Link: https://win11-tips.techidaily.com/switchtonightvisioninnotepadwin/
- License: This work is licensed under CC BY-NC-SA 4.0.

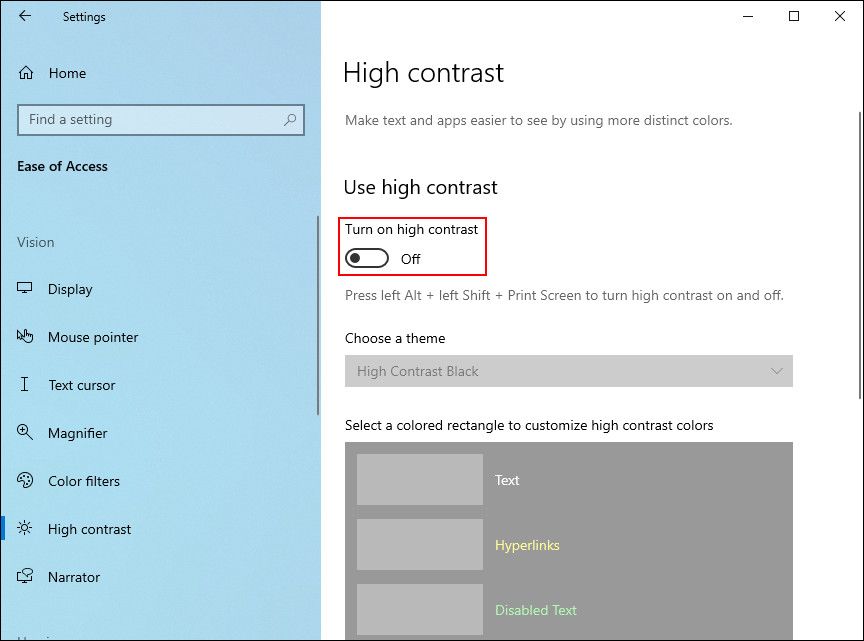

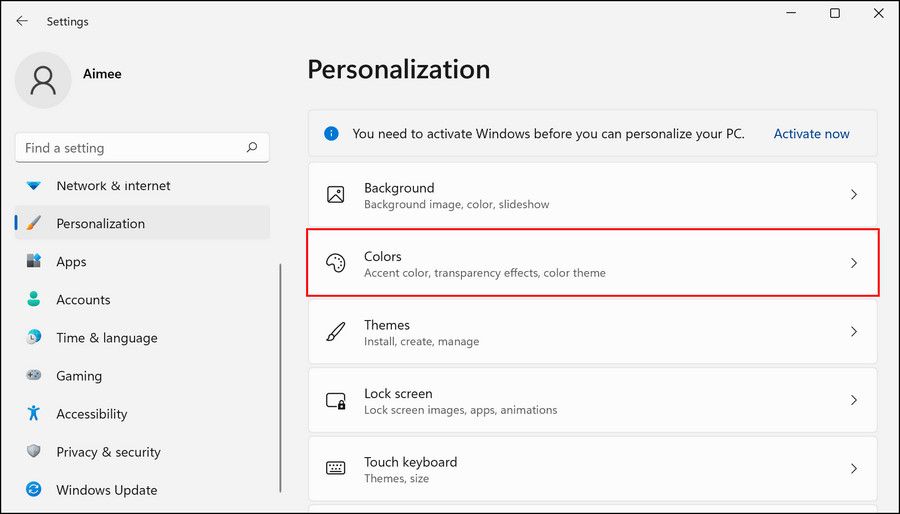
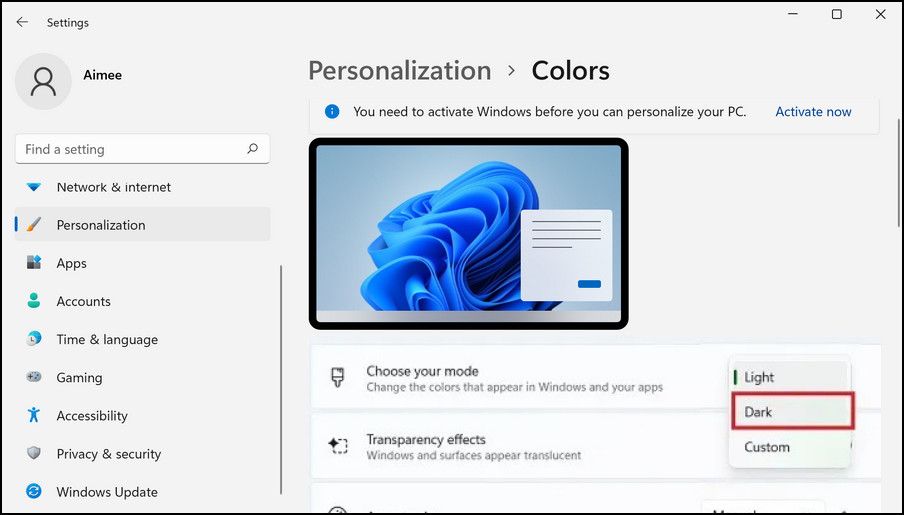
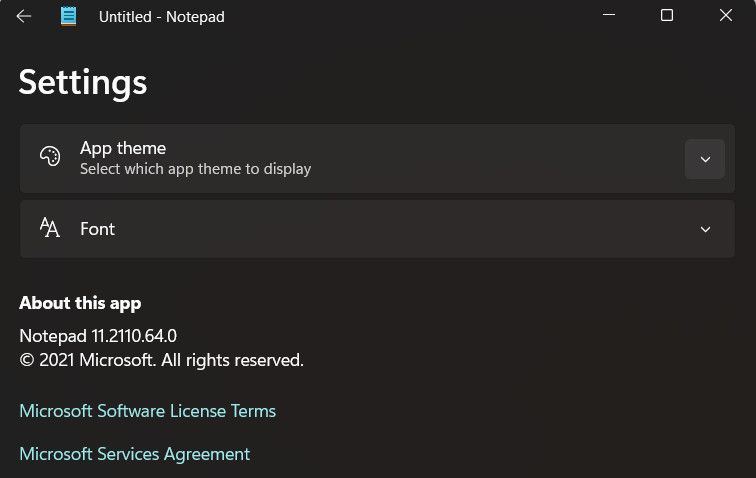
 Jutoh Plus - Jutoh is an ebook creator for Epub, Kindle and more. It’s fast, runs on Windows, Mac, and Linux, comes with a cover design editor, and allows book variations to be created with alternate text, style sheets and cover designs. Jutoh Plus adds scripting so you can automate ebook import and creation operations. It also allows customisation of ebook HTML via templates and source code documents; and you can create Windows CHM and wxWidgets HTB help files.
Jutoh Plus - Jutoh is an ebook creator for Epub, Kindle and more. It’s fast, runs on Windows, Mac, and Linux, comes with a cover design editor, and allows book variations to be created with alternate text, style sheets and cover designs. Jutoh Plus adds scripting so you can automate ebook import and creation operations. It also allows customisation of ebook HTML via templates and source code documents; and you can create Windows CHM and wxWidgets HTB help files.