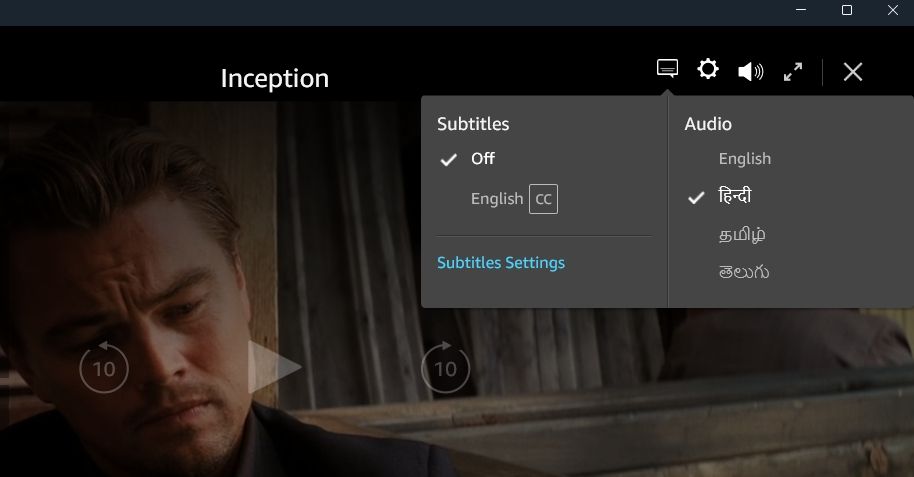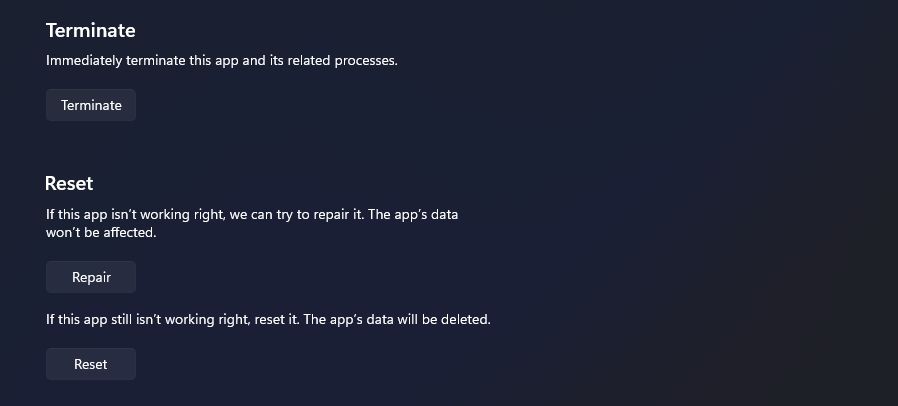Sync Subtitles & Sound: A Guide to Prime Playback on Windows 11

Sync Subtitles & Sound: A Guide to Prime Playback on Windows 11
Subtitles can be a lifesaver, especially when watching a movie in an unfamiliar language. However, if your Prime Video subtitles aren’t working, you’ll miss out on important dialogues or plot points. Fortunately, there are various fixes for this problem.
In this article, we’ll share five things to try when Prime Video subtitles are not working in Windows 11. So, let’s begin.
Disclaimer: This post includes affiliate links
If you click on a link and make a purchase, I may receive a commission at no extra cost to you.
1. Perform Some Basic Fixes
While most of the content on Prime Video has subtitles, there are exceptions as well. It’s possible that subtitles are unavailable for the movie or show you are streaming. To check for that possibility, play the title, click theSubtitles and Audio icon at the top, and check if subtitles are available.
The issue can also appear as a temporary glitch. In this case, you can turn subtitles off and back on to fix the issue. Here’s a step-by-step instructions to do that:
- Play the title on Prime Video and clickSubtitles and Audio icon at the top.
- Choose theOff option.

- Wait for a few seconds. Then, turn on the subtitles of your preferred language.
Another quick way to fix Prime Video subtitles not working is to sign out and then back into your Prime Video account. To do that, click on your account name in the bottom left corner, and chooseSign out from the context menu.
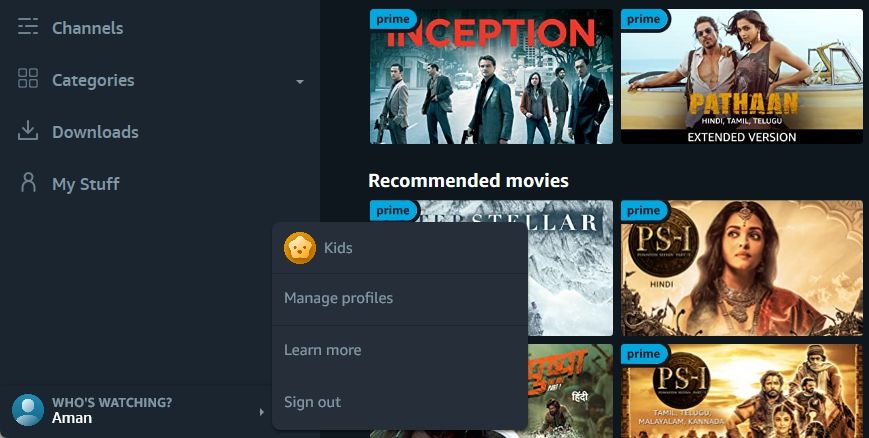
After that, click the Sign In button and enter your credentials to log in with your account. Once in, check if you’re still facing the issue.
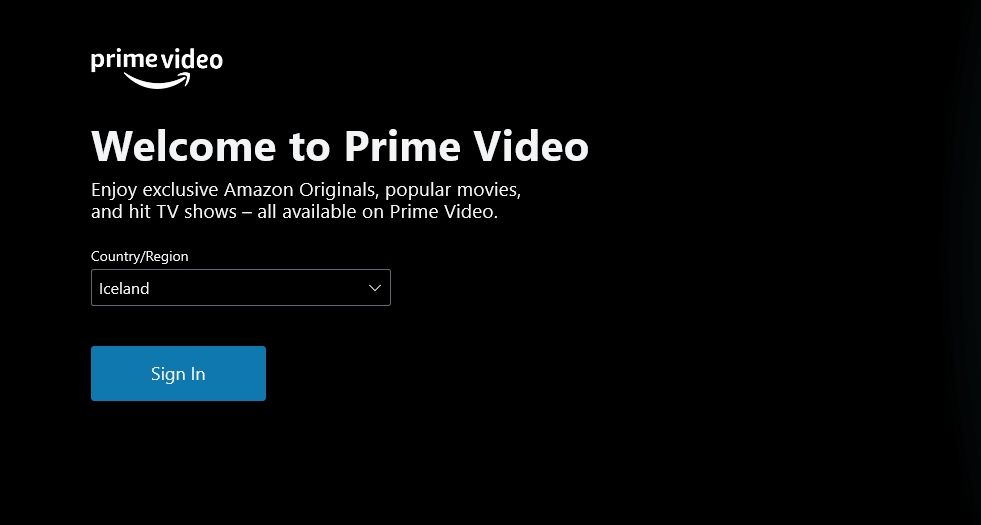
2. Eliminate Browser Issues
If you access Prime Video via the web, your browser’s corrupt cache data is probably causing the problem. You’ll have to manuallyclear your browser’s cache data to fix the issue.
Browser extensions usually help to increase productivity. But some extensions can do more harm than good. So,disable all browser extensions from your browser and see if that fixes the subtitles not working in Prime Video.
The problem can also occur due to an issue in the current version of your browser. In this case, you canupdate your browser to fix the issue.
3. Repair and Reset the Prime Video App
Windows comes with a Repair function that you can use to eliminate most of the issues with the UWP apps. Here’s how to repair the Prime Video app.
- Press theWin + I key to open theSettings app.
- ChooseApps from the left sidebar andInstalled Apps from the right pane.
- Click thethree dots next toPrime Video for Windows and chooseAdvanced options.
- Click theRepair button.

Wait till Windows repairs the app. You will see a checkmark next to the repair button when it’s done.
If repairing the app wasn’t helpful, you can use the reset option, which will clear all its data. Doing this will be helpful if corrupt Prime Video files are causing the issue. To reset the Prime Video app, click theReset button.
4. Reinstall the Prime Video App
If you’re still facing the issue, you are left with no option other than to reinstall the Prime Video app. To do that, firstuninstall the app from Windows . Then, launch the Microsoft Store and search for and download the Prime Video for Windows.
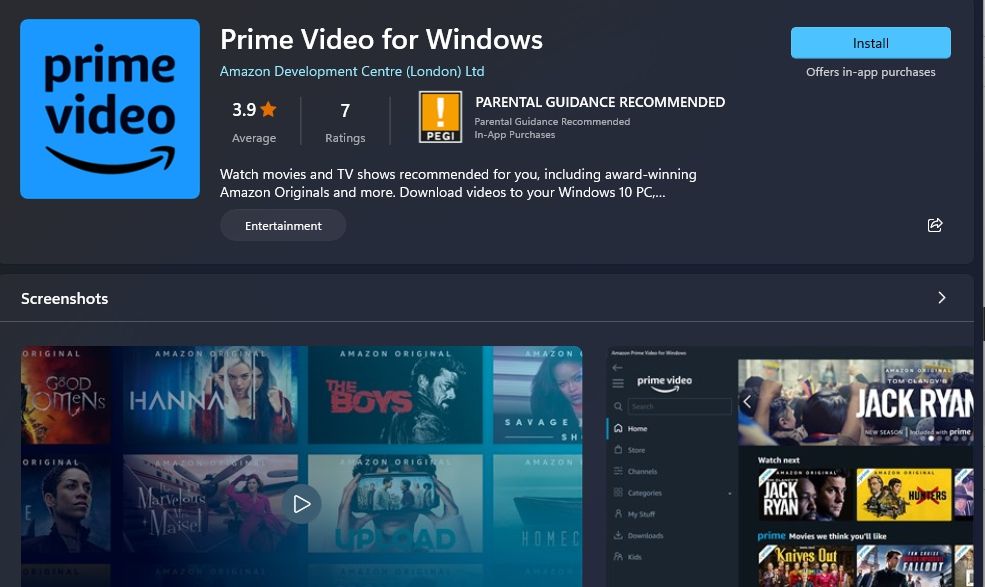
After the download is complete, log in with your credentials, and you’ll see that you are no longer facing the subtitles not working issue.
Fixing the Prime Video Subtitles on Windows 11
Watching your favorite movies on Prime Video can be a great way to unwind after a long day. But what if you play the title only to find that subtitles aren’t working? Despite how serious it may sound, troubleshooting this issue is very easy. Simply follows the above solutions to fix Prime Video subtitles not working in Windows 11.
Also read:
- [Updated] In 2024, Step-by-Step Creating Timelapse Videos with iPad
- Decoding Microsoft's Phone Link Application Functionality
- Double-Clicking Away: How to Instantly Load APK Files on Windows 11
- Haunted Bodmin Moor | Free Book
- How to Quicken Slow Execution of Workbooks in Windows
- Launching Windows 11'S Storyteller: A Step-by-Step Guide
- Le Livre Des Morts Tibétains | Free Book
- Mastering Software Deletion in Windows 11 (115 Chars)
- Play Store Not Working On Oppo A58 4G? 8 Solutions Inside | Dr.fone
- Pro WLS Techniques: Unlocking the Full Power of WSL 2 in Win OSes
- Tailoring Ed-Themed Windows Experience
- Top 5 Tracking Apps to Track Oppo A2 without Them Knowing | Dr.fone
- Ultimate Guide to the Most Effective Raspberry Pi Add-Ons
- Title: Sync Subtitles & Sound: A Guide to Prime Playback on Windows 11
- Author: Richard
- Created at : 2024-12-05 20:30:25
- Updated at : 2024-12-06 20:33:58
- Link: https://win11-tips.techidaily.com/sync-subtitles-and-sound-a-guide-to-prime-playback-on-windows-11/
- License: This work is licensed under CC BY-NC-SA 4.0.