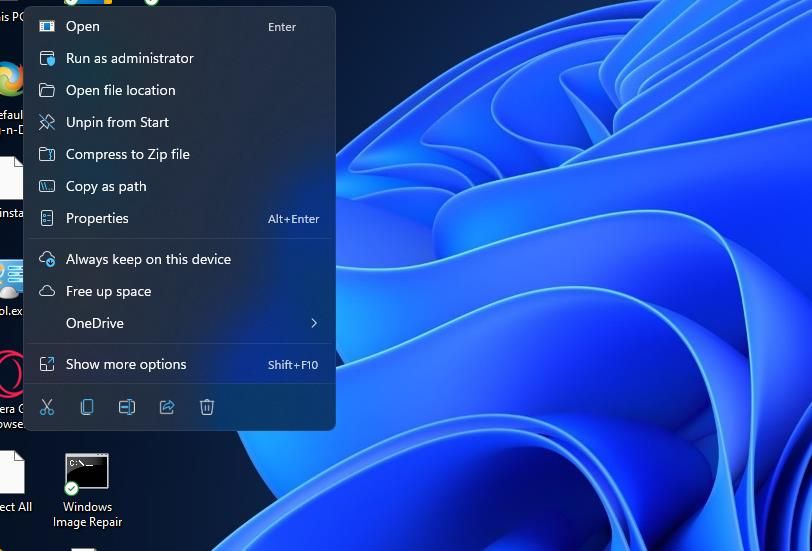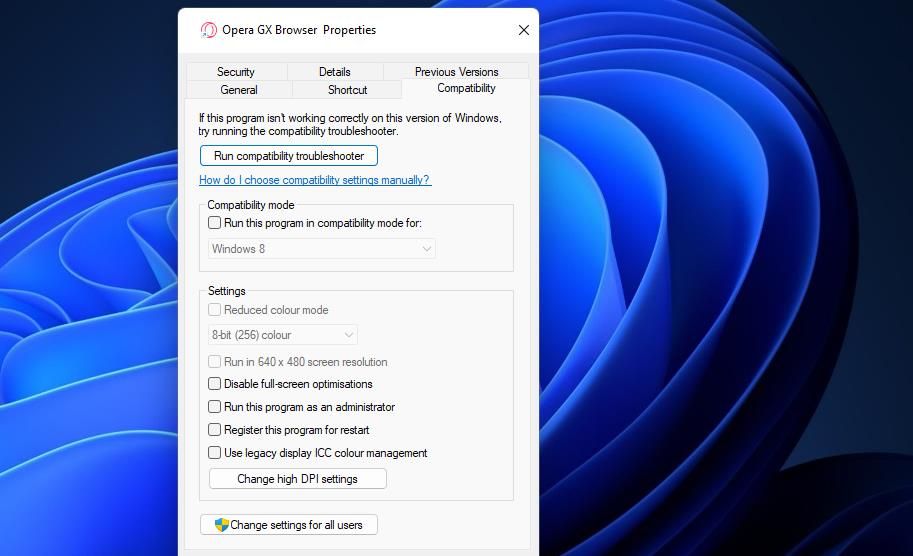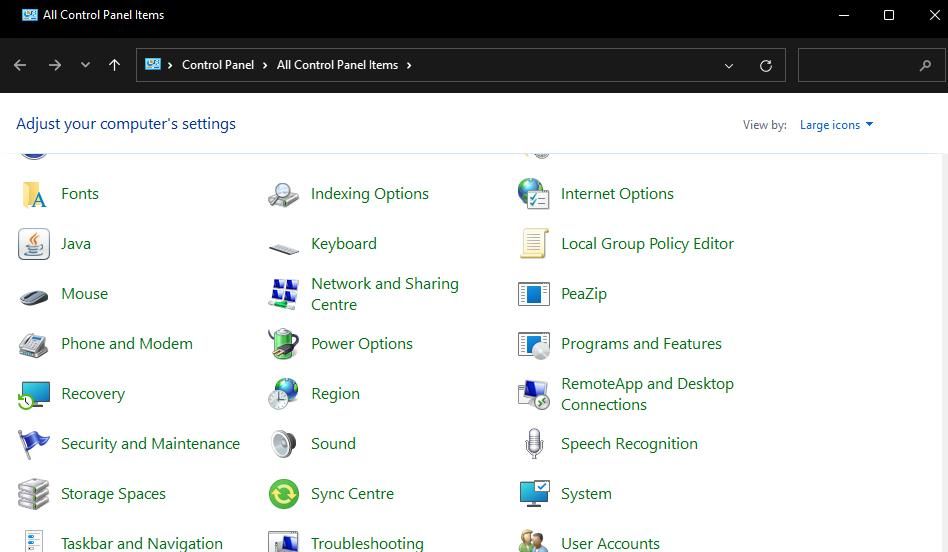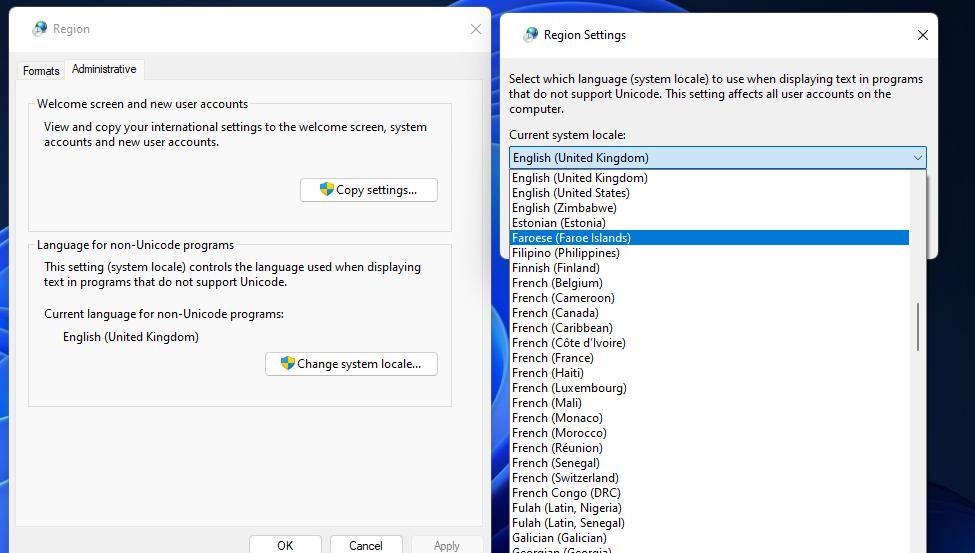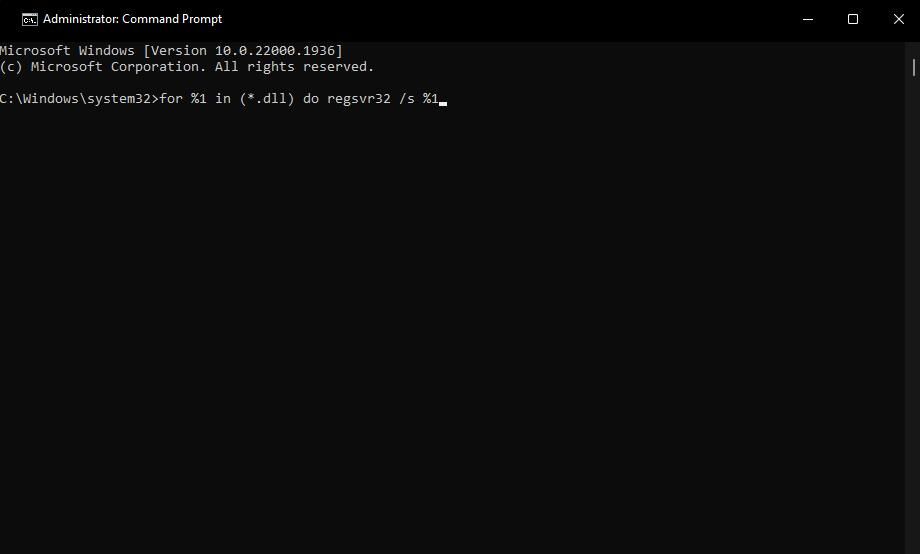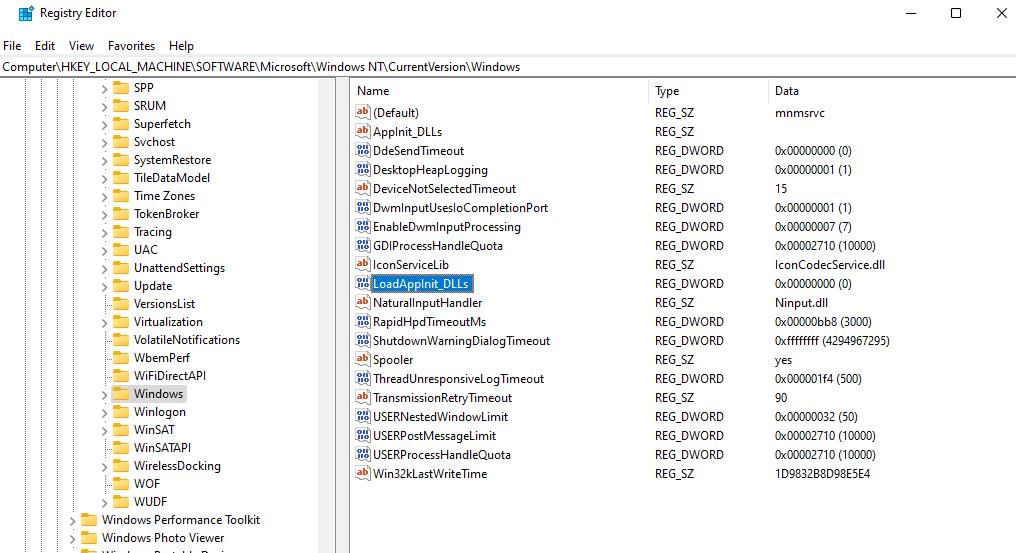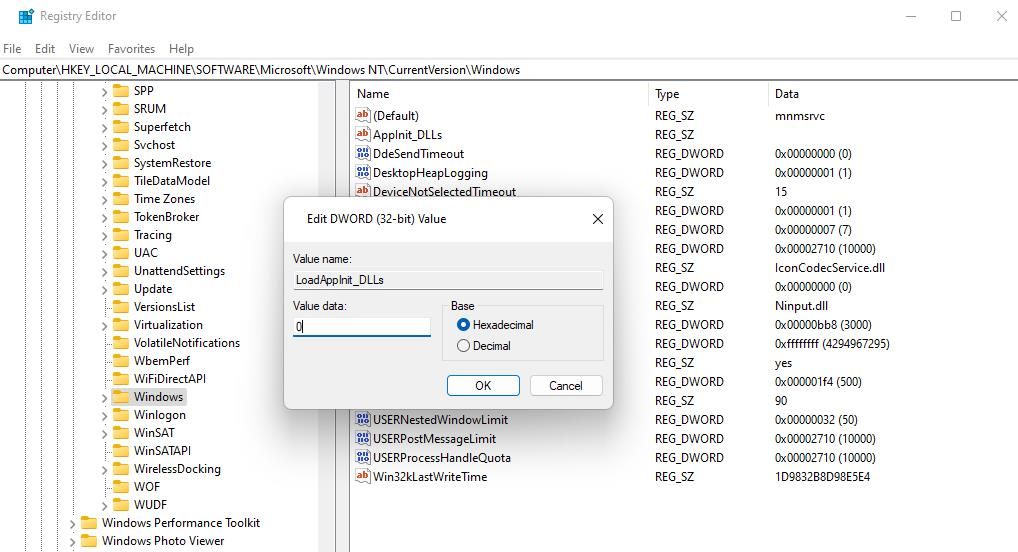Tackling Error XC0000142 in WINXP & Win10

Tackling Error XC0000142 in WINXP & Win10
Error 0xc0000142 occurs when users try launching some Windows software packages. Those who encountered this issue usually see an error message that says, “The application was unable to start correctly (0xc0000142).” When that happens, the affected program refuses to launch.
Unfortunately, error 0xc0000142 is a generic code that could affect many Windows software packages. However, many users report that it usually comes from Microsoft Office applications and games.
So, if you’re running into this issue, this is how you can fix error 0xc0000142 in Windows 11 and 10.
Disclaimer: This post includes affiliate links
If you click on a link and make a purchase, I may receive a commission at no extra cost to you.
1. Run Affected Software With Admin Permissions
Start your error 0xc0000142 troubleshooting by setting the affected software to run as an administrator. That will ensure the program can access more restricted file locations. You could potentially stop this error code by setting the affected app to always run as an administrator .
2. Set Affected Software to Run in Compatibility Mode
If error 0xc0000142 arises for older software, there could be a compatibility issue with your PC’s Windows 11/10 platform. Setting up an app or game to run in compatibility mode for an older Windows platform could resolve such an issue.
This is how you can set your software to run in compatibility mode:
- Press the Windows logo + E keyboard buttons and open the installation folder for your affected software.
- Right-click the software’s EXE (application) file to select Properties.

- Click on the properties window’s Compatibility tab.
- Select the checkbox labeled Run this program in compatibility mode.

- Choose the Windows OS that was the latest one in your software’s release year within the drop-down menu. Selecting Windows 8 or 7 there will probably be sufficient for most apps.
- Click Apply to set the new compatibility mode.
- Select OK to exit the properties window.
An alternative method is to use the Windows 11 Program Compatibility Troubleshooter . That tool automatically applies recommended compatibility settings, saving you time and effort.
3. Scan Your PC’s System Files
Corrupted DLL (Dynamic Link Library) system files can cause error 0xc0000142. You can check for and remedy system file corruption by running the Windows System File Checker .
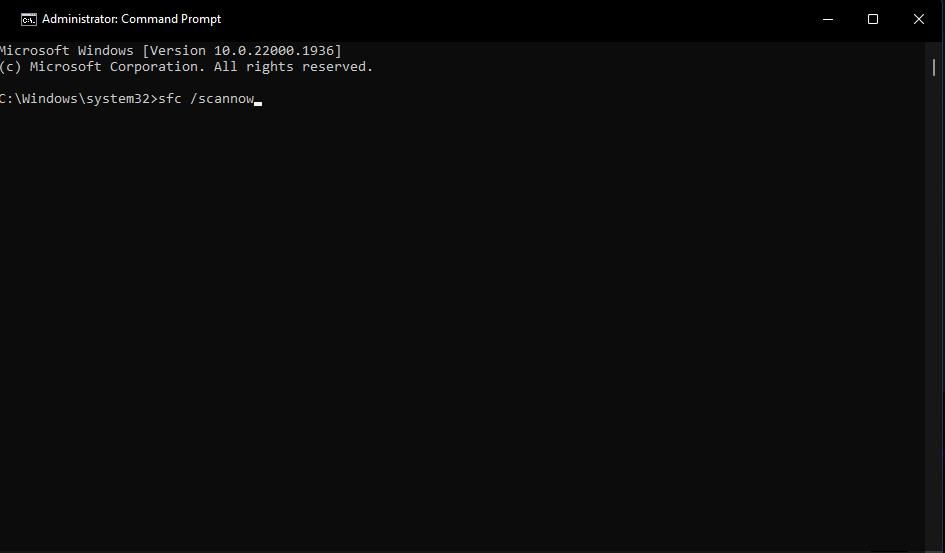
We also recommend running a Deployment Imaging Servicing Management scan command. That utility can remedy issues with the Windows system image. To run that tool, execute this command in the Command Prompt:
DISM.exe /Online /Cleanup-image /Restorehealth
4. Set the Right System Locale
Setting a correct system locale is an error 0xc0000142 fix that’s worked for some uses. To apply this fix, you must select a system locale setting for non-unicode software that matches the correct region for your PC. You can set the suitable system locale as follows:
- Press Windows key + R, type Control Panel in Run, and select OK.
- Click on Region inside the All Control Panel Items window.

- Next, click on the Administrative tab.
- Press the Change system locale button.

- Select the correct region for your PC in the drop-down menu.
- Press OK in the Region Settings window.
- Click on the Apply button to save your regional settings and OK to exit.
5. Reregister DLL Files in Windows
Lots of users have said reregistering all DLL files works for fixing error 0xc0000142. This highlights that error 0xc0000142 arises because some required DLL files aren’t correctly registered. There are many DLL files, but you can reregister them all by executing a single command as follows:
- Press the Windows logo + S key simultaneously and input Command Prompt.
- Open the Command Prompt with admin privileges by selecting Run as administrator for that app’s search result.
- Input this command for reregistering DLLs and hit Return:
for %1 in (*.dll) do regsvr32 /s %1
- Then wait until all the DLLs have been registered before closing the Command Prompt.
6. Run a CHKDSK (Check Disk) Scan
Another possible reason for the error 0xc0000142 is that your PC has bad disk sectors. You can check for and repair bad disk sectors by running a CHKDSK (Check Disk) scan in the Command Prompt.
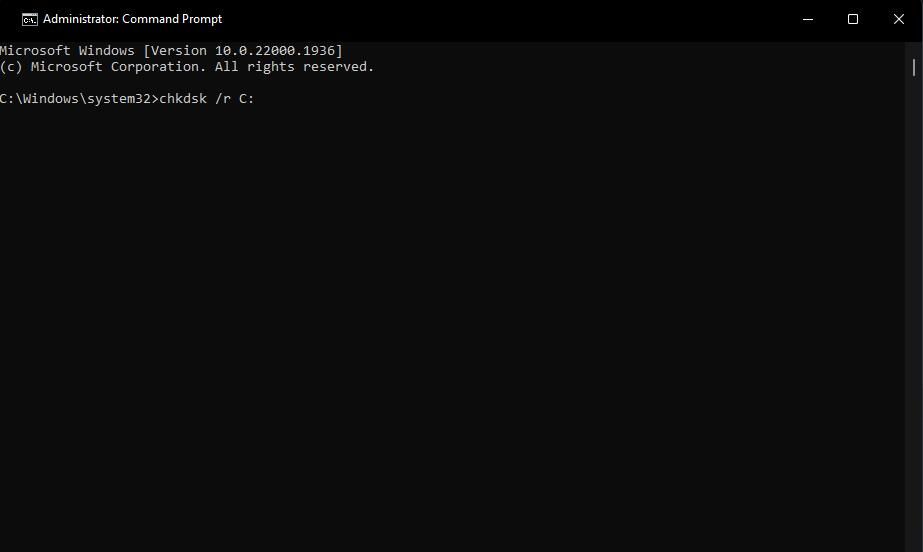
7. Update the Driver for Your PC’s GPU (Graphics Processing Unit)
If you need to fix the error 0xc0000142 for a Windows game, updating your PC’s graphics driver might help. You can do that manually, using a third-party driver updater tool or AMD or NVIDIA software like GeForce Experience.
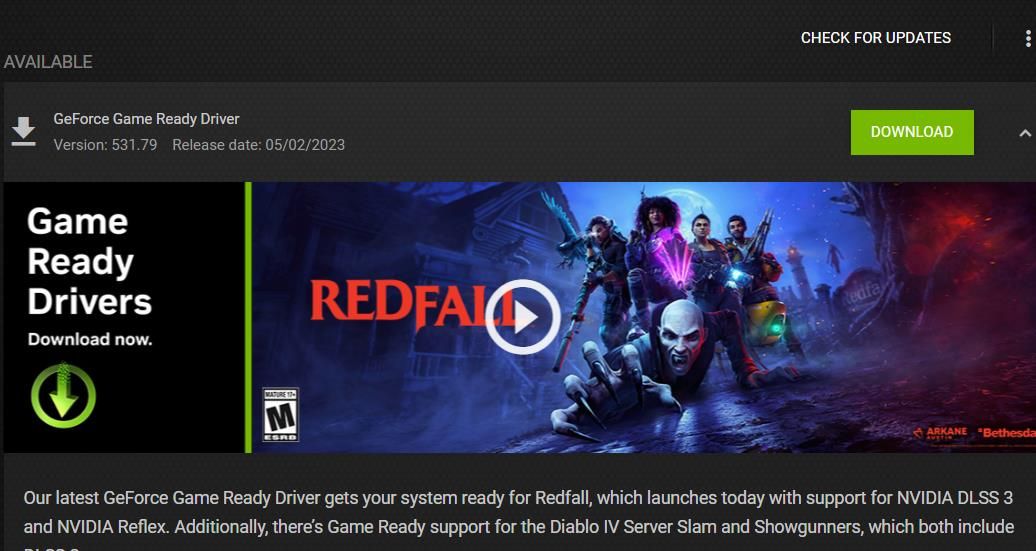
8. Enable the .NET Framework 3.5 Feature
Some programs need older .NET Framework versions to run in Windows. So, you might need to enable .NET Framework 3.5 on Windows if that feature isn’t available on your computer.
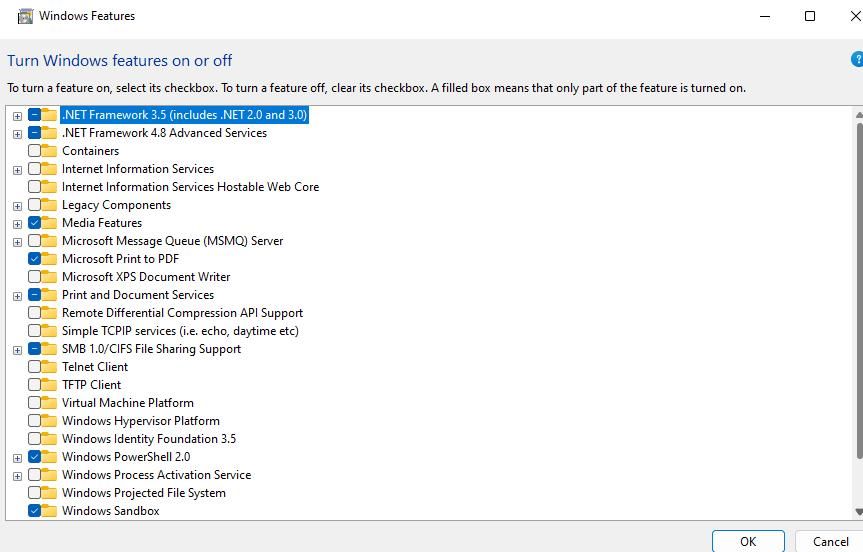
9. Edit the Windows Registry Key
Many users who’ve fixed error 0xc0000142 confirm editing a Windows registry worked for them. Those users modified the value of a LoadAppInit_DLL DWORD within the Windows key. These are the exact steps for applying this potential resolution:
It’s risky to edit the Registry. Always back up your Windows Registry before making any changes to ensure you can revert to the original if you encounter issues after applying this fix.
- Click on your taskbar’s magnifying glass icon or the Search box to activate a file finder tool.
- Enter the search phrase regedit into the file finder tool.
- Select Registry Editor to view the registry window.
- Go to this key location by entering the following path within Registry Editor’s address bar:
HKEY_LOCAL_MACHINE\SOFTWARE\Microsoft\Windows NT\Current Version\Windows
- Double-click on the LoadAppInit_DLLs DWORD.
- Then input 0 in the Value data box if that DWORD is set differently.

- Click OK to apply the new value for the LoadAppInit_DLLs DWORD.
- Close out of the Registry Editor and restart your PC.
10. Reinstall Affected Software Packages
The final potential solution is reinstalling software packages for which the 0xc0000142 error occurs. Doing so will refresh and repair the software’s files, which might be necessary if other resolutions don’t work. Reinstalling is also another way to update apps.
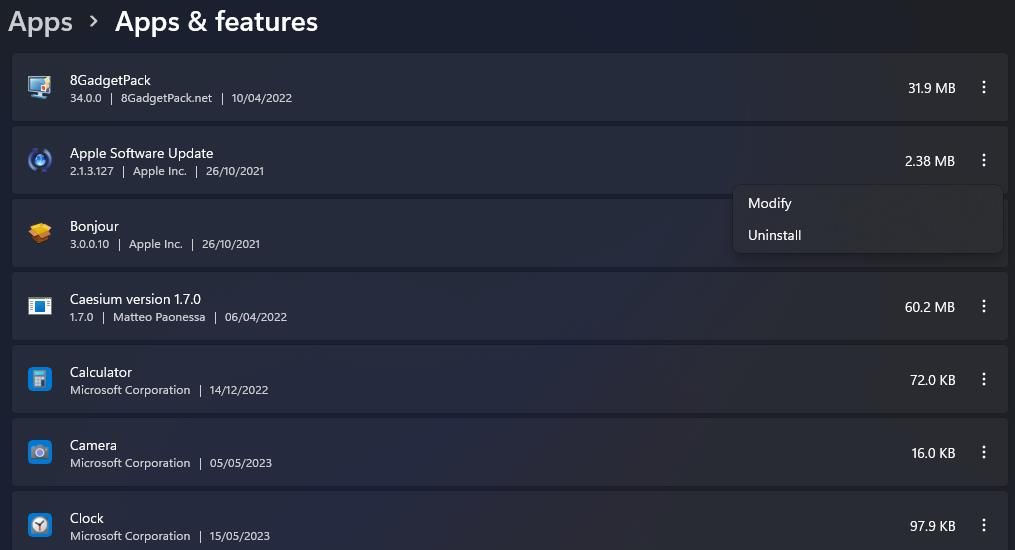
There are many ways to uninstall software in Windows , and you can choose any method to remove the app. However, if the error occurs when you open a game, you may need to uninstall it with its client software, such as the Epic Games Launcher. Then, reinstall the latest version of the app or game by downloading it from its website or gaming client.
Get Error 0xc0000142 Sorted Out in Windows 11 and Windows 10
Fixing error 0xc0000142 isn’t always simple because that’s an issue with many possible causes. There are numerous confirmed ways to fix that issue, many of which are covered here. So, you’ll probably have to try applying at least a few of those troubleshooting methods to find one that gets error 0xc0000142 sorted out on your PC.
Various third-party repair tools for Windows 11 and Windows 10 might also be useful for fixing error 0xc0000142. Windows Repair, Advanced SystemCare, and Windows Repair Toolbox are among the best freeware repair tools for software troubleshooting.
Unfortunately, error 0xc0000142 is a generic code that could affect many Windows software packages. However, many users report that it usually comes from Microsoft Office applications and games.
So, if you’re running into this issue, this is how you can fix error 0xc0000142 in Windows 11 and 10.
Also read:
- 'Satoshi Sheep': The CEO's Animal Mashup Moniker.
- [New] SwiftRecord - The Quick Windows 11 Recorder
- [Updated] Expert Guide to Initiate Video Calls Using WhatsApp Web for Laptops
- [Updated] In 2024, Unique Visuals Merge Create Joy with Photo Collage
- Creating a Safe Digital Playground: Windows 11 Controls
- Eradicating Flickering Mouse in Windows
- Explore the Highest-Rated Virtual Reality Games
- How To Deal With the Vivo Y200 Screen Black But Still Works? | Dr.fone
- How to View and Clear the Windows 10 Activity History
- In 2024, How to Unlock Samsung Galaxy S24+ Bootloader Easily
- In 2024, Luminary Collage Conceptions Aesthetic Illumination Ideas
- Mastering Superuser Access: A Step-by-Step Guide
- Microsoft Copilot Unveiled: Revolutionizing the Development Process
- Optimizing Tablet Navigation: A Guide to Windows 11'S Taskbar
- Remedies for No PowerShell Found on Your Windows Device
- Stardew Value Maximized Top 7 Customization Excellence
- Win11's Shortcut for Seamless Sticky Note Entry
- Title: Tackling Error XC0000142 in WINXP & Win10
- Author: Richard
- Created at : 2024-10-12 04:46:55
- Updated at : 2024-10-14 23:24:04
- Link: https://win11-tips.techidaily.com/tackling-error-xc0000142-in-winxp-and-win10/
- License: This work is licensed under CC BY-NC-SA 4.0.