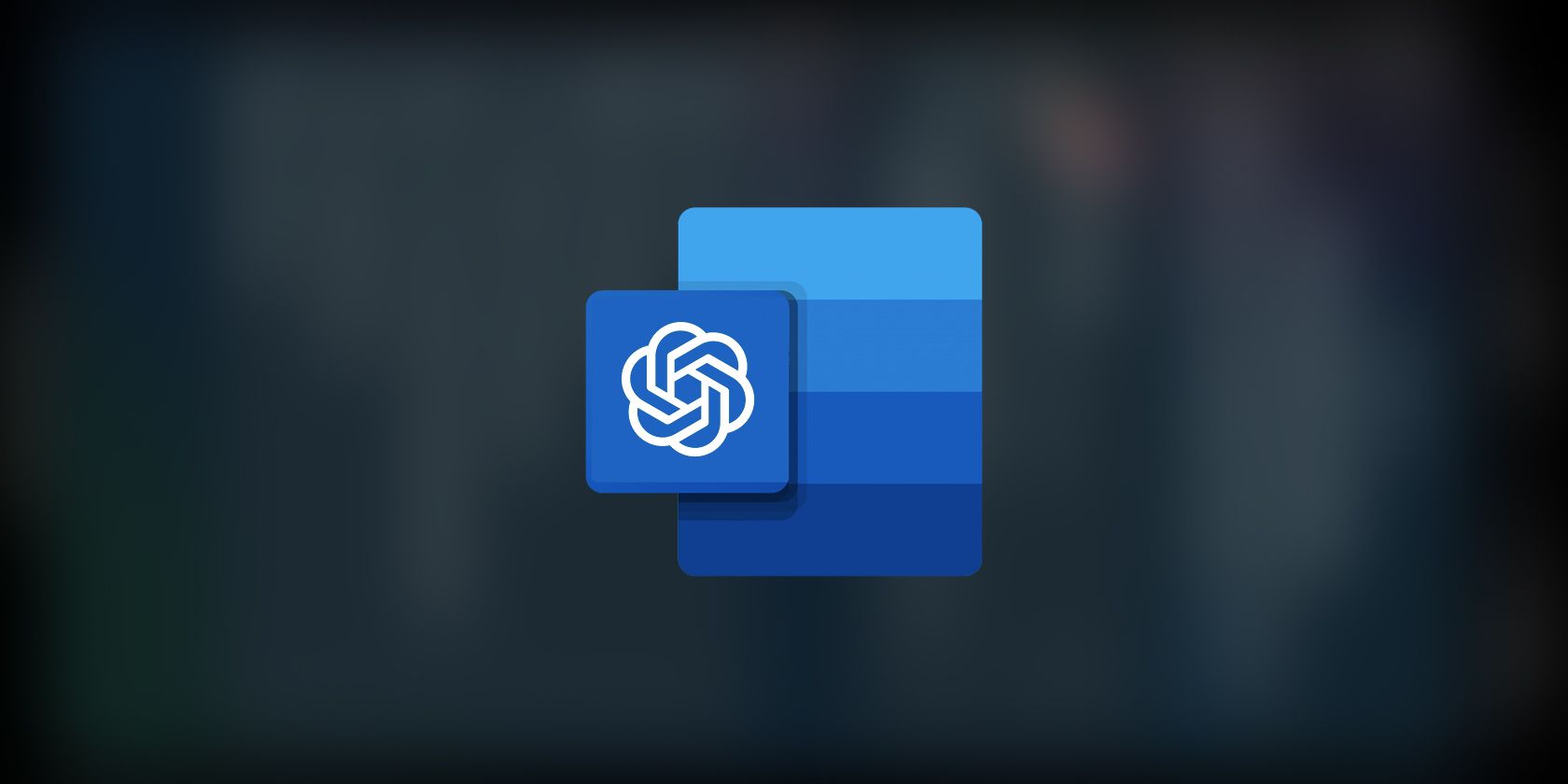
Tackling Insufficient USB Resource Allocation

Tackling Insufficient USB Resource Allocation
Being able to connect USB devices plays an important role when it comes to using your computer. So it’s inconvenient any time Windows shows the “Not enough USB controller resources” error.
If this has happened to you, keep reading. We’ll look at why Windows displays the error and how you can fix it.
Why Do You “Get the Not Enough USB Controller Resources” Error?
Windows might show the “Not enough USB controller resources” error when you connect a USB or launch an app that uses a peripheral device, such as a microphone or camera. When this happens, the affected USB device might malfunction or stop working entirely.
The error doesn’t indicate amalfunctioning USB port but simply tells you that you’ve reached the number of EndPoints available. To get rid of it, go through the solutions below.
1. Use the USB 2.0 Port
There’s no secret that USB 3.0 give you plenty of advantages over USB 2.0. However, USB 3.0 uses more endpoints, which might be enough to get Windows to show the “Not enough USB controller resources” error.
In this case, connecting your devices through the USB 2.0 port might be enough to fix the problem, especially if you’re using a USB mouse or keyboard. Connecting them through the 2.0 port will have no negative impact on their functionality.
2. Run the Hardware and Devices Troubleshooter
To access the Hardware and Devices troubleshooter,launch Command Prompt with administrative rights and run themsdt.exe -id DeviceDiagnostic command line. This should bring up the Hardware and Devices window.
There, clickAdvanced , check theApply repairs automatically option, and clickNext to run the troubleshooter.
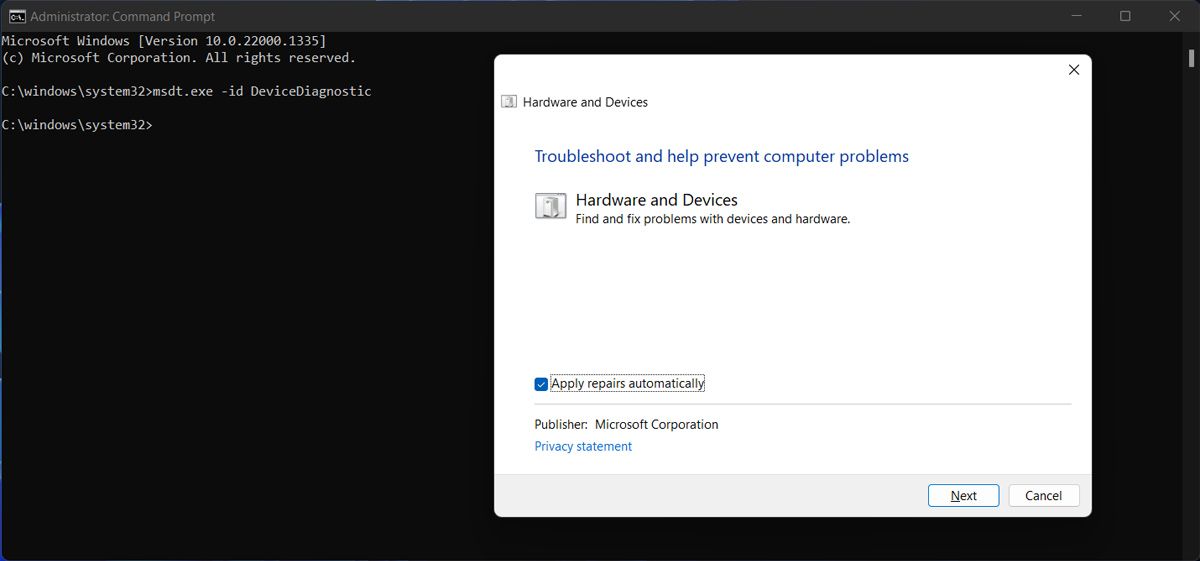
3. Reinstall USB Drivers
If running the Hardware and Devices troubleshooter didn’t work, you should try reinstalling the USB drivers. Right-click theStart button and selectDevice Manager . Then, extend theUSB controllers list and search for the drivers that includeHost Controller in their name.
Right-click one of them, selectUninstall device and confirm the action in the pop-up window. Restart your computer, so Windows will automatically reinstall the USB drivers. Alternatively, you coulduse a free driver updater if an outdated or corrupt driver is causing the error.
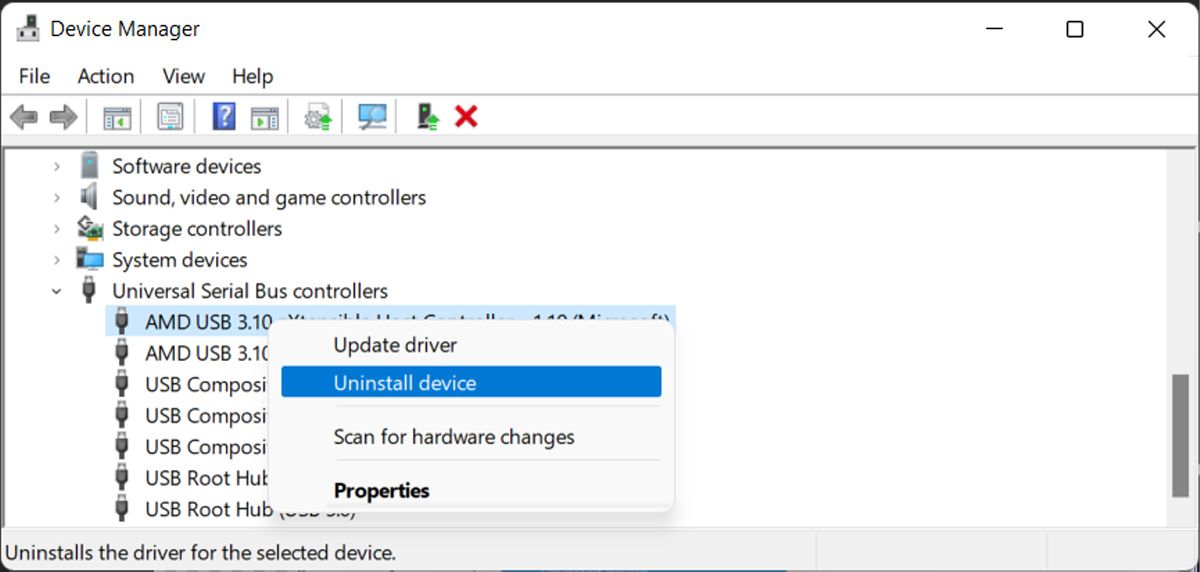
Resolving the USB Controller Resources Error
Hopefully, you now solved the “Not enough USB controller resources” error and can use any USB device you connect to your computer. But if you constantly run into the same problem, Bluetooth devices might save you the headache.
Also read:
- [New] 2024 Approved The New Director’s Toolkit 15 Basic Cinematography Movements
- [New] First Edition Top-Notch, User-Centric Game Edit Apps for 2024
- [New] YouTube Mastery Tips for Producing Cutting-Edge Videos for 2024
- [Updated] 2024 Approved Trivia Trek Exploring YT's Fascinating Figures and Infographics
- 2024 Approved Mastering Quick Snapchat Lens Creation Two Simple Techniques
- Deciphering Indexer's Control Panel Layout
- Fix Your Windows Hello Fingerprint Problems Today
- How to Make Your Own Windows Transcription App With Whisper and AutoHotkey
- Mastering Touchscreen Entry: Activation Guide for Windows
- Navigate to Dim Settings Disablement Via Power Options Menu
- Precision in Managing Windows File Metadata
- Prepare for Virtual Warfare: Our Top 10 Pick of Online FPS Games
- Resolving Launcher Not Found for Ubisoft Games on PC
- Resolving Microsoft Office Error 30015-26 on PCs
- Solving Delayed GPSVC Loop on Your Machine
- Step-by-Step KineMaster Greenscreen Techniques for 2024
- Troubleshooting Steps to Overcome Hitman 3 Connectivity Errors
- Troubleshooting Tips: How to Stop 'Oxygen Not Included' From Crashing
- Ways To Find Unlocking Codes For Infinix Smart 8 HD Phones
- Title: Tackling Insufficient USB Resource Allocation
- Author: Richard
- Created at : 2024-12-05 22:08:52
- Updated at : 2024-12-12 23:17:15
- Link: https://win11-tips.techidaily.com/tackling-insufficient-usb-resource-allocation/
- License: This work is licensed under CC BY-NC-SA 4.0.