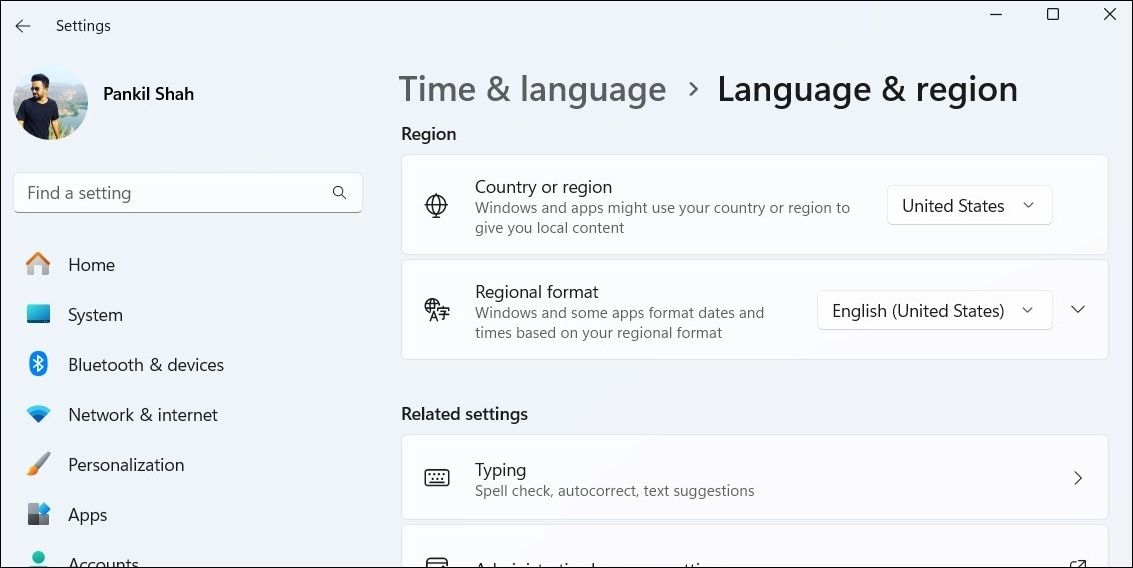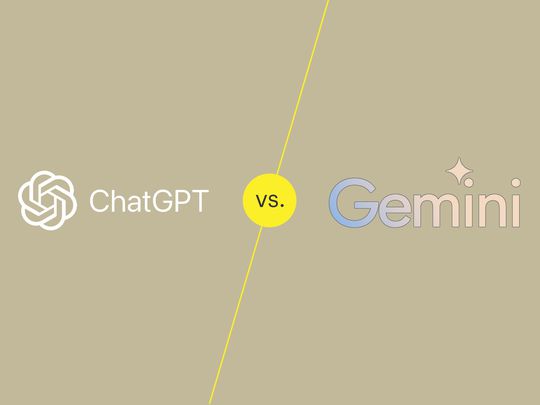
Tackling Rearranged Input on Microsoft Devices

Tackling Rearranged Input on Microsoft Devices
It can be confusing if your keyboard on Windows starts typing backward instead of typing in the typical left-to-right manner. Not only does it hinder your ability to write comfortably, but it can also lead to mistakes, especially when entering sensitive information such as passwords.
Thankfully, you don’t have to endure such behavior, as this guide contains some effective solutions that can prevent the keyboard from typing backward on your Windows computer.
1. Use the CTRL + Left Shift Keyboard Shortcut to Change the Typing Direction
Some Windows computers have macros that can change the typing direction from left to right. This is one of the most common reasons why your keyboard may start typing from right to left on Windows. If this is the case, simply press Ctrl + Right Shift on your keyboard to change the typing direction back to left to right.
Several users on a Microsoft Community post reported fixing the problem with this trick. Note that if you accidentally press the Ctrl + Left Shift key, Windows will start typing in reverse again.
2. Check Region Settings
Setting your Windows computer to the wrong region may not seem like a big deal, but it can cause a number of problems, including the one mentioned here. Hence, it’s a good idea to double-check the region settings on your Windows PC and make sure they are correct.
To do so, perform these steps:
- Press Win + I to open the Settings app.
- Navigate to Time & language > Language & region.
- Click the drop-down menu next to Country or region and select the appropriate option.
- Similarly, set the correct Regional format as well.

3. Run the Relevant Windows Troubleshooters
If your keyboard types backward even after correcting the region settings, you can get help from the built-in troubleshooters on Windows . In this case, you can run the dedicated keyboard troubleshooter to see if it can fix the problem.
To run the keyboard troubleshooter on Windows:
- Press Win + I to open the Settings app.
- In the System tab, click on Troubleshoot.
- Click on Other troubleshooters.
- Click the Run button next to Keyboard and follow the on-screen prompts to finish the troubleshooting process.

If the issue persists, you can run the Hardware and Devices troubleshooter. As this tool is unavailable in the Settings app, you must use the Run dialog box to access it. Here’s how to do that:
- Press Win + R to open the Run dialog box.
- Type msdt.exe -id DeviceDiagnostic in the text field and press Enter.
- In the Hardware and Devices window, click Advanced and tick the Apply repairs automatically checkbox.
- Click Next to run the troubleshooter.

Allow the troubleshooter to find and fix any problems, and check if the issue still occurs.
4. Update or Reinstall Your Keyboard Drivers
Outdated or incompatible keyboard drivers on your computer can also cause this unusual behavior. You can try updating the keyboard driver on your computer to see if it stops Windows from typing backward.
We have a comprehensive guide on how to locate and replace outdated drivers on Windows . Refer to it to update the keyboard drivers on your PC and then check if the issue persists. If it does, the keyboard driver may be damaged or corrupted. In that case, you will need to fix the corrupted driver by reinstalling it on your PC.
5. Check for Stuck Keys or Use a Different Keyboard

It’s possible that the left arrow key on your keyboard is stuck, which is why Windows is typing in reverse. Try using the left arrow key in another program to see if the issue persists. If it does, you may need to clean the key or remove and reinsert it.
Alternatively, you can also try using a different keyboard if one is available.
Bring Backward Typing to a Full Stop on Windows
Such keyboard issues on Windows can be frustrating, but they are usually easy to fix. We hope that one of the above tips has stopped your keyboard from typing backward on Windows and you can now write comfortably.
Thankfully, you don’t have to endure such behavior, as this guide contains some effective solutions that can prevent the keyboard from typing backward on your Windows computer.
Also read:
- [New] Frustrated Photographers Face Black Screen Woes
- [New] In 2024, Embarking on a Shared TikTok Experience Your Instructional Path
- [New] Sculpt Visual Jokes Adobe Memes Guide for 2024
- [New] Unleashing Video Potential with Effective Tagging Techniques on YouTube
- [New] YouTube Vs. Dailymotion Key Platform Distinctions for 2024
- [Updated] The Ultimate Pathway for High-Quality Video Production in Adobe Connect
- 10 Fake GPS Location Apps on Android Of your Realme GT 3 | Dr.fone
- Closing the Voids in Folder Navigation View
- Easy Ways to Manage Your Honor 90 Lite Location Settings | Dr.fone
- Five Essential Steps for Firewall Customization
- Overcoming Installation Hurdles: A Solution for Securing Age of Empires IV From the MS Store
- RAM Detective: Decoding Types in Windows Operating System
- Recover Lost Configurations: Navigating the Hidden Menus
- Uptime Assurance for PCs: Top 5 Verification Techniques in Windows 11
- What Does Hardware Reserved Memory Mean in Windows?
- Title: Tackling Rearranged Input on Microsoft Devices
- Author: Richard
- Created at : 2024-12-15 05:27:18
- Updated at : 2024-12-21 21:24:16
- Link: https://win11-tips.techidaily.com/tackling-rearranged-input-on-microsoft-devices/
- License: This work is licensed under CC BY-NC-SA 4.0.