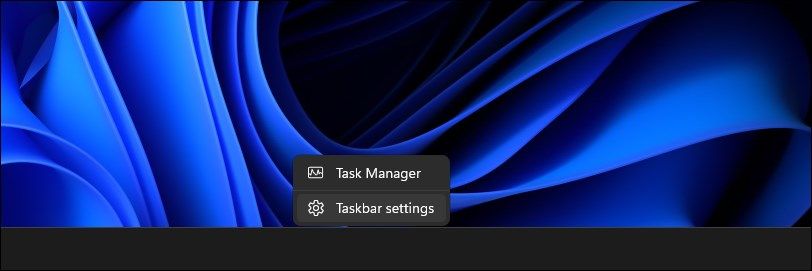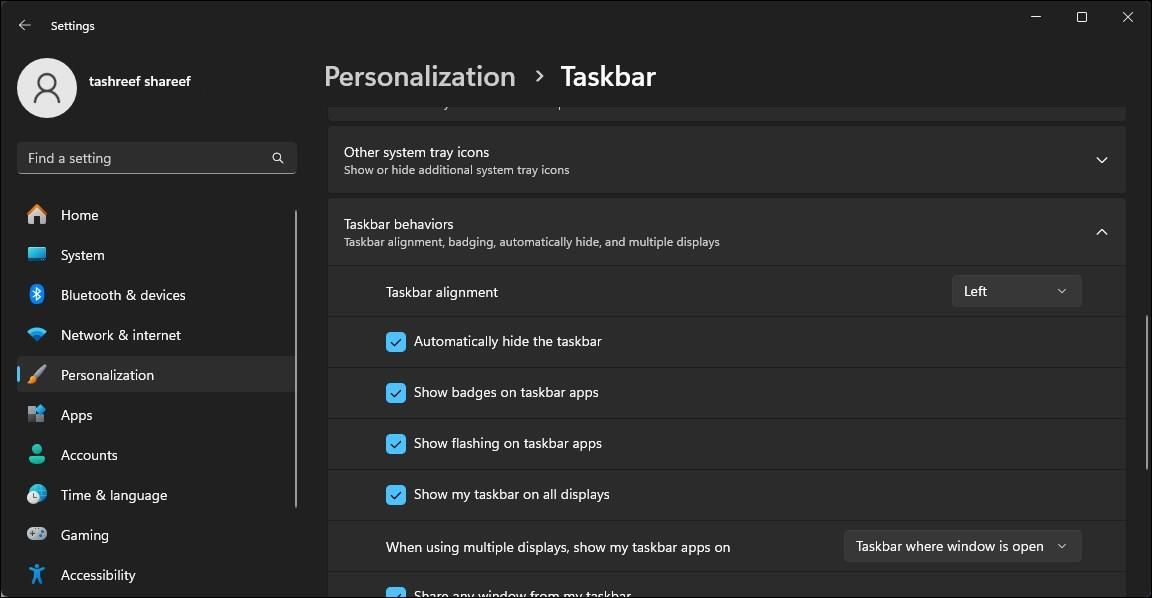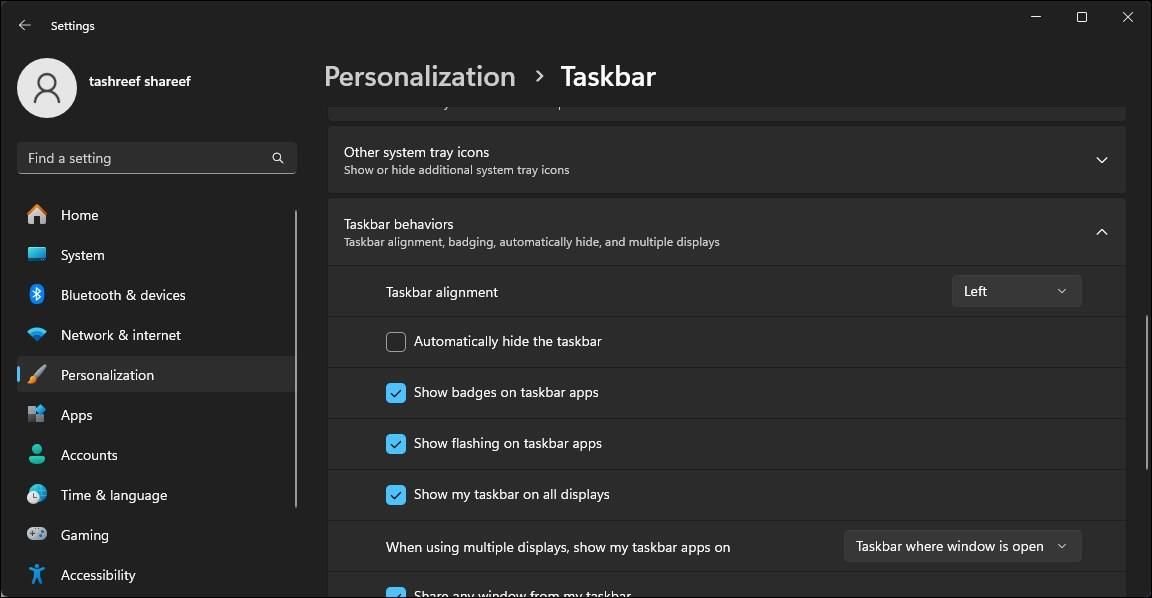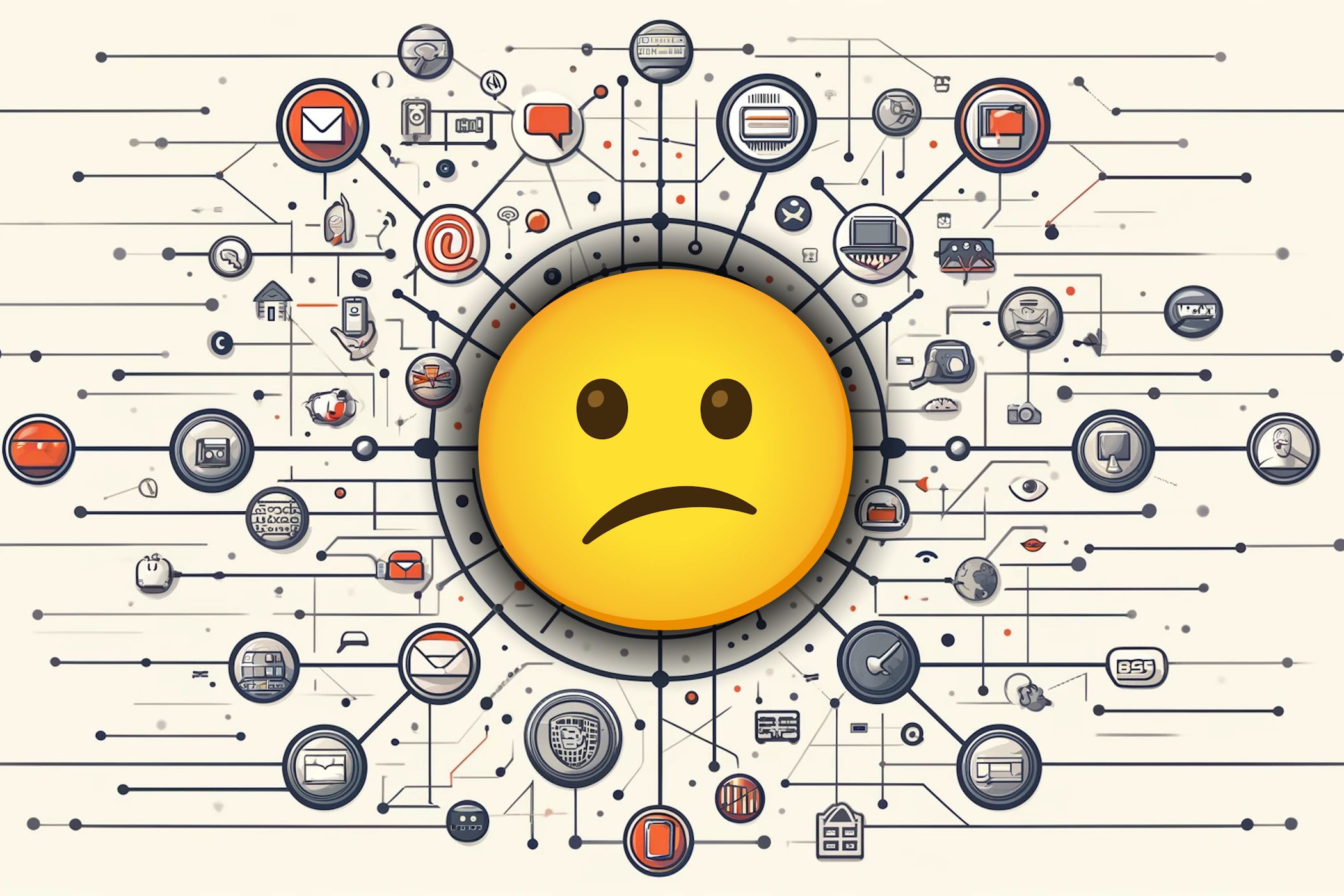
Tackling Taskbar Absence During Full-Screen Mode

Tackling Taskbar Absence During Full-Screen Mode
By default, when you maximize a Chrome or Edge browser window, the taskbar is visible. However, in some instances, when you maximize the browser, it covers the taskbar. A hidden taskbar hinders your ability to interact with other applications, notifications, and system tray.
The bug affects both the Chrome and Edge browsers and, more frequently, on systems with a dual-monitor setup with different hardware configurations. Here’s how you can stop your browser from hiding the taskbar in the maximize mode on Windows.
1. Common Troubleshooting Steps to Try
Here are a few common troubleshooting steps you can try to resolve the taskbar hiding in the maximize mode problem in Google Chrome and Microsoft Edge.
- Perform a restart: If you haven’t already, try to perform a quick restart. A restart can help with problems occurring due to temporary glitches.
- Exit the full-screen mode: The Windows taskbar is not visible in full-screen mode. So, make sure you aren’t accidentally entering the full-screen mode, thus hiding the taskbar. Press the F11 or Fn + F11 key to enter and exit the full-screen mode in Google Chrome and Edge.
If the issue persists, here are a few additional troubleshooting steps you can try.
2. Lock and Unlock the Screen With Win + L
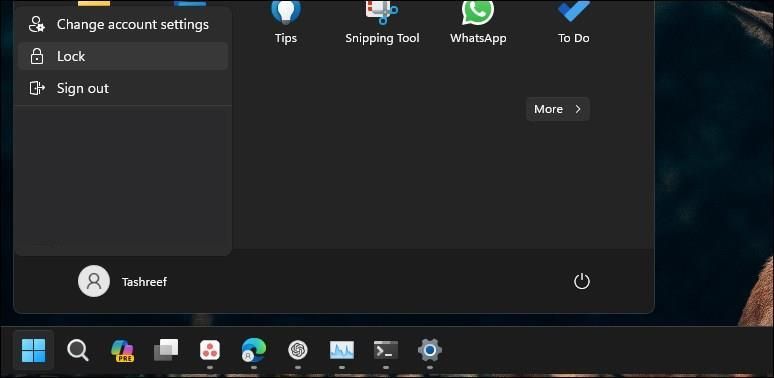
Often, this issue can be fixed by performing a quick screen lock and unlock. Press Win + L on your keyboard to lock the screen. Alternatively, if the shortcut is not working, click Start and select your Profile picture. Select the Lock option to lock your screen. Once locked, sign-in to your account to see if the problem is resolved.
If the issue persists, it may not be just a temporary glitch, and you may need to look at other reasons that may be causing the taskbar to disappear.
3. Restart the Windows Explorer Process
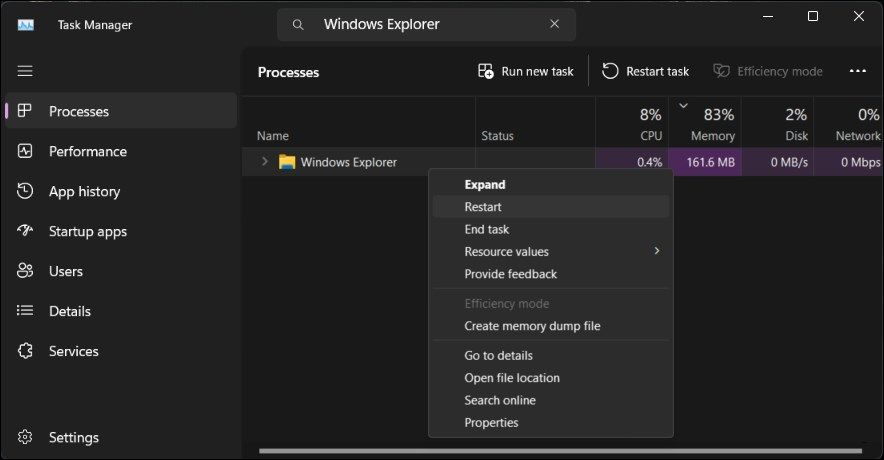
Restarting the Windows Explorer process can help you fix issues with the graphical user interface, including the taskbar. When you end the process, it will restart the file management component and reset the taskbar.
To restart Windows Explorer:
- Press Win + X to open the Power User menu.
- Select Task Manager from the menu.
- In Task Manager, open the Processes tab and locate Windows Explorer. In Windows 11, type Windows Explorer in the Task Manager search bar to locate the process.
- Select the Windows Explorer process and select Restart.
You may momentarily see a blank screen as the Windows Explorer process restarts. After the restart, the taskbar should stay visible even when the Chrome or Edge browser is maximized.
4. Check and Disable the “Auto-Hide Taskbar” Behavior
You can configure and set the taskbar to automatically hide in both desktop and tablet mode. When disabled, the taskbar will hide when you stop interacting with it or launch an app, such as a browser. So, check your taskbar setting and disable the auto-hide behavior if enabled.
To disable the taskbar auto-hide behavior:
- Right-click on the taskbar and select Taskbar settings.

- Click to expand the Taskbar behaviors section.

- Select the Automatically hide the taskbar option to enbale it. If it is already selected, uncheck it.
- Go back to your browser and make sure the window is maximized.

- Next, in the Settings app, unselect the Automatically hide the taskbar option to disable it.
This will squeeze the browser window, show the taskbar at the bottom, and remain so without further issues.
5. Check Your Display Settings for Scaling
If you are running a multi-monitor setup, make sure the Display DPI scaling for your primary and secondary monitor matches. By default, Windows may set different DPI scaling for different monitors depending on the display size and resolution.
You can change the display DPI scaling from the Settings app . In the Scale & Layout section, you may notice one display is set to 125% and another is set to 100%. To fix the problem, you’ll need to configure both displays to use a matching DPI scaling (100%).
6. Re-Register the Windows Apps for All Accounts

A malfunctioning taskbar can disappear when an app is maximized. Re-registering the built-in Windows apps using Microsoft PowerShell can help you fix issues with the taskbar.
To re-register Windows apps for all user accounts:
- Press Win + X to open the Quick Link menu.
- Select Terminal (Admin) to launch Windows Terminal.
- Next, copy and paste the following command and press Enter:
Get-AppXPackage -AllUsers | Foreach {Add-AppxPackage -DisableDevelopmentMode -Register "$($_.InstallLocation)\AppXManifest.xml"} - Upon execution, the above command will start to re-register all Appx packages associated with the Microsoft Store apps for all users on your computer. Ignore any error and allow the process to complete.
Once done, you can use the browser in maximize mode with the taskbar visible.
7. Check and Install Any Pending Windows Updates

Latest Windows updates bring bug fixes and performance improvements. Since the Chrome and Edge browsers update automatically, check your computer for any pending Windows update and install it to see if that resolves the error.
To check and install Windows updates:
- Press Win + I to open Settings.
- Open the Windows Update tab.
- By default, Windows periodically checks for new updates and shows them in the Windows Update tab. If no update is listed, click Check for update. Windows will now start scanning for pending updates.
- If an update is found, click Install Now to download and install the updates.
After the update is installed, restart your computer to apply the changes and check for any improvements.
That said, if no new updates are available, check if a recently installed update is causing the problem. Occasionally, bugs in new updates can cause issues with some computers and need to be uninstalled to resolve the issue.
You can manually uninstall Windows 11 updates from the Settings app. Once uninstalled, reboot your computer and check for any improvements. If you determine a recent update to have triggered the problem, consider pausing automatic Windows 11 updates . You can pause updates for up to 5 weeks and wait for a patch to fix the latest issue.
Alternatively, use a system restore to undo the recent changes made by an update or app to your computer to see if that helps resolve the problem.
Showing the Taskbar When Chrome or Edge Is in Maximized Mode
The Windows taskbar not showing when Chrome or Edge is maximized is a tricky problem. To resolve the issue, try to change the taskbar behavior to turn off auto-hide, restart the Windows Explorer process, and even locking and unlocking the device.
The bug affects both the Chrome and Edge browsers and, more frequently, on systems with a dual-monitor setup with different hardware configurations. Here’s how you can stop your browser from hiding the taskbar in the maximize mode on Windows.
- Title: Tackling Taskbar Absence During Full-Screen Mode
- Author: Richard
- Created at : 2024-08-16 01:56:24
- Updated at : 2024-08-17 01:56:24
- Link: https://win11-tips.techidaily.com/tackling-taskbar-absence-during-full-screen-mode/
- License: This work is licensed under CC BY-NC-SA 4.0.