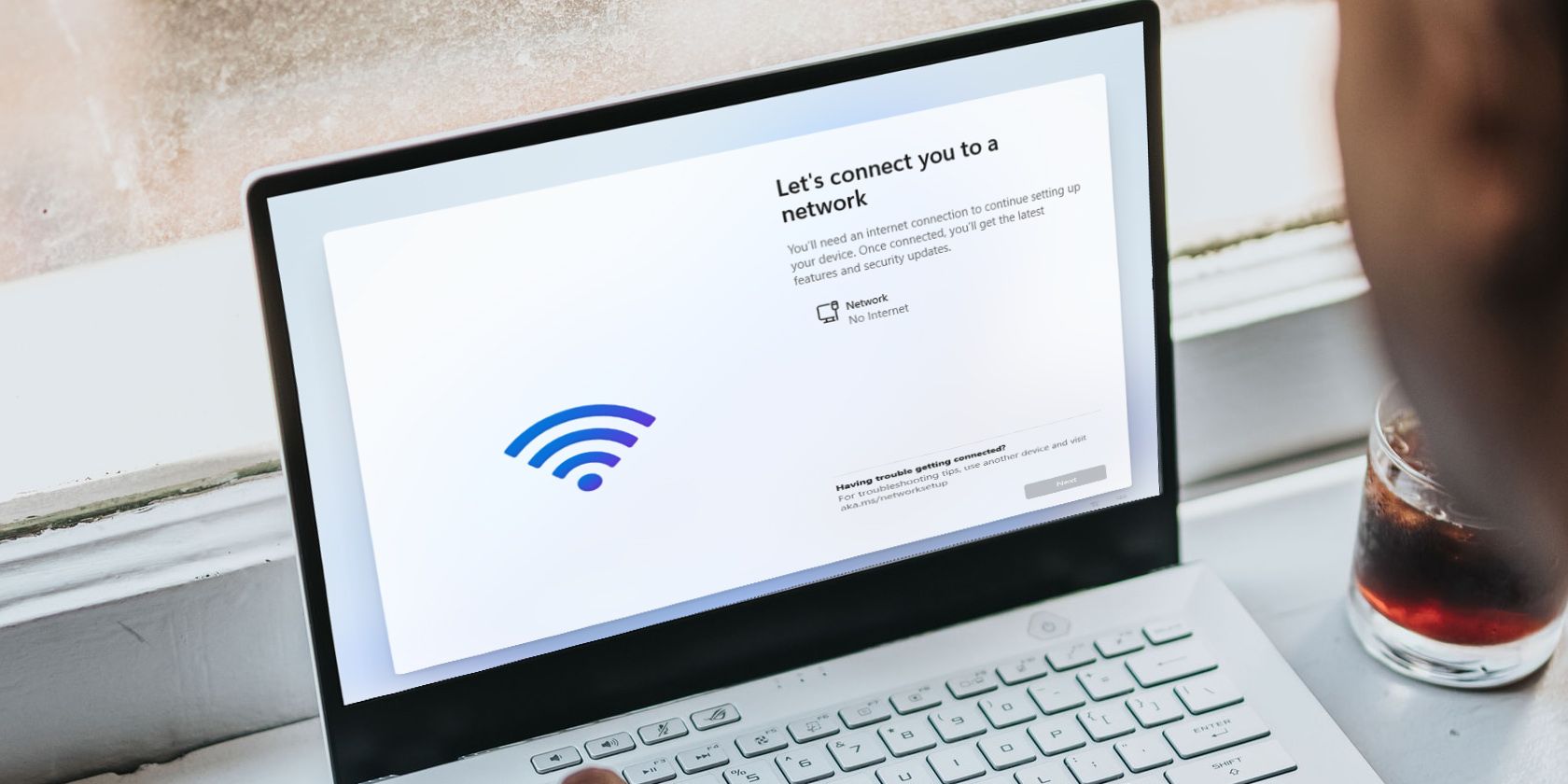
Tackling Unusual WSL Error 4294967295 on PCs

Tackling Unusual WSL Error 4294967295 on PCs
If you use Windows Subsystem for Linux (WSL), you might have seen an error code 4294967295 when you try to open it in a Windows terminal or access your Linux files in Windows Explorer. This error code means that something went wrong with the communication between Windows and Linux, and it can prevent you from using WSL properly.
Below, we walk you through the different methods of fixing this issue for good.
1. Check Your Network Connection
Since the error message itself states that the connection attempt failed or the established connection failed because the connected host (in this case, Windows) has failed to respond, the first thing that you should do is ensure you have a stable internet connection. This is because network interruptions, latency, or packet loss can lead to communication problems between the client and the server, which can trigger the problem at hand.
You can try switching to a different network connection if possible, or try troubleshooting the current network issues . Once done, attempt performing the same action that was initially triggering the error, and check if the issue is resolved.
2. Restart WSL
You might be facing the issue because of a temporary glitch or a corruption error that might be preventing WSL from working correctly. Such problems are mostly temporary and can be fixed by simply restarting the utility.
Here is how you can do that:
- Open the Task Manager and right-click on any WSL-related process.
- Choose End task or Disable.

- Once done, open your preferred terminal emulator as an administrator. For instance, if you are using Command Prompt, press the Win + R keys together to open Run and type “cmd” in the text field.
- Press the Ctrl + Shift + Enter keys together to launch the Command Prompt as an administrator.
- Click Yes in the User Account Control prompt.
- Type “wsl” in the following window and click Run as administrator to open WSL again.
You can now check if the problem is resolved. Alternatively, you can also re-enable WSL using the following steps:
- In the elevated Command Prompt window, execute the following commands one by one:
DISM /online /disable-feature /featurename:VirtualMachinePlatform /norestart DISM /online /disable-feature /featurename:Microsoft-Windows-Subsystem-Linux /norestart - Once the commands are completed, restart your computer and upon reboot, execute the following commands in cmd:
DISM /online /enable-feature /featurename:VirtualMachinePlatform /norestart DISM /online /enable-feature /featurename:Microsoft-Windows-Subsystem-Linux /norestart
You can now try performing the action that was initially triggering the error and check if the problem is resolved.
 Lyric Video Creator Professional Version
Lyric Video Creator Professional Version
3. Reset Your Network Settings
You can also fix network issues by resetting network settings (a quick fix that worked for several affected users), as doing so will clear any corrupted or outdated network configurations, caches, or proxies that may be interfering with the network traffic. You will be essentially restoring the default network settings, which will hopefully allow WSL to connect to the Windows host and the internet without any issues.
Here is how you can do that:
- Type “cmd” in the Windows search utility and click on Run as administrator.
- Select Yes in the User Account Control prompt.
- Now, execute the following commands one by one
wsl --shutdownnetsh winsock resetnetsh int ip reset allnetsh winhttp reset proxyipconfig /flushdns - Once done, press the Win + I keys together to open the Settings app.
- Navigate to Network & Internet > Status > Network reset.

- Click on Reset now.
- Finally, restart your computer and upon reboot, check if the issue is resolved.
4. Temporary Disable Your Antivirus Software

Power Tools add-on for Google Sheets, 12-month subscription
Sometimes, your antivirus program may interfere with the WSL network traffic and cause an error.
You can test if this is the case by temporarily turning off your antivirus program and then launching your Windows Subsystem for Linux. If it works fine without the antivirus program, it means that it was blocking the WSL network traffic.
In this case, you can either change the settings of your antivirus program to allow the WSL network traffic or switch to any one of the best antivirus programs for Windows that does not cause this problem.
Another thing that you can try to fix your issue is to check if you have DNSCrypt installed on your system. DNSCrypt is a program that encrypts your DNS traffic, but it might also cause some problems with your connection. Some users reported that uninstalling DNSCrypt solved their issue, so you might want to give it a try.
To uninstall a program, you can use the Control Panel on your system. Simply head over to the Programs and Features section. Right-click on the targeted program and choose Uninstall. Follow the on-screen instructions to complete the process.
5. Modify the Hypervisor Launch Type
You can also try changing the Hypervisor launch type to auto and check if that makes any difference. This is particularly helpful if you are using other virtualization technologies like Hyper-V for running virtual machines.
Changing the launch type can help avoid conflicts that can fix issues like the one at hand. Here is all that you need to do:
- Launch Command Prompt as an administrator.
- Execute the following command:
bcdedit /set hypervisorlaunchtype auto - Once done, restart your computer and check if the error is resolved.
In case you suspect an issue with the Hyper-V service itself, you can also try restarting it. For that, simply access the Services utility, locate the Hyper-V service, and right-click on it. Choose Restart and check if that makes any difference.
Run WSL Efficiently on Windows Again
With Windows Subsystem for Linux (WSL), you can enjoy the benefits of both Windows and Linux on the same device, without installing a virtual machine or a dual boot system. However, sometimes WSL might not work as expected and show you some errors. The error code 4294967295 is just one of these issues but fortunately, this error is not permanent and hopefully, you will be able to fix it with our recommended solutions for good.
Below, we walk you through the different methods of fixing this issue for good.
- Title: Tackling Unusual WSL Error 4294967295 on PCs
- Author: Richard
- Created at : 2024-08-16 02:14:46
- Updated at : 2024-08-17 02:14:46
- Link: https://win11-tips.techidaily.com/tackling-unusual-wsl-error-4294967295-on-pcs/
- License: This work is licensed under CC BY-NC-SA 4.0.




 PDF application, powered by AI-based OCR, for unified workflows with both digital and scanned documents.
PDF application, powered by AI-based OCR, for unified workflows with both digital and scanned documents.