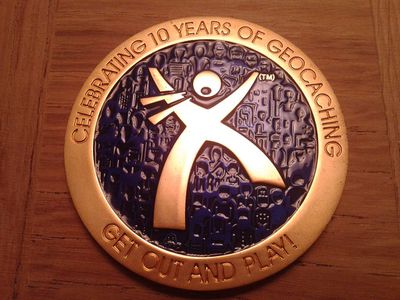
Tackling Windows 11'S Error 0X0000011B on Operations

Tackling Windows 11’S Error 0X0000011B on Operations
A new security patch released by Microsoft may have caused printers shared over the network to malfunction, resulting in the operation failed 0x0000011B error. The error has primarily affected Windows 10 21H1 build running computers. However, you may also experience it on Windows 11 systems.
You can fix the error by installing the latest patch for the bug in the Windows update section. If not, here are other troubleshooting steps to fix the error and get your printer working again.
Note that all the fixes must be applied to the host system that has the printer connected to it.
1. Restart the Print Spooler Service
A common troubleshooting step to fix issues with your printer is to restart the print spooler service. It is an essential service that handles the print job between your computer and printer. If the print spooler service is not running , you can manually start it from the Services snap-in. Here’s how to do it.
- PressWin + R to openRun .
- Typeservices.msc and clickOK .
- In theService snap-in, locate thePrint Spooler service.

- Next, right-click on the service and selectProperties .

- In theProperties dialog, open theGeneral tab.

- Click theStartup type drop-down and set it toAutomatic .
- ClickApply andOK to save the changes.
- Right-click onPrint Spooler again and clickRestart .
- Once the Print Spooler service is up and running, create a new print job and check for any improvements.
2. Install All the Pending Windows Updates

If it’s a widespread issue, you’ll likely receive a bug fix via Windows update. So, begin with checking if a new Windows update is available. These are often small hotfixes released to fix widespread issues.
To check and install Windows updates:
- PressWin + I to open theSettings app.
- In the left pane, open theWindows Update tab. OpenUpdate & Security on Windows 10.
- Click onCheck for updates . Windows will look for pending updates and list them here.
- Click onDownload & install to install the updates.
- Once installed, restart your PC and check for any improvements.
3. Install the Printer Manually via the Local Port
A little complicated, yet a working solution to fix the operation failed error 0x0000011B is to add your printer manually to Windows for the local port. Here’s how to do it.
PressWin + I to openSettings .
Next, click onDevices and then open thePrinters & scanners tab.
Next, click onAdd a printer or scanner . Windows will scan for available printers.

Click on theThe printer that I want isn’t listed option. If you don’t see the option immediately, wait for a few seconds after clicking on theAdd a printer or scanner option.
In theAdd Printer dialog, select Add a local printer or network printer with manual settings.

UnderChoose a printer por t, selectCreate a new port.

Click the drop-down forType of port and selectLocal Port.
ClickNext .

Type your network printer file path and the network printer name in theEnter a port name field. You can use the username or the IP address for the computer name and then the printer name you want to share.
ClickOK to save the printer.
Next, select your printer manufacturer from the list to install the printer driver.
Next, select the correct printer driver under thePrinters column.
ClickNext .
Choose a name for your printer driver and clickInstall .
ClickNext and wait for the installation to complete.
Your newly added printer will now appear underDevice and Printer inControl Panel and theSettings app. Give a new print job to see if the error is resolved.
4. Disable the CVE-2021-1678 Registry Fix
The problematic security update included a security fix to patch the Printer Spooler Spoofing vulnerability dubbed CVE-2021-1678. However, the new changes seem to have triggered the 0x0000011B operation failed error.
To fix the error without uninstalling the security update, you’ll need to create a new registry entry to disable the feature. Here’s how to do it.
Note that modifying your Windows Registry involves risk. We recommend you back up your Windows registry and create a system restore before proceeding with the steps below.
Next, follow these steps to disable CVE-2021-1678 mitigation:
- PressWin + R to openRun .
- Typeregedit and clickOK to open Registry Editor.
- In Registry Editor, navigate to the following location. Copy and paste the registry path for quick navigation:
Computer\HKEY_LOCAL_MACHINE\SYSTEM\CurrentControlSet\Control\Print - Next, right-click onPrint > New > DWORD (32-bit) Value.

- Rename theDWORD value asRpcAuthnLevelPrivacyEnabled.

- Right-click on theRpcAuthnLevelPrivacyEnabled value and selectModify .
- Type0 in theValue data field and clickOK to save the changes.

 dotConnect for Oracle is an ADO.NET data provider for Oracle with Entity Framework Support.
dotConnect for Oracle is an ADO.NET data provider for Oracle with Entity Framework Support. - CloseRegistry Editor and restart your PC to apply the changes.
- After the restart, try to use your shared printer and check if the error is resolved.
5. Uninstall Recently Installed Updates
Assuming the issue is triggered after you installed a Windows security update, uninstalling the update should undo the changes and fix the error. You can uninstall some individual updates from the Windows updates section. This feature is specifically available to undo issues that may have occurred after installing an update.
Note that the concerned update (KB5005565) was released to fix a print spooler vulnerability on Windows OS. Uninstalling the update can leave your computer vulnerable again. Use this as a last resort if none of the above methods helped resolve the error.
To uninstall Windows updates:
- PressWin + R to openRun .
- Typecontrol and clickOK to openControl Panel.

 ZoneAlarm Pro Antivirus + Firewall NextGen
ZoneAlarm Pro Antivirus + Firewall NextGen - Next, click onPrograms .

- Click onView installed updates underPrograms and Features . This will open theUninstall updates section in theSettings app. Alternatively, go to Settings > Windows Update > Update history > Uninstall updates to access the same.

- Locate the problematic update (KB5005565) and click onUninstall .
- ClickUninstall again to confirm the action. Wait for the update to uninstall and restart your PC to apply the changes.
Fixing the 0x0000011b Printing Error on Windows
This error has largely affected Windows 10 computers. To fix the issue, try to install all the pending Windows updates that may include a hotfix. You can also add the printer manually to a local port or edit the registry entry to disable the problematic setting. If nothing works, uninstalling the security update may be the last resort. However, doing so can put your computer at risk of print spooler spoofing vulnerability.
- Title: Tackling Windows 11'S Error 0X0000011B on Operations
- Author: Richard
- Created at : 2024-08-16 01:39:00
- Updated at : 2024-08-17 01:39:00
- Link: https://win11-tips.techidaily.com/tackling-windows-11s-error-0x0000011b-on-operations/
- License: This work is licensed under CC BY-NC-SA 4.0.











 dotConnect for Oracle is an ADO.NET data provider for Oracle with Entity Framework Support.
dotConnect for Oracle is an ADO.NET data provider for Oracle with Entity Framework Support.
 ZoneAlarm Pro Antivirus + Firewall NextGen
ZoneAlarm Pro Antivirus + Firewall NextGen
