
Tailor-Made Desktop Setup: Insert Gmail to Windows Edge

Tailor-Made Desktop Setup: Insert Gmail to Windows Edge
If you are anything like the average Windows computer user, you probably use Gmail almost daily. However, whether it’s your essential work emails that need quick answers or it’s your miscellaneous notifications, opening your Gmail by going to your browser against and again can be hectic.
This is where pinning your Gmail emails to the taskbar can instantly ease things up for you. So, let’s jump right in and see how you can pin your Gmail emails to the taskbar.
Disclaimer: This post includes affiliate links
If you click on a link and make a purchase, I may receive a commission at no extra cost to you.
How to Pin Gmail to a Taskbar on a Windows PC
If you use Chrome for web surfing on your PC, then follow the below methods to pin Gmail emails to your Windows taskbar:
- Head to the Gmail website and log into your account.
- Now click on theMore button from the top-right corner.
- SelectMore tools > Create shortcut
- You will then get a prompt to give a name to your new account. Type in a name and click onCreate .
You will get a new Gmail shortcut on your desktop as soon as you follow the above steps. Now, right-click the newly created shortcut, and selectPin to the taskbar . That’s it—yourWindows taskbar will be customized and the Gmail shortcut will get pinned to your Windows taskbar.
How to Pin Gmail to the Taskbar for Edge Users
On the other hand, if youuse Edge like most loyal Windows users do, the exact steps to pin your Gmail icon will be slightly different. Here’s how you can get started:
- Launch the Edge browser and head to the official Gmail website.
- Login with your Gmail account.
- Click on the drop-down menu (Settings and more) from the top-left corner of your Edge browser.
- Head toMore tools , and you will get two distinct options related to pining:Pin to taskbar orPin to Start .
- SelectPin to taskbar . Your new shortcut will be pinned to the taskbar from now on.
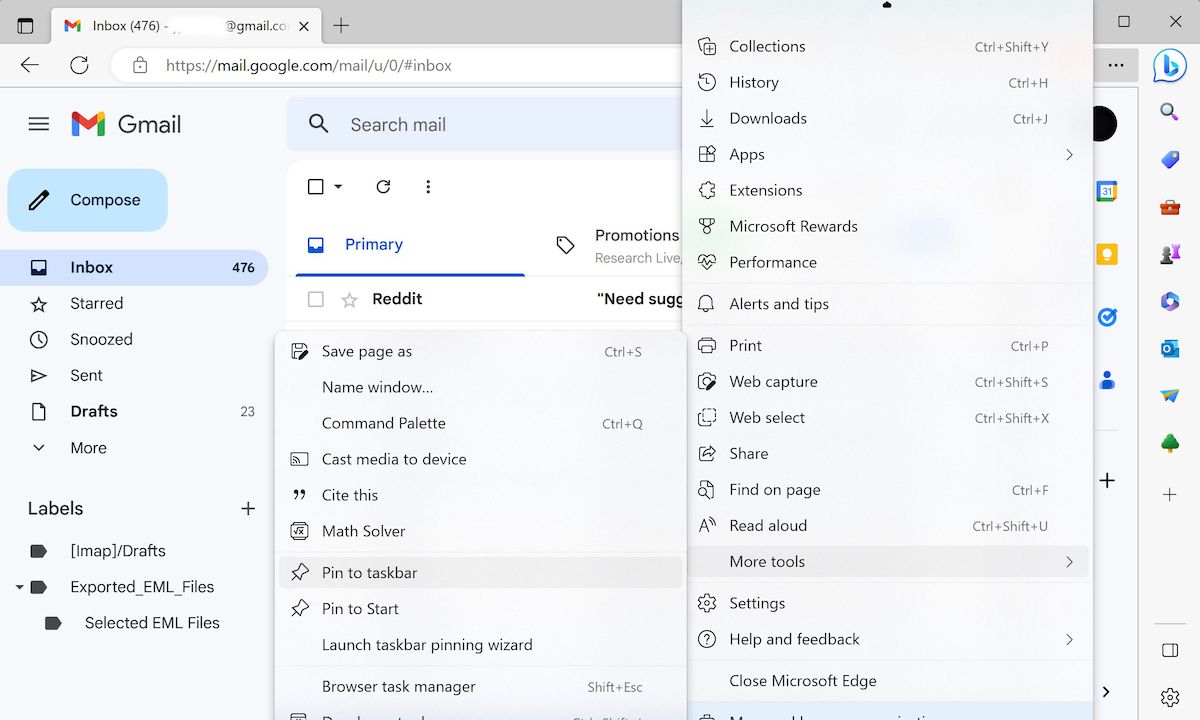
Pining Gmail to the Taskbar on Your Windows PC
If you use Gmail even semi-regularly, pining the Gmail web app to your taskbar makes sense. And as we laid out above, it’s pretty easy as well. If there are any applications that you use a lot, it probably deserves to be in the taskbar.
Also read:
- [New] Elevate Video Flair Advanced Techniques in YouTube Studio Editor
- [New] Giving Life a Curtain Call Blackout in Pro
- [New] In 2024, 2023 | Best Facebook Video Downloader And Addons for Firefox
- [New] Mastering InstaTunes Navigating Copyright Laws
- [Updated] 2024 Approved Top 11 Best DJI Phantom 4 Accessories to Buy
- Boosting Your Downloads: Effective Strategies to Accelerate Origin's Download Speed
- Command Line Mastery: Navigating Through Windows Error Messages with Precision and Skill
- Enhanced Cyberpunk 2077 Experience: Solutions for Eliminating Game Lags and Hitches
- Fixing Insufficient Rights Error During Windows Setup
- How To Rescue Missing PIN in Windows 11 After An Error
- In 2024, Essential Video Grabbers for Windows 10 Users
- Quick Language Access: Navigating Through Foreign Languages on Windows
- 무료 인터넷 기회를 사용하여 Movavi로 MP3/AIFF 픽셀 대체 - 최소한의 시각화
- Title: Tailor-Made Desktop Setup: Insert Gmail to Windows Edge
- Author: Richard
- Created at : 2024-12-06 21:13:27
- Updated at : 2024-12-12 20:01:13
- Link: https://win11-tips.techidaily.com/tailor-made-desktop-setup-insert-gmail-to-windows-edge/
- License: This work is licensed under CC BY-NC-SA 4.0.