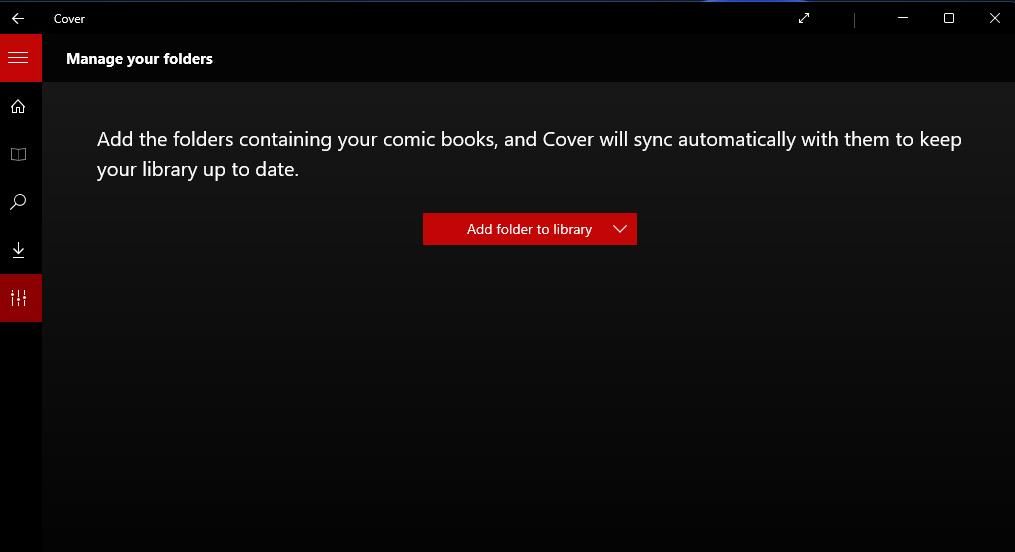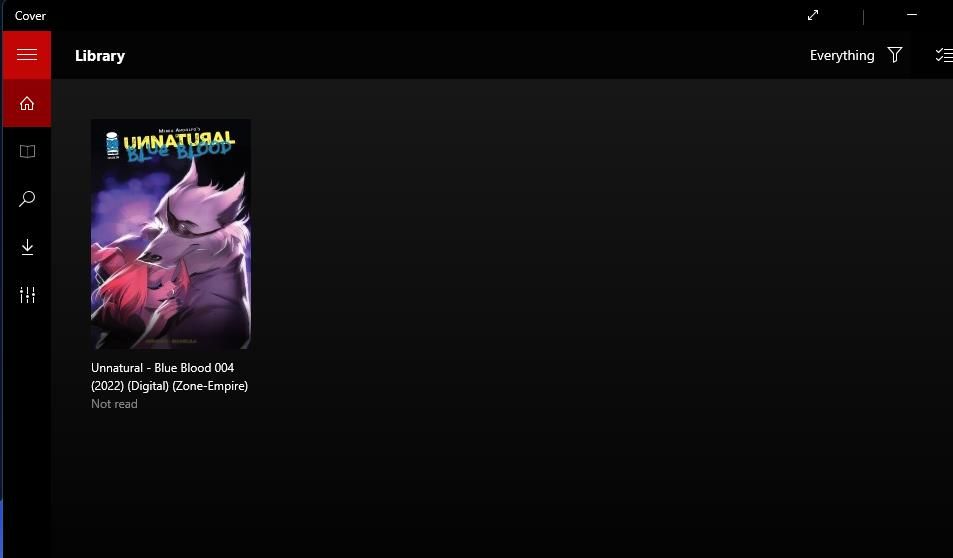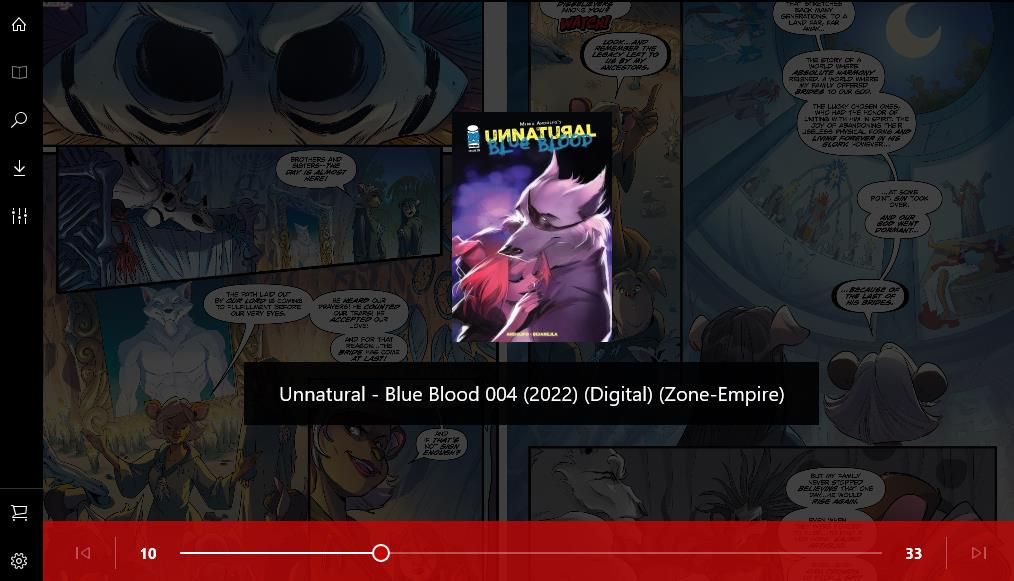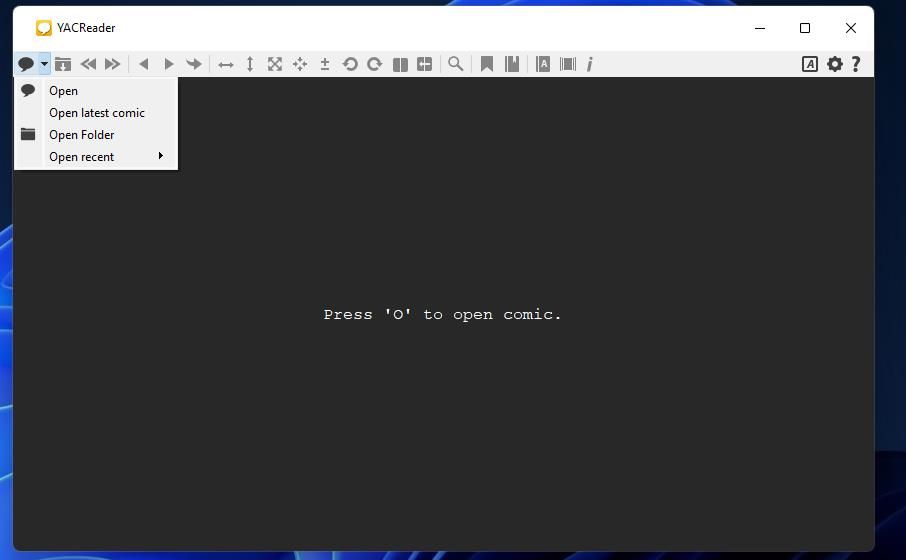Tailored Strategies: Reading Comics on Windows 11

Tailored Strategies: Reading Comics on Windows 11
Comics, much like their bigger book brothers, are available in both paper and digital forms. Unfortunately, Windows 11 doesn’t have any kind of comic book reader app installed on it by default.
However, you can read digital comics in Windows 11 with third-party software that can open common comic file formats, such as CBZ and CBR. This is how you can read comics with the Cover and YACReader apps.
Disclaimer: This post includes affiliate links
If you click on a link and make a purchase, I may receive a commission at no extra cost to you.
First, Download Some Comics
Firstly, download a few comic books to open and read in YACReader and Cover. TheGetComics website is a good place to download some freely available comics. Click a cover image for a comic to download there. Then select theDownload Now option to save the file for it to a folder.
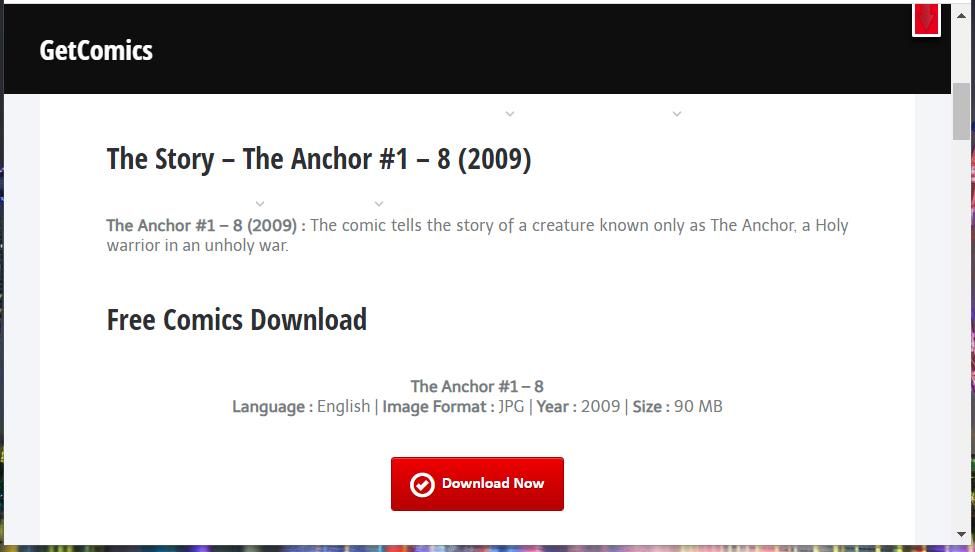
There are also many other similar websites you can get comics. Some comic libraries have freely available downloads, but others are storefronts selling them. Check out ourbest comic book website guide for details about alternative sources.
When you’ve downloaded comics, it’s a good idea to set up a new, empty folder to store them. Right-click the desktop area of Windows 11 and select theNew >Folder options. Then input Comic Books for the directory’s title. Move your downloaded comics into that folder by dragging and dropping their files within File Explorer.
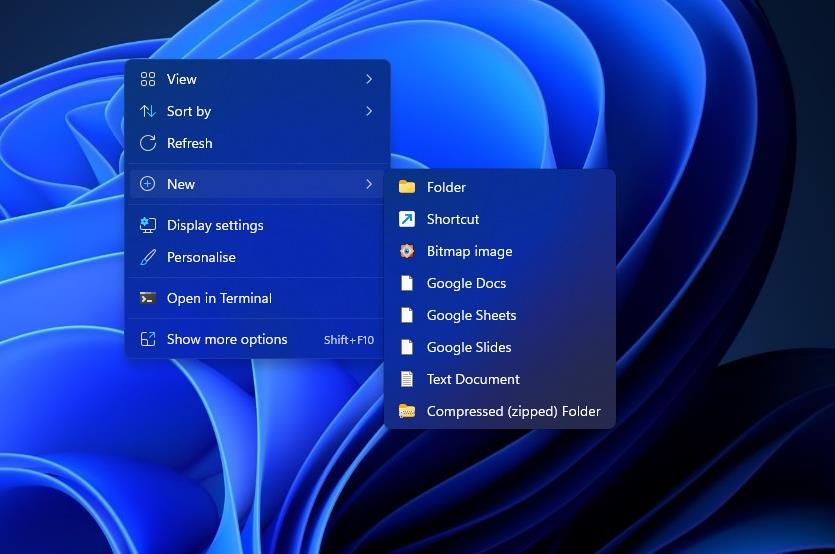
How to Read Comic Books With Cover
Now you’ve got some comics to read; it’s time to open them in Windows 11. Cover is a Microsoft Store app with which you can open and read comics. That app supports all major comic file formats, which makes it a good enough choice. Cover is freely available up to a point, as the free app version comes with a 25-comic limit. These are the steps for installing and opening a comic in Cover:
- Open theCover – Comic reader page on Microsoft Store.
- Press Cover’sGet in Store app button.
- Select theOpen Microsoft Store option.
- ClickGet to download and install Cover.
- SelectOpen on Cover’s MS Store page to launch the comic reader app.
- Press theAdd folder to library button.

- Click theAdd local folder option.
- Next, select the Comic Books folder previously set up that includes some comics.
- Press theSelect Folder button.
- Now you’ll see some thumbnail images for the comics in the selected folder inside theLibrary tab. Click a comic you want to read there to open in Cover.

- You can flick through the pages by clicking the comic and dragging the slider on the bar. Or press the left and right arrow keys.

It’s best to read comics in a maximized Cover window since the text might otherwise be a bit small. Click the comic and select itsTwo Page andFit width options to view double pages across the full width of the window. Then you can scroll down the pages with the mouse and flick through pages by pressing the arrow keys.
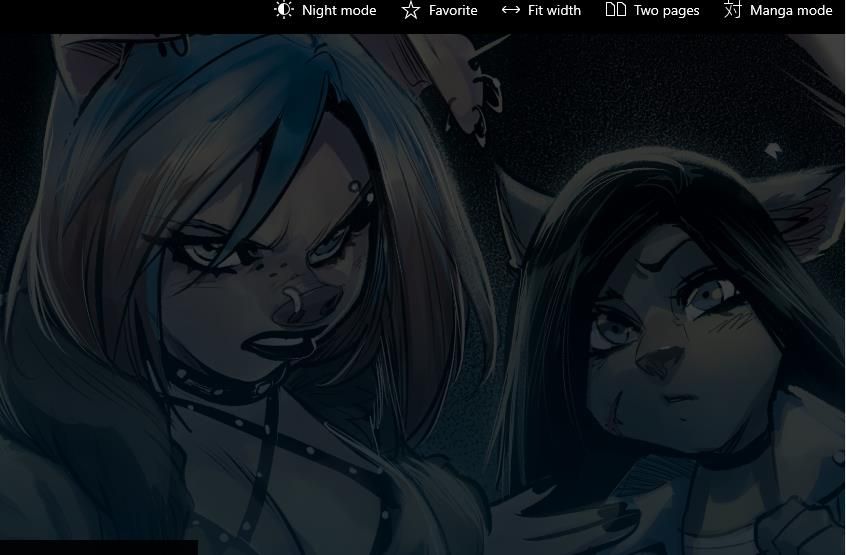
Cover has aNight Mode option you can adjust brightness with and enable a night filter. Click the comic and press theNight mode button to bring up theBrightness bar. Then you can drag the bar’s slider down. Or click theNight filter button to dim the light for comics in Cover.
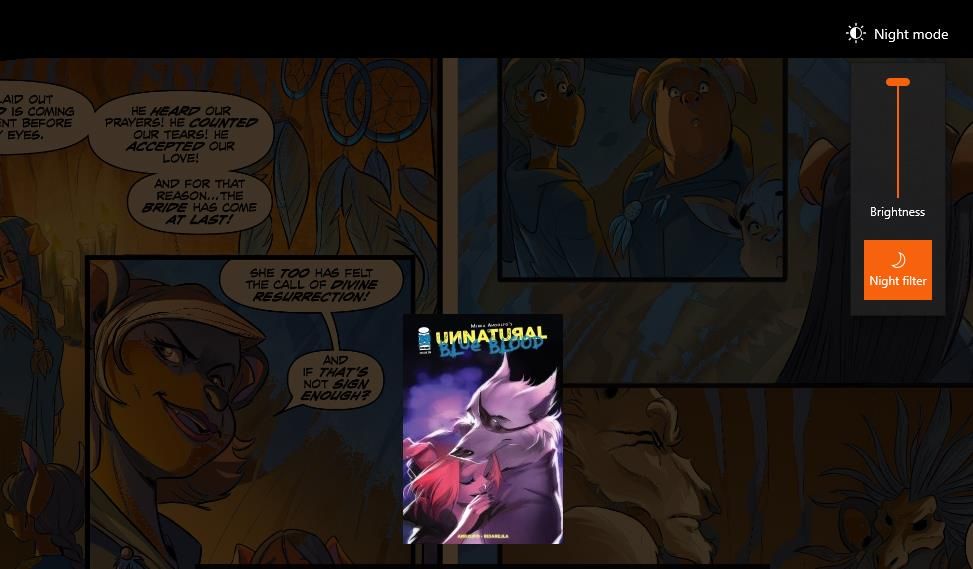
As you’re limited to a 25-comic library in Cover, you’ll probably need to erase some comics you’ve read to view new ones at some stage. To do that, open a comic’s source folder in File Explorer. Right-click a comic file in that folder and selectDelete . Then click theSee more button at the top right of the Cover app to selectRefresh library.
How to Read Comic Books With YACReader
YACReader is a good alternative freeware comic reader to Cover for Windows platforms dating back to Vista. Unlike Cover, YACReader doesn’t restrict you to a 25-comic library. It also incorporates some nice unique features. This is how you can open up comics with YACReader:
Open theDownload page on theYACReader website .
Press theDownload YACReader button.
Select the File Explorer shortcut on the Windows taskbar.
Open the folder your browser downloaded YACReader’s installer to, and double-click theYACReader-v9.10.0.2210304-winx64-7z-qt6.exe file.
SelectNext to click YACReader’sI accept agreement option.
Then clickNext >Install to add YACReader to your software library.

Bring up the YACReader app.
Click the button with the speech mark bubble icon on YACReader’s toolbar.
SelectOpen to view a file selection window.
Then select a comic file in your Comic Books folder, and clickOpen to view it.

Press theNext andPrevious arrow buttons on the toolbar to turn the comic’s pages.
The comics will also be a little small in a non-maximized YACReader window, as in Cover. So, it’s recommended to maximize the app’s window. Click theDouble-page mode button to view two pages in a single window. Selecting theFit to Width option will give you a view of the comic that’s not too small or big.
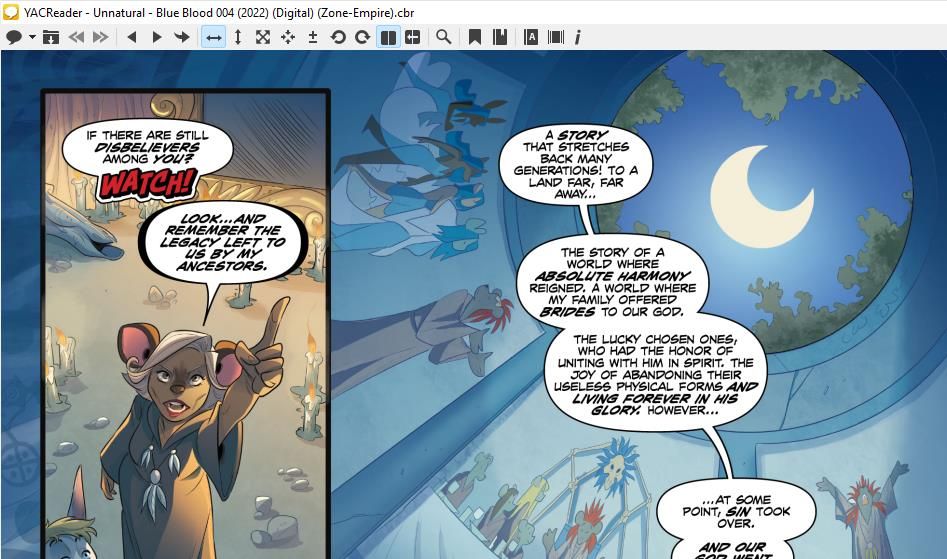
You can save pages in YACReader by clicking theSet bookmark button. Select theShow bookmarks option to view thumbnails for your saved pages. You can select a bookmarked page to open from there.
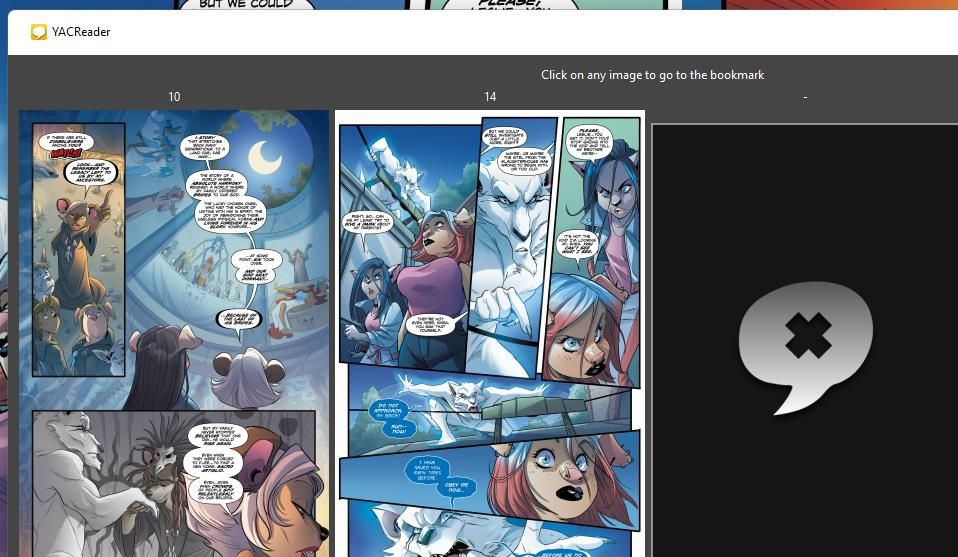
YACReader’sShow go to flow option is one of its more unique features. Pressing that button brings up a box that displays page thumbnail previews you can flick through and open pages with. That’s a useful feature for selecting specific pages in a comic.
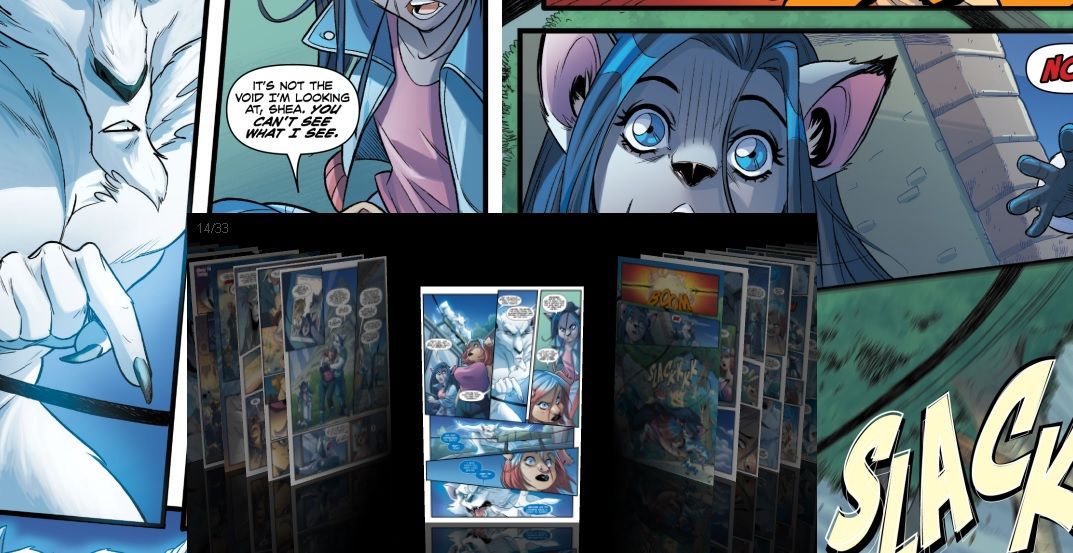
Page flow has five transition effect presets you can choose in the Options window. ClickOptions on the right side of YACReader’s toolbar. Select thePage Flow tab, and choose one of the five preset options. You can also tweak each preset by clickingShow advanced settings and dragging the bar slider options. Press theSave button and restart YACReader to apply a new preset.
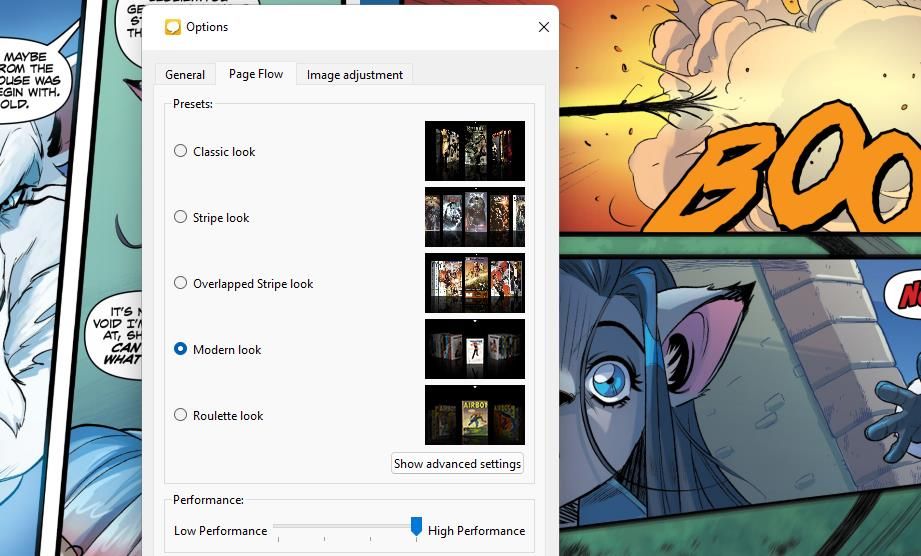
How to Read Comics in Your Web Browser
You don’t have to install third-party software to read comics in Windows 11. Instead, you can view and read them in a browser. Some comic book websites include options for viewing comics on them. Alongside thebest ways to read comics online for free , you can also try:
- Read Comic Online
- GetComics (linked above)
- Digital Comic Museum
- View Comic (includes a good selection of Star Wars comics)
You can read comics on those websites by scrolling down their pages in your browser or clicking the next/previous page buttons. However, the page view options for comics on websites are more limited than those in YACReader and Cover. Nor can you select to bookmark pages. So, most users will probably prefer to download and read comics in Cover and YACReader.
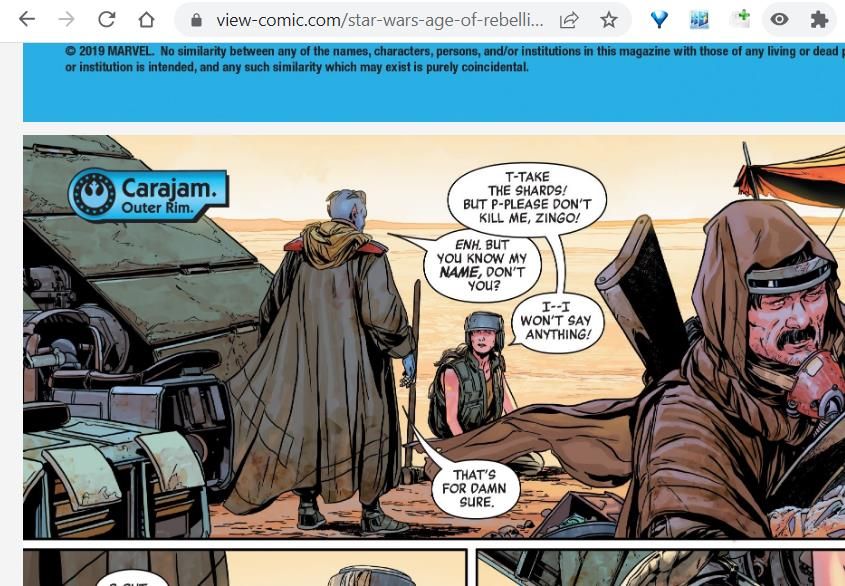
Get Stuck Into Comics in Windows 11
Now you can get stuck into a multitude of freely available comics in Windows 11 with Cover and YacReader. Those apps have all the options and tools you’ll need to open and read comics. However, you can also open comics in Windows with the likes CDisplay Ex MComix, which are two of the best alternatives.
Also read:
- [New] Discover Stream Mastery with XSplit or OBS Comparison for 2024
- [New] Quantum HDR's Role in Modern Photography Trends
- [New] Smooth Transition of Online Videos to TV Screens
- [Updated] In 2024, Drone Balance 7 Top-Rated Gimbals
- [Updated] In 2024, Explore All Content Jointly Shared Photos & Vids
- [Updated] In 2024, Top 10 Guide to Simple Business Channel Launches on YouTube
- Earnings Expedition Navigating Your Way to Wealth with YouTube Mobile Content for 2024
- Effective Method for Converting HEIC to JPEG with Windows 11
- Effortless Guide: Update Your PC's Windows PIN
- Fixing Apps Clash Over Camera Access: Code 0xA00F4243
- How to Enable the Hidden Taskbar Search in Windows 11
- In 2024, Unlock Your Device iCloud DNS Bypass Explained and Tested, Plus Easy Alternatives From iPhone 12 Pro Max
- Rising Roars: 3 Applications for Elevating Your PC’s Audio Levels
- Top Priority Alert: Why You Can't Wait Any Longer to Get iOS 15.3 Installed
- Unlocking the Potential of MouseClickLock on Windows
- Title: Tailored Strategies: Reading Comics on Windows 11
- Author: Richard
- Created at : 2024-12-07 01:33:30
- Updated at : 2024-12-12 20:41:04
- Link: https://win11-tips.techidaily.com/tailored-strategies-reading-comics-on-windows-11/
- License: This work is licensed under CC BY-NC-SA 4.0.