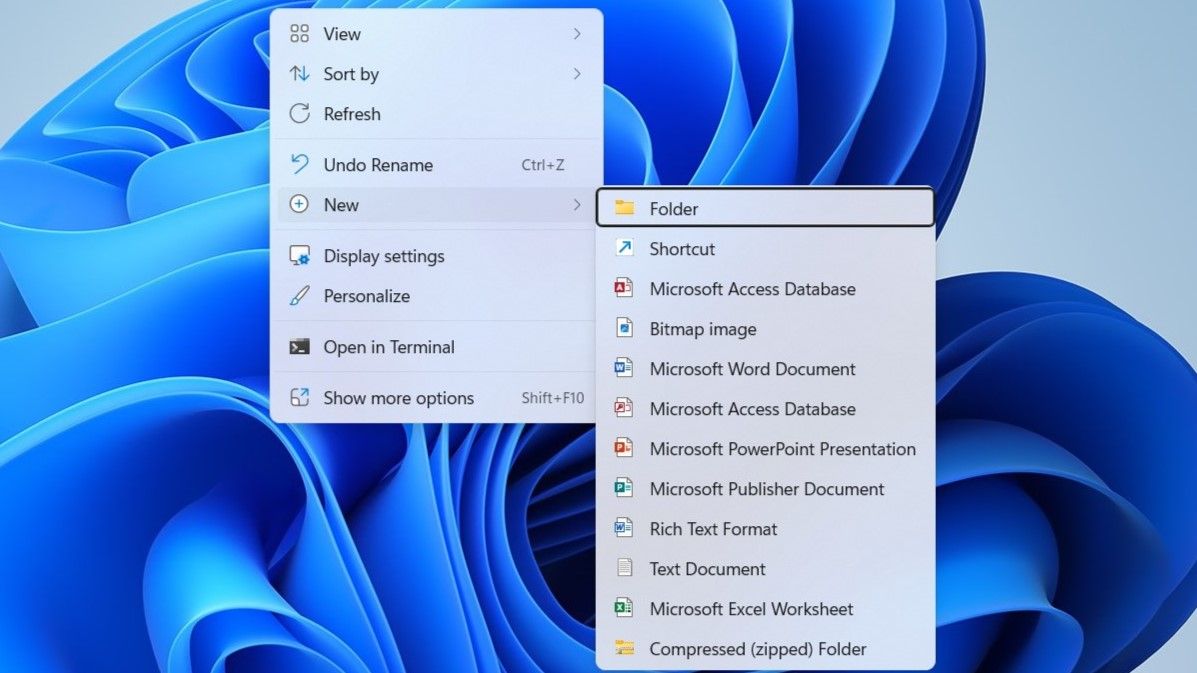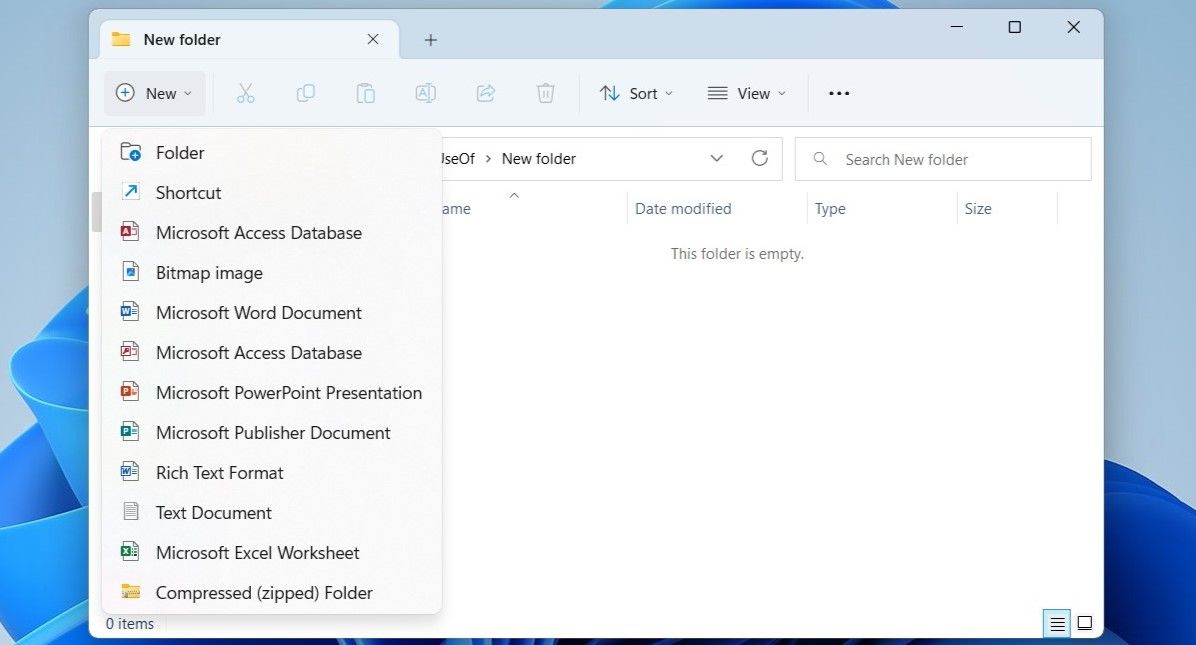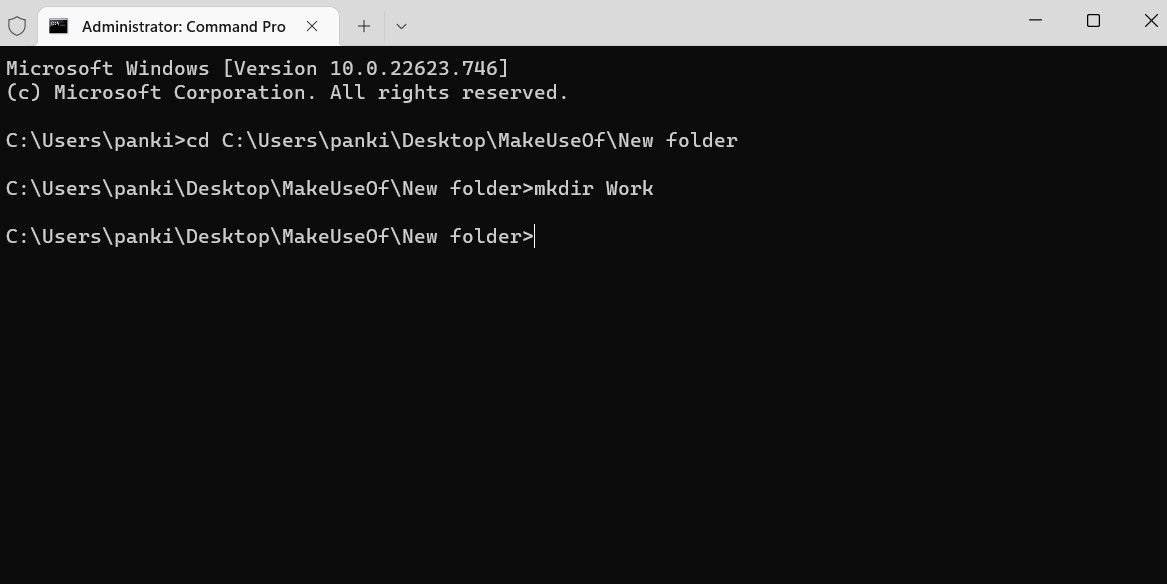Tailoring Toolbar Tactics: Quick Dossier Development in Win11

Tailoring Toolbar Tactics: Quick Dossier Development in Win11
Even if you already know how to create a folder in Windows, knowing how to do it quickly and efficiently can help you be more productive and efficient when working with your computer.
Whether you prefer the simplicity of using the context menu or the speed of a keyboard shortcut, there are several ways to create new folders in Windows 11. This post will discuss four easy methods for creating new folders in Windows 11.
Disclaimer: This post includes affiliate links
If you click on a link and make a purchase, I may receive a commission at no extra cost to you.
1. Create a New Folder Using the Context Menu
The easiest and most well-known way to create a new folder on Windows is through the context menu. You can use this method to create folders nearly anywhere in Windows. Here are the steps you can follow:
- Head over to the location where you want to create the folder.
- Right-click anywhere on an empty space to open the context menu.
- SelectNew > Folder .
- Type in a suitable name for your folder and then pressEnter .

2. Create a New Folder Using File Explorer
File Explorer’s menu bar provides access to many useful options. One of them also lets you create a new folder with a couple of mouse clicks.
To create a new folder using File Explorer’s menu:
- PressWin + E or use one ofmany ways to open File Explorer .
- Navigate to the location where you want to create a new folder.
- Click theNew button in the top-left corner of File Explorer and selectFolder from the list.
- Give your folder a suitable name, and then pressEnter .

3. Create a New Folder With a Keyboard Shortcut
If you prefer to work with the keyboard rather than a mouse, or if you simply want to create a new folder faster, you can use theCtrl + Shift + N keyboard shortcut on Windows.
Simply head to the location where you want to create the folder and pressCtrl + Shift + N together on your keyboard. Once the folder is created, you can rename it to anything you want.
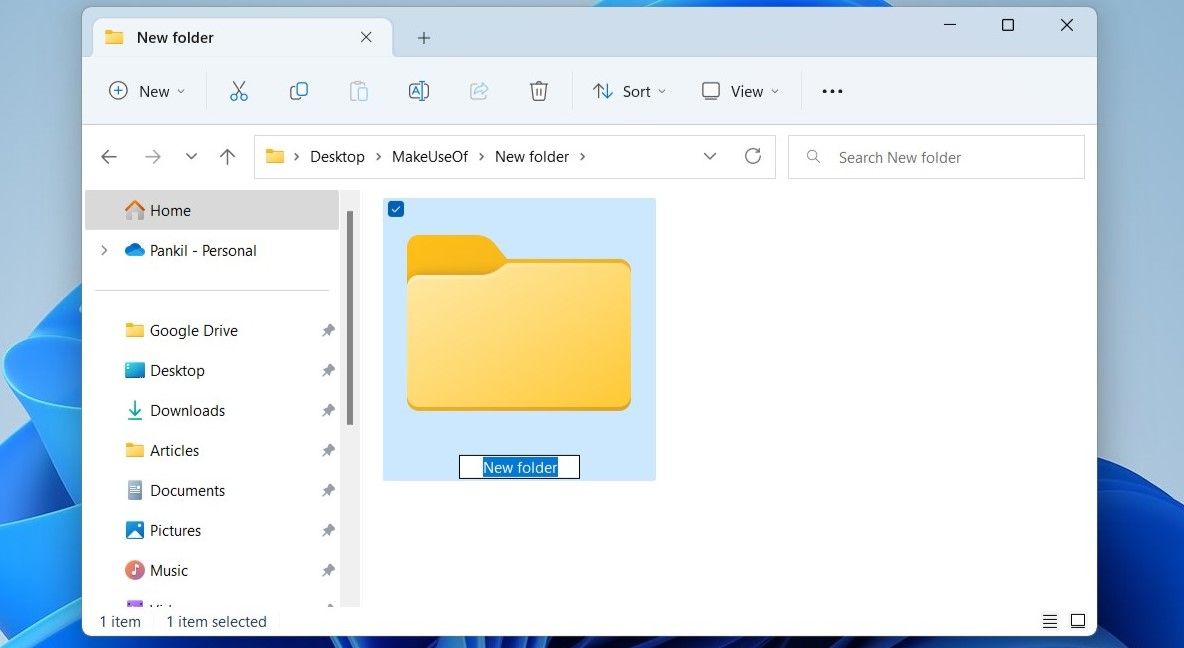
For more such useful shortcuts, why not check ourultimate guide on Windows 11 keyboard shortcuts ?
4. Create a New Folder With Command Prompt or PowerShell
Another way to create folders on Windows is via a command-line utility. While it may not be as quick as the other methods mentioned above, it can certainly come in handy if you need tocreate multiple folders at once .
You can use Command Prompt or Windows PowerShell to create new folders on Windows. Here are the steps you need to follow:
- Use theWin + S keyboard shortcut to open Windows Search.
- TypeCommand Prompt orPowerShell in the search box and selectRun as administrator .
- SelectYes when theUser Account Control (UAC) prompt appears.
- In the console, type the following command and pressEnter to navigate to the location where you want to create a new folder. Make sure you replaceDirectory in the following command with the actual directory location where you want to create the folder.
cd Directory - Next, typemkdir followed by the name of the folder you wish to create and pressEnter . For instance, if you were to create a folder namedWork , you’d type the following command:
mkdir Work
- Likewise, if you want to create multiple folders, typemkdir followed by the names of your folders. For instance, if you wanted to create three folders namedAndroid ,iPhone , andWindows , you’d enter this command:
mkdir Android iPhone Windows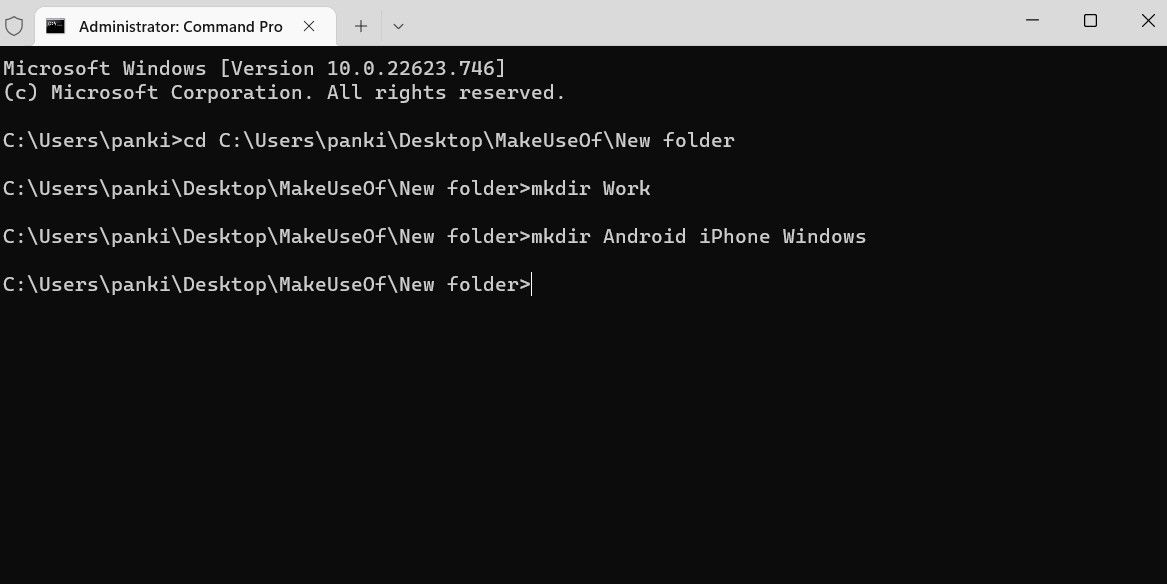
Creating Folders in Windows 11 Quickly
Whether you use the keyboard shortcut or the command line method, creating folders in Windows 11 is pretty easy. Now that you’ve created your folders, it might be a good idea to customize them so that you can tell them apart quickly.
Also read:
- [Updated] 2024 Approved Top 6 Online Webcam Recorders 2023
- [Updated] Novice Necessities - Your First Steps in GoPro World
- Can I recover permanently deleted photos from Motorola Edge 40 Pro
- China's Blind Women Soccer Squad Clinches Global Goalball Crown & Secures Spot at Paris 2023 Paralympics - Latest Updates by YL Computing
- Declutter Your PC with the Power of AutoDeletion in WINOS
- Eradicating Blue Screen Error XC0000142
- Halt Discord’s System Launch and Auto-Update Mechanism
- Mastering Fixes for Non-Syncing in Microsoft To-Do
- Mastering Windows Keys: A Snipping Tool Fix
- Maximize Value on the Field: Boosting Frame Rates and Performance of Valorant Windows Edition
- Recognizing Signs: How to Identify When Your PC's Motherboard Fails - Insights From YL Computing
- Remote Excellence Through ChatGPT: 6 Must-Try Techniques for Freelancers
- Strategies for WinMedia Tool Fault X.8007043C
- The Beginnings of Streaming Giants: A Look Into Netflix's Original DVD Subscription Model
- The Ultimate How-To for Creating a Mobile Hotspot with Win 11
- Uncover the Invisible: Find Missing Controls in Win11 Settings
- Unveiling Windows 11 Speaker: Ones and Zeros to Stories
- Title: Tailoring Toolbar Tactics: Quick Dossier Development in Win11
- Author: Richard
- Created at : 2024-12-20 00:47:59
- Updated at : 2024-12-21 23:49:37
- Link: https://win11-tips.techidaily.com/tailoring-toolbar-tactics-quick-dossier-development-in-win11/
- License: This work is licensed under CC BY-NC-SA 4.0.