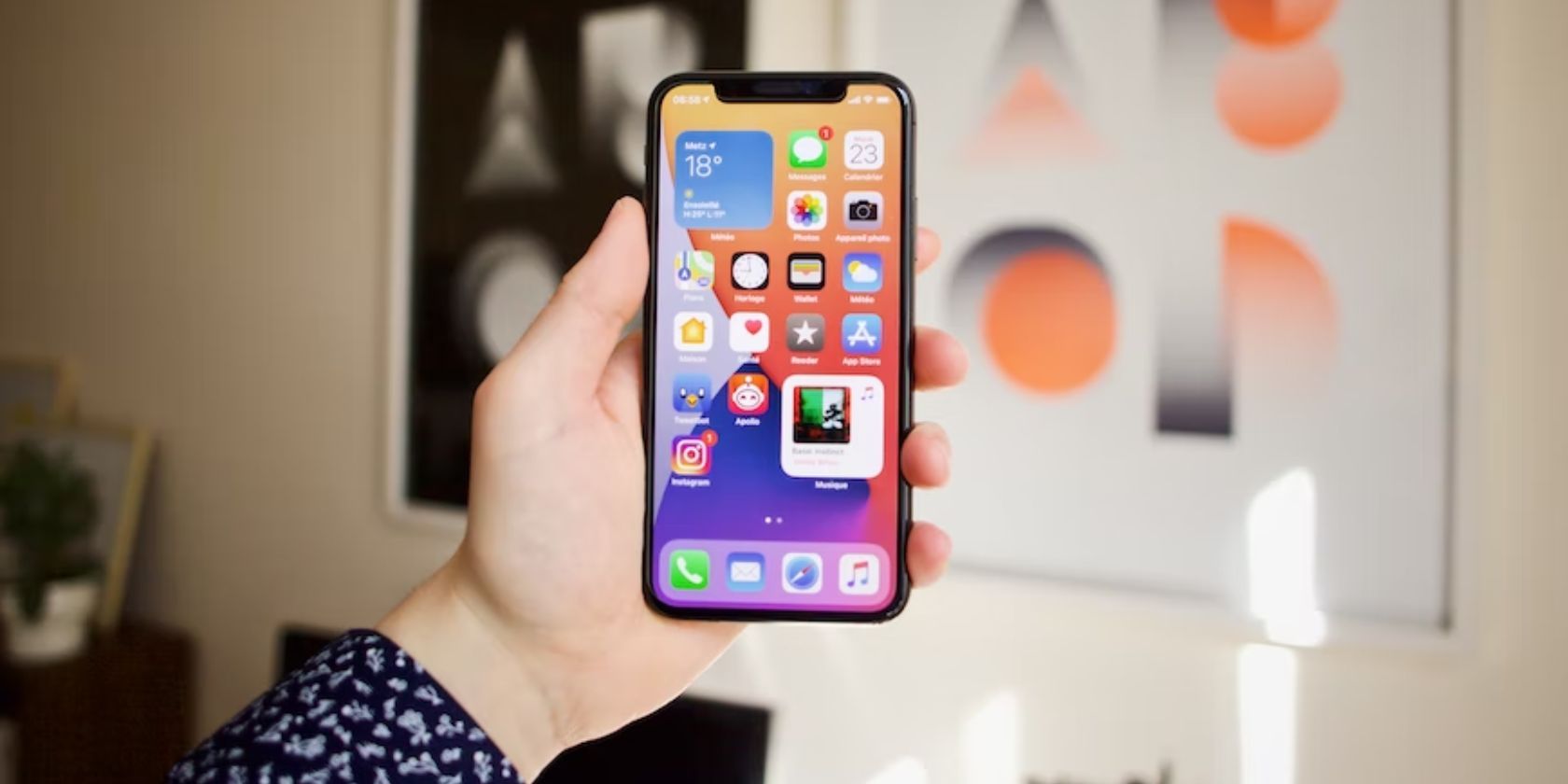
Tailoring WSL2 for More Effective Android Resource Management

Tailoring WSL2 for More Effective Android Resource Management
When running Windows Subsystem for Android (WSA) on your Windows 11 PC, you might not like how the virtual machine for Android apps uses resources. These resources include memory, CPU, and GPU. Luckily, you can manage that pretty easily, and we’re going to show you how.
Disclaimer: This post includes affiliate links
If you click on a link and make a purchase, I may receive a commission at no extra cost to you.
“As Needed” or “Continuous?” Which One to Choose
You have two choices when it comes to the way WSA uses your computer’s resources:As needed orContinuous .
When you selectAs needed , it means the Subsystem will boot up from scratch, which can make theAndroid apps you’ve side-loaded on Windows 11 take longer to start up. This is the best option if your Windows 11 computer doesn’t have enough resources to spare. It is also the default option.
If you find the process of installing Android apps with Windows Subsystem for Android a bit difficult, you can make it easier by reading our guide onhow to install Android apps with a double-click on Windows .
Continuous , on the other hand, keeps WSA running in the background. The benefit is that Android apps will fire up much quicker at the cost of using more of your computer’s resources. You can choose this option if your Windows 11 PC has the resources to spare.
How Do I Manage the Way Windows Subsystem for Android Uses Its Resources?
To change the way the Windows Subsystem for Android utilizes resources on Windows 11, start by pressingWin + S to bring up Windows Search. In the search box, typewindows subsystem for android . In the results click onWindows Subsystem for Android Settings to launch the program.

On the left side menu of Windows Subsystem for Android, make sure you have selectedSystem . On the right side, click on theSubsystem resources to expand the section. Then, select eitherAs needed orContinuous by clicking on the appropriate radio button.

Now Windows Subsystem for Android will use resources depending on the option you have chosen.
The Best Way For Windows Subsystem for Android to Use Resources
Whether you pickAs needed orContinuous depends on how many resources your Windows 11 computer has. To recap, chooseAs needed if you’re low on resources and pickContinuous if you have enough so WSA doesn’t negatively impact performance.
Furthermore, If you’re looking for where to get Android apps to run, you can install Google Play on Windows 11.
Also read:
- 2024 Approved Eliminate Imposter Face Effects in Facebook Discussion
- Fixing WoW’s Catastrophic Glitch in Windows 11
- How to Change Oppo F25 Pro 5G Location on Skout | Dr.fone
- How to Regain Superuser Status in Windows Terminal
- How To Restore Missing Photos Files from 11 Pro+.
- Immerse Yourself in a Three-Dimensional Audio World on Windows 11
- In 2024, How to Transfer Photos from Vivo Y36 to New Android? | Dr.fone
- In 2024, Transform Your Tapes with These Top 5 Brighteners
- Integrating Safety Into Everyday Child Steam Games
- Master the Game of Survival: Effective Solutions for Preventing Naraka: Bladepoint Freezes and Crashes
- Mastering the Art of Making Dormant Facebook Vids Pop Up Again for 2024
- Maximizing Productivity with Reimagined Windows 11 Widgets
- Navigating the Windows Canary Channel Basics
- Perfecting Your RL Game Captures for 2024
- Smooth Sailing From Noisy Error 0XC00D36B4 in Win10/11
- Swift Windows Navigation for IIS Management Space
- Troubleshooting Low USB Resources in Windows OS
- Unifying Your Windows Serial with MS Accounts
- Unleash Productivity with W11's Quick Actions
- Title: Tailoring WSL2 for More Effective Android Resource Management
- Author: Richard
- Created at : 2024-12-06 20:45:51
- Updated at : 2024-12-12 17:18:34
- Link: https://win11-tips.techidaily.com/tailoring-wsl2-for-more-effective-android-resource-management/
- License: This work is licensed under CC BY-NC-SA 4.0.