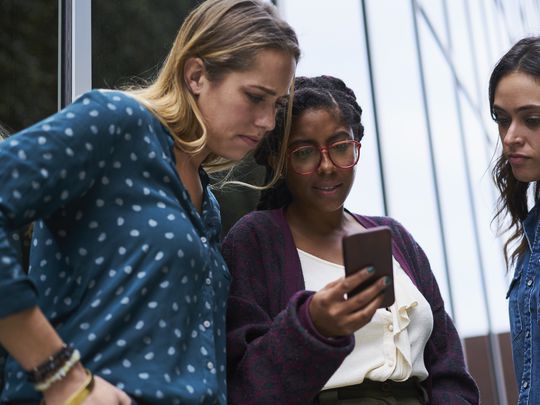
Take Full Advantage of Windows 11 Features

Take Full Advantage of Windows 11 Features
Microsoft is making Windows 11 more fun and useful with every feature update, released throughout the year. However, Windows 11’s days are probably numbered, as Microsoft is preparing the next version of Windows for a release in 2024.
While we do not know what the next version of Windows has in store for us, there are plenty of functionalities in Windows 11 that are fun and useful at the same time. In this article, we are putting together a list of such Windows 11 capabilities.
1. Use Snap Layouts to Arrange Windows
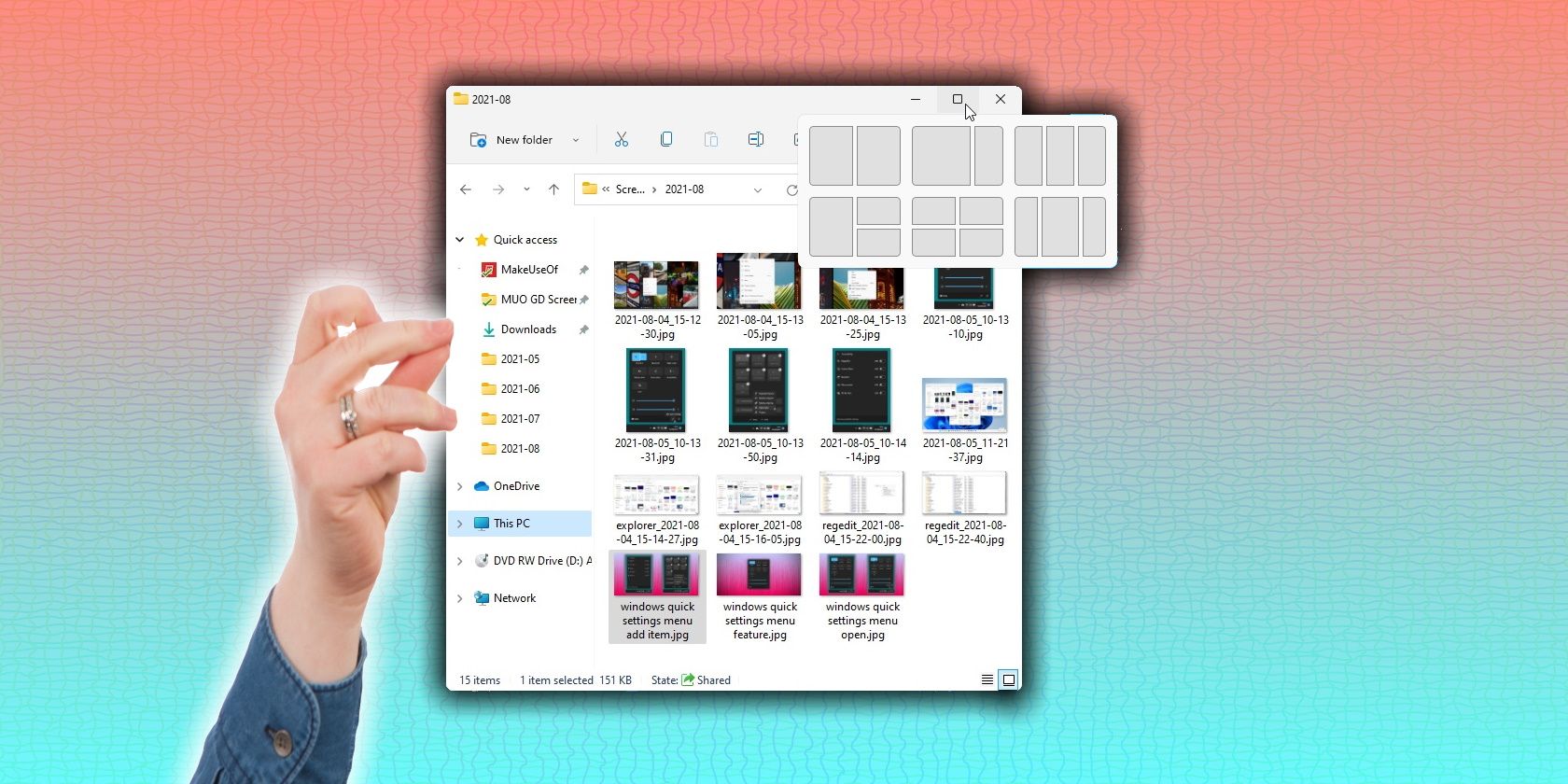
Snapping experience in Windows 11 is fun and can increase your productivity. The Snap layouts capability helps you arrange multiple windows side by side quickly, thus helping you multitask.
Snap layouts feature consists of different zones, each one of which will be occupied by a window. These layouts are available when you hover your mouse over the window’s maximize button. Alternatively, you can press the Win key + Z on your keyboard to launch the layouts (learn how to use Snap layouts ).
You can snap up to four windows on your Windows 11 PC. If you have a large screen and want to arrange more windows, you can get the PowerToys app from Microsoft.
2. Open Files Directly From Start

The Files app is there on your taskbar unless you unpin from there. That said, there are other ways to open files that are important to you more quickly. You can use the search functionality in Windows 11 Start Menu to open the files quickly. All you have to do is type the name of your file and then click or tap on it.
If you use a particular file quite frequently, Windows 11 lets you pin that file in the Start menu. You can right-click on the file to select the Pin to Start option from the context menu.
There is more fun. You can also make Windows 11 open files at startup, meaning you do not have to click or touch anywhere to open files. To make it happen, you need to create and shortcut to the file you want to open at startup and then copy or paste it into the Startup folder. The Startup folder can be accessed by going to “C:\Users\YourUserName\AppData\Roaming\Microsoft\Windows\Start Menu\Programs\Startup”.
3. Comprehensive Stats on Battery Usage
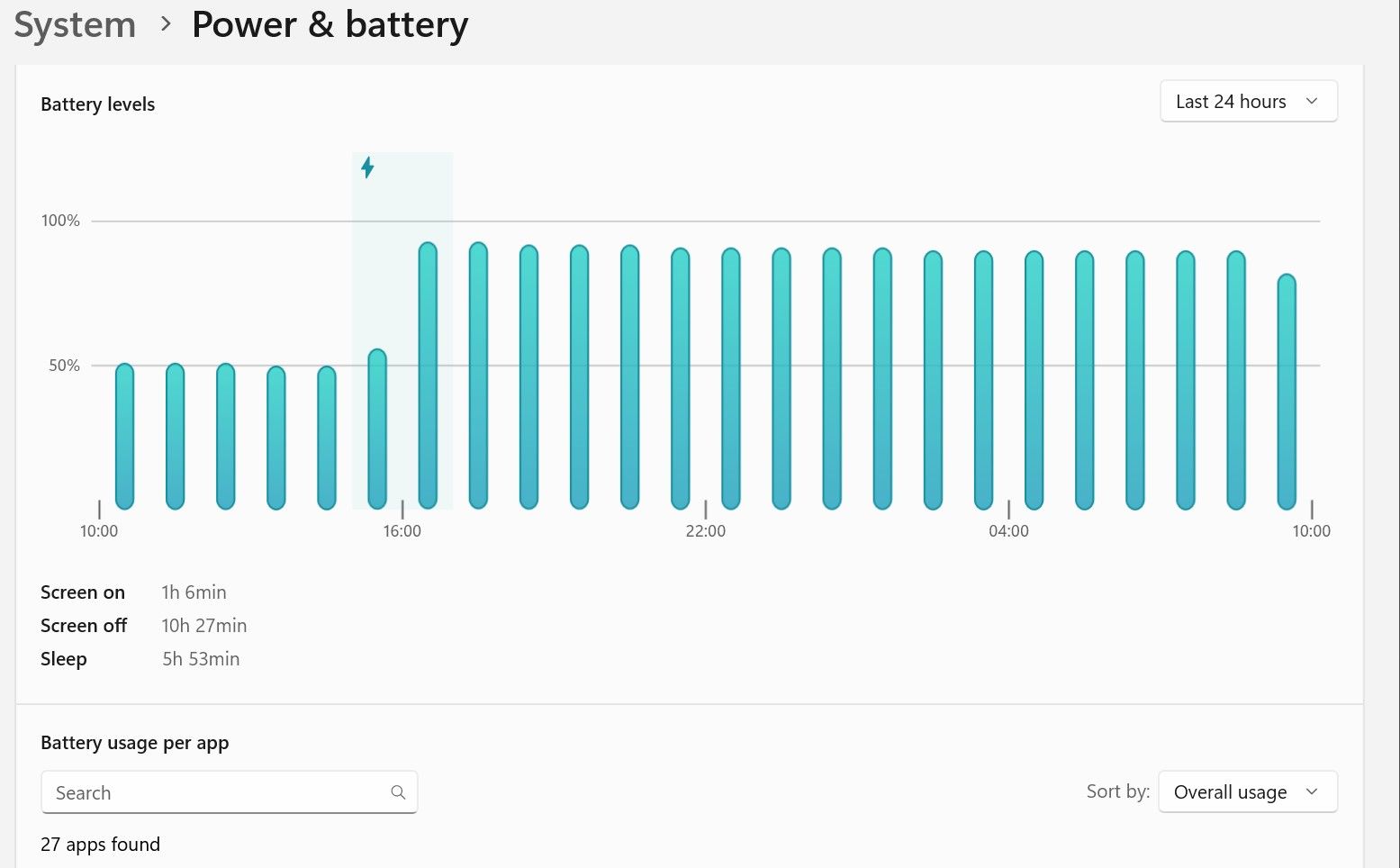
It’s critical to have a comprehensive understanding of what’s draining your laptop battery the most. Thanks to Windows 11’s detailed report on battery usage, you get a clear picture of which apps consume more power and which consume less.
Moreover, you can view screen on and screen off time from the Settings app. Also, you can change the time period of battery levels from the Last 24 hours to the Last 7 days. If you choose the seven days time period, your PC will show which apps consumed the most power in the last seven days alongside the screen off and screen on time.
You can also sort by to see the battery stats of apps currently in use and the ones running in the background. Overall, the Power & battery page in the Settings app provides you with all kinds of information required to understand your laptop’s battery usage.
4. Customize the Quick Settings Panel

You get quick access to commonly used settings like WiFi, Bluetooth, battery saver, and Airplane mode via the Quick Settings panel in Windows 11. You can click the WiFi, speaker, and battery to open the panel. You can customize the panel to add or remove menu items like mobile hotspot, night light, WiFi, battery saver, and more.
The option to customize the Quick Settings panel is in the bottom-right corner of the Quick Settings panel.
5. Run Android Apps in Windows 11
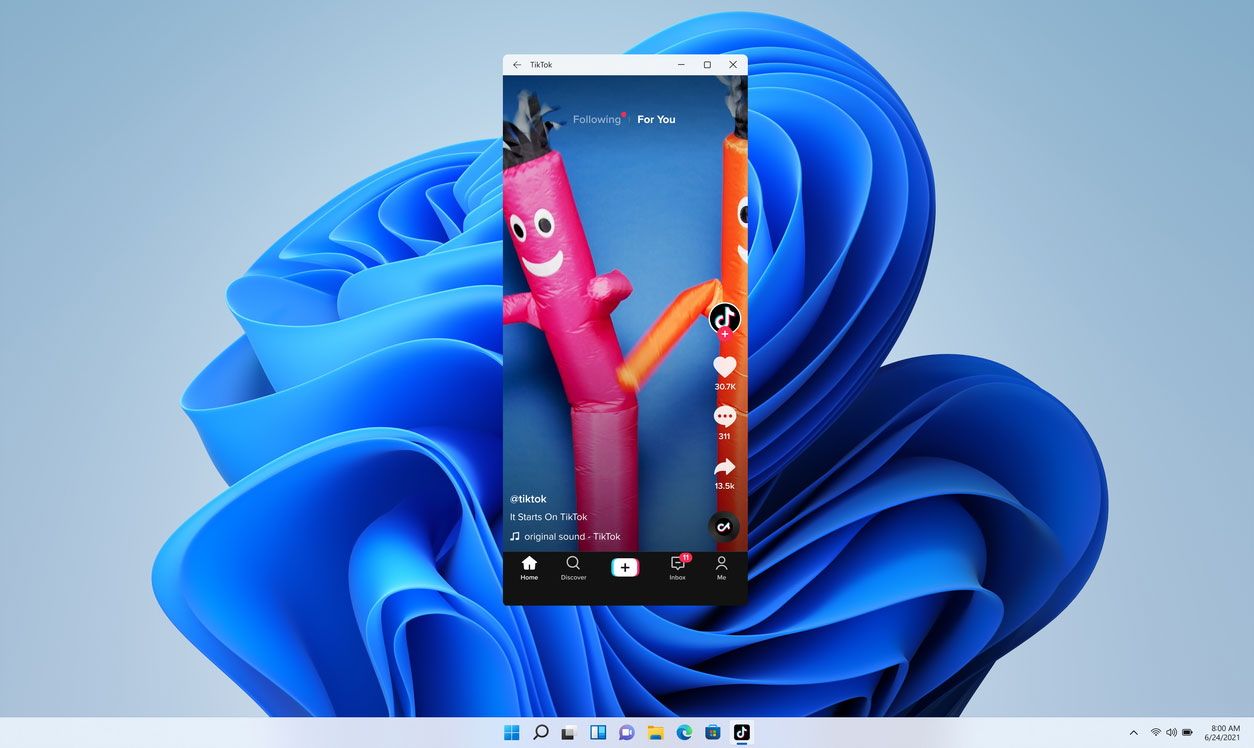
 dotConnect for Oracle is an ADO.NET data provider for Oracle with Entity Framework Support.
dotConnect for Oracle is an ADO.NET data provider for Oracle with Entity Framework Support.
Microsoft’s Windows Phone platform always suffered from a lack of apps, eventually leading to its demise. However, Microsoft does not want to make the same mistake with Windows 11 desktop.
Microsoft has developed Windows Subsystem for Android to help you run Android apps available on Amazon Appstore natively on Windows 11.
While not every Android app is available on the Amazon Appstore, you can check out a sizeable amount of well-known and famous names. Also, you can install Google Play Store on your Windows 11 PC .
6. Chat With Friends Using the Built-In Teams App
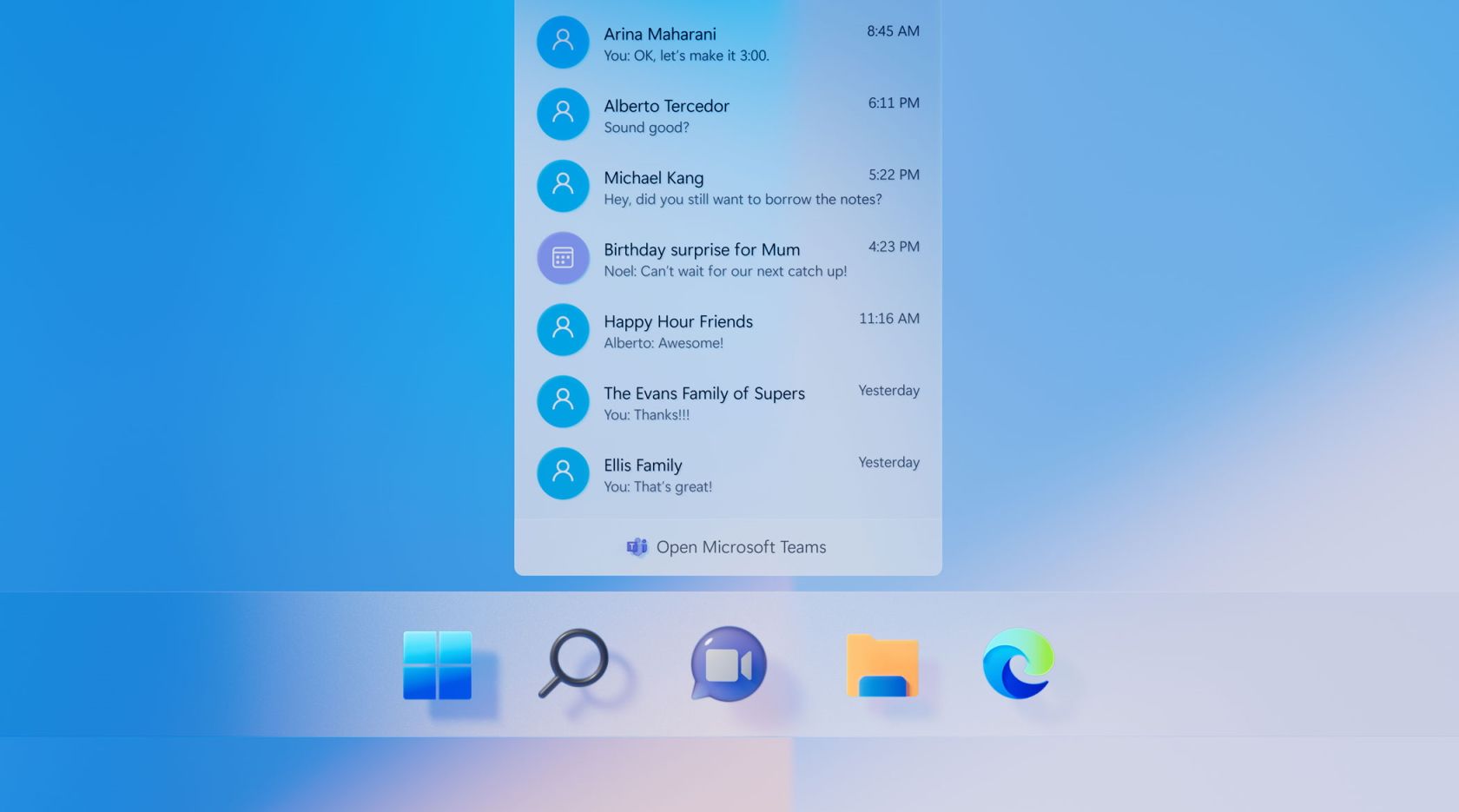
Microsoft Teams is available across all major platforms, but for Windows 11 users, getting access to Teams is a bit easier. Windows 11 taskbar has the Teams icon, clicking on which will open a small chat window for you to connect with people through text or video. You can also pop out chat windows, meaning you can chat with multiple people simultaneously. In other words, you can be a pro at multitasking while chatting on Teams.
However, it is worth pointing out that what you see on the Windows 11 taskbar is not the full-fledged Teams experience with all the features and benefits. If that is what you want, you need to get the Teams app and remove the chat icon from the taskbar.
7. Use Widgets to Stay Updated With Topics

Widgets help you stay updated with the latest information from your favorite apps and services without opening them. The Widgets experience in Windows 11 is not perfect, but it has the basics covered. Besides Microsoft’s stock apps, you can find widgets from third-party apps, including Facebook, Spotify, and more.
You can see the Widgets icon on the left side of the screen. Moving over the mouse over the icon will open the Widgets board for you to add and remove widgets, plus so much more. If you are new to Windows 11, learn tips and tricks to get the most out of the Widgets experience .
Windows 11 Is Fun… but Don’t Play With Everything
You can play with Windows 11 settings to have some fun. While the default settings work in many cases, tweaking some of the settings in the OS will help you be more productive. However, you should not touch everything in the OS, as doing so might be counterproductive and break your system.
While we do not know what the next version of Windows has in store for us, there are plenty of functionalities in Windows 11 that are fun and useful at the same time. In this article, we are putting together a list of such Windows 11 capabilities.
- Title: Take Full Advantage of Windows 11 Features
- Author: Richard
- Created at : 2024-08-16 01:55:28
- Updated at : 2024-08-17 01:55:28
- Link: https://win11-tips.techidaily.com/take-full-advantage-of-windows-11-features/
- License: This work is licensed under CC BY-NC-SA 4.0.

 Easy GIF Animator is a powerful animated GIF editor and the top tool for creating animated pictures, banners, buttons and GIF videos. You get extensive animation editing features, animation effects, unmatched image quality and optimization for the web. No other GIF animation software matches our features and ease of use, that’s why Easy GIF Animator is so popular.
Easy GIF Animator is a powerful animated GIF editor and the top tool for creating animated pictures, banners, buttons and GIF videos. You get extensive animation editing features, animation effects, unmatched image quality and optimization for the web. No other GIF animation software matches our features and ease of use, that’s why Easy GIF Animator is so popular.

 Screensaver Factory, Create stunning professional screensavers within minutes. Create screensavers for yourself, for marketing or unlimited royalty-free commercial distribution. Make screensavers from images, video and swf flash, add background music and smooth sprite and transition effects. Screensaver Factory is very easy to use, and it enables you to make self-installing screensaver files and CDs for easy setup and distribution. Screensaver Factory is the most advanced software of its kind.
Screensaver Factory, Create stunning professional screensavers within minutes. Create screensavers for yourself, for marketing or unlimited royalty-free commercial distribution. Make screensavers from images, video and swf flash, add background music and smooth sprite and transition effects. Screensaver Factory is very easy to use, and it enables you to make self-installing screensaver files and CDs for easy setup and distribution. Screensaver Factory is the most advanced software of its kind.