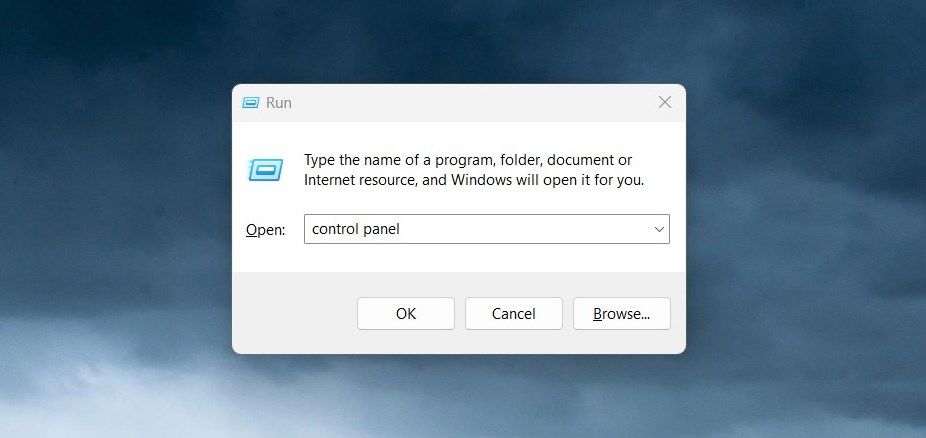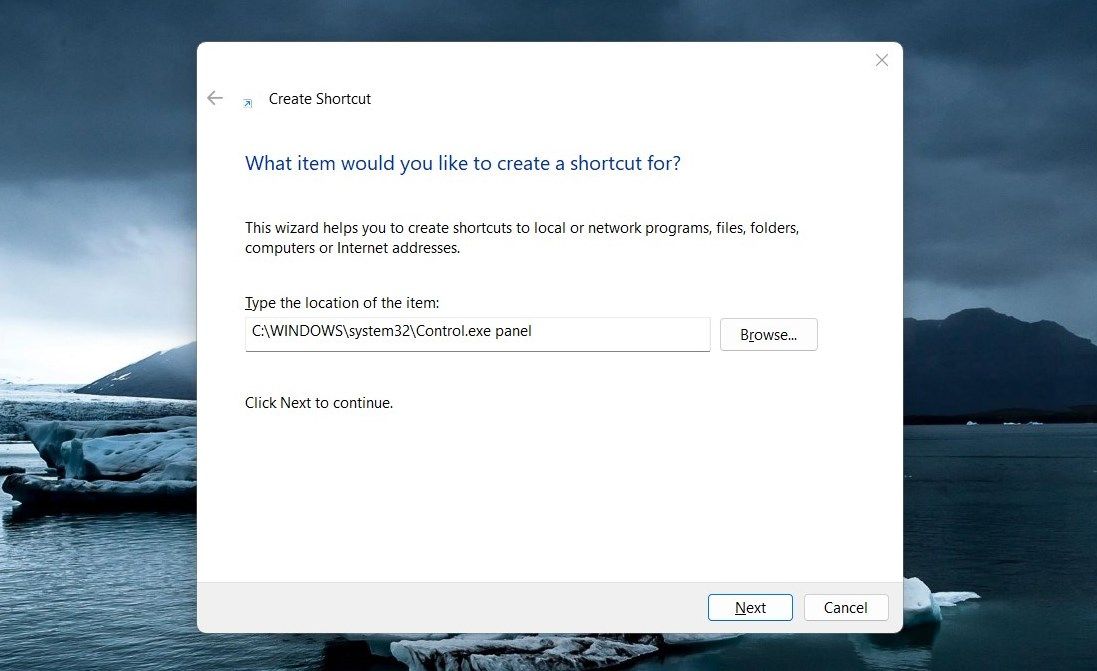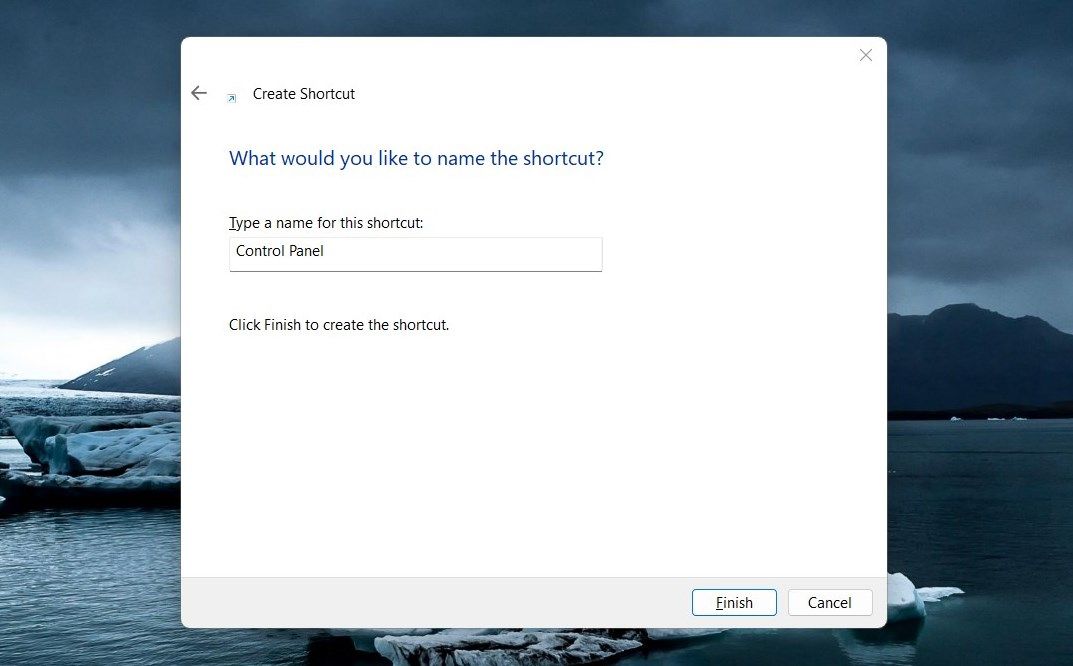Taking the Reins: Controlling Windows Control Center

Taking the Reins: Controlling Windows Control Center
Have you ever wanted to run the Control Panel as an administrator on Windows? Doing so can give you access to certain configuration options that would otherwise be unavailable. This article will show you how to quickly and easily open the Control Panel with administrative privileges in any Windows version. Let’s get started.
Disclaimer: This post includes affiliate links
If you click on a link and make a purchase, I may receive a commission at no extra cost to you.
1. How to open the Control Panel as an Administrator through Run Command
The Control Panel is a powerful tool for managing Windows settings and making changes to your computer. However, if you intend to use it with administrator privileges, the Run dialog box is the way to go. This is how you do it.
- Right-click on Start and selectRun or pressWin + I on your keyboard. The Run dialog box will open.

- Typecontrol orcontrol panel in the search box and pressCtrl + Shift + Enter .
- If User Account Control (UAC) pops up on your screen, clickYes to allow access.
This will open up the Control Panel with elevated privileges so that you can make changes effectively and safely. And while we’re at it, did you know there are manyways to open the Control Panel on Windows ?
2. How to Open the Control Panel as an Administrator With a Desktop Shortcut
If you’re looking for a faster way to launch it instead of using the Run dialog box, then creating adesktop shortcut can be an effective solution. Here’s a quick hack to help you create quick access points.
- Right-click on your desktop and selectNew > Shortcut .
- In the next step, you will be asked to give the shortcut’s location. So, type the following path in the text box and clickNext .

C:\WINDOWS\system32\control.exe
- You now need to name your shortcut (Control Panel) and clickFinish . Once you’ve created the shortcut, it will be placed on your desktop.

- Next, right-click on the shortcut and selectProperties .
- On the Shortcut tab, click onAdvanced .
- Check theRun as administrator box and clickOK .
- Also, clickApply > OK in the Properties window.
Now, whenever you need to access an elevated Control Panel, simply double-click on it.
Get the Most Out of Elevated Control Panel
It is quite easy to run the Control Panel, but some tasks may require elevated access. Here are two methods of opening the Control Panel as an administrator. Check them out and tell us which you find more helpful.
Also read:
- [New] 10+ Best Free Video Editing Programs of 2023 for 2024
- [Updated] 2024 Approved The Secrets of Getting Up Close in Roblox Environments
- [Updated] In 2024, Navigating the World of YouTube Keywords
- [Updated] Transforming Your Video Content Making Square-Format Footage for Instagram
- 2024 Approved Backtrack Fabricator Set
- Quick Guide to Smoothly Sync with OneDrive, Even When Failed (Windows 11)
- Quick Tips to Unfreeze Your Torrents in Windows
- Restore Disappearing Iconage for Windows Apps
- Speed Up Your Workflow: Solving Windows-Excel Lag
- Tailoring Windows Tools Accessibility: Hotkey Configurations for Fixes
- Techniques to Speedy Up Slideshow Streaming
- The Ultimate List 8 Best Video Editing Apps for 4K Proxy Videos for 2024
- Top 7 Skype Hacker to Hack Any Skype Account On your Samsung Galaxy A14 5G | Dr.fone
- Unveiling the Hidden Power of Your Computer's Windows Key
- Title: Taking the Reins: Controlling Windows Control Center
- Author: Richard
- Created at : 2024-10-25 17:07:56
- Updated at : 2024-11-01 18:17:46
- Link: https://win11-tips.techidaily.com/taking-the-reins-controlling-windows-control-center/
- License: This work is licensed under CC BY-NC-SA 4.0.