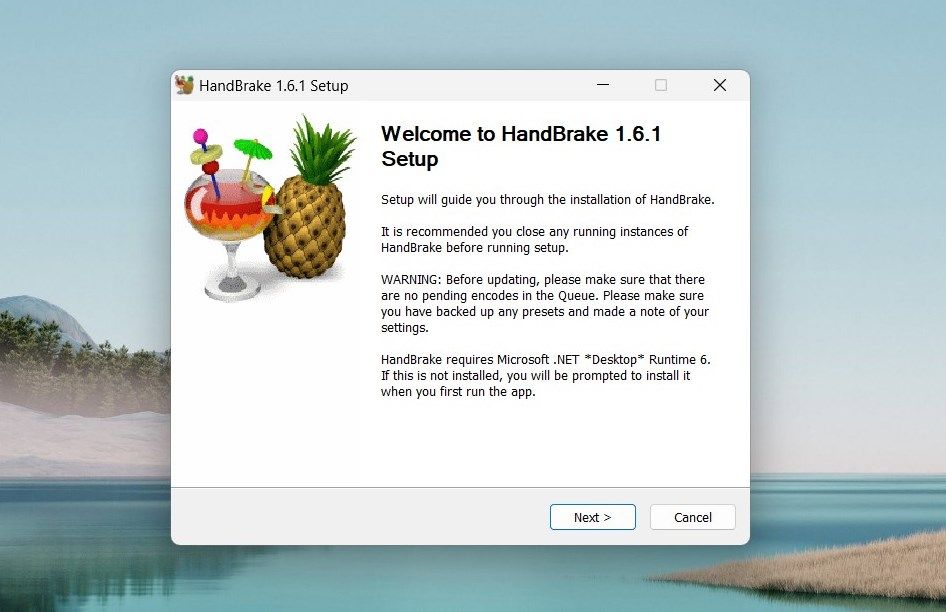Tame Frozen Windows-Handbraked Beast

Tame Frozen Windows-Handbraked Beast
HandBrake is a powerful video transcoder tool packed with useful features. The tool converts videos from various source formats to MP4 or MKV and resizes them accordingly. It takes time and effort to master HandBrake, but once you’ve got the hang of it, you’ll never look back.
However, like any software, HandBrake can run into technical issues. If you are having trouble opening HandBrake on your Windows system, check out this guide.
Disclaimer: This post includes affiliate links
If you click on a link and make a purchase, I may receive a commission at no extra cost to you.
1. Check the System Requirements
If you’re experiencing issues opening HandBrake on your Windows computer, be sure to check the system requirements first. The computer must meet the minimum hardware and software prerequisites to run HandBrake properly. Here’s a concise overview of HandBrake’s system requirements:
- Processor: Opt for a system equipped with an Intel Core i3 processor or more advanced. Alternatively, an AMD FX or 2014+ APU can serve the job effectively.
- Memory: The amount of free memory required varies depending on the video resolution you’re transcoding. For standard definition videos (480p/576p), a minimum of 512MB is necessary. High-definition videos (720p/1080p) demand at least 1.5GB, and for transcoding ultra-high-definition videos (2160p 4K), ensure your system carries 4GB or more free memory.
- System Storage: The HandBrake application itself requires a minimal 100MB. However, it is advisable to have 2GB or more storage space available for processing and storing your new videos.
- Display Resolution: Your system should support a minimum display resolution of 1024x768. If you’re using display scaling, this requirement increases proportionally.
If your Windows system meets these specifications, HandBrake will function smoothly.
2. Restart Your Computer
If the system requirements are in line, restart your Windows computer and relaunch HandBrake. The process clears temporary files and terminates background processes that could disrupt HandBrake’s functionality.

Though it may seem simple, this initial step often resolves the issue, saving you from further troubleshooting.
3. Try Running HandBrake as an Administrator
HandBrake requires administrative privileges to perform some of its functions. So, if restarting the computer doesn’t work, run HandBrake as an administrator. Here’s how to do it:
- Press Win + D to go to the desktop.
- Right-click the HandBrake icon and select Run as administrator.
- If the UAC pops up on the screen, click Yes to proceed.
After following these steps, launch HandBrake and transcode a video. If it works, then it is fine to use. To avoid this problem later, set the app to always run as an administrator on Windows .
4. Update HandBrake to the Latest Version
If the issue persists and you can’t open HandBrake, update the app to the latest version. HandBrake developers regularly release updates with bug fixes and performance improvements.
To update HandBrake to the latest version, download the installer file from the official website. Here’s how to do it:
- Open your web browser and visit the official HandBrake website .
- Click on the Download HandBrake button. The download should start automatically.
- Next, navigate to your Downloads folder or to the location you’ve set for downloading.
- Double-click the installer file to launch the HandBrake setup wizard. If prompted, click Yes.
- A window might pop up asking you to confirm the action. Click Yes and follow the prompts in the installation wizard. You just need to click the Next button a few times and then Install.

- Once the installation process is complete, you might receive a prompt to create a shortcut. Make sure to check the box and then click Finish.
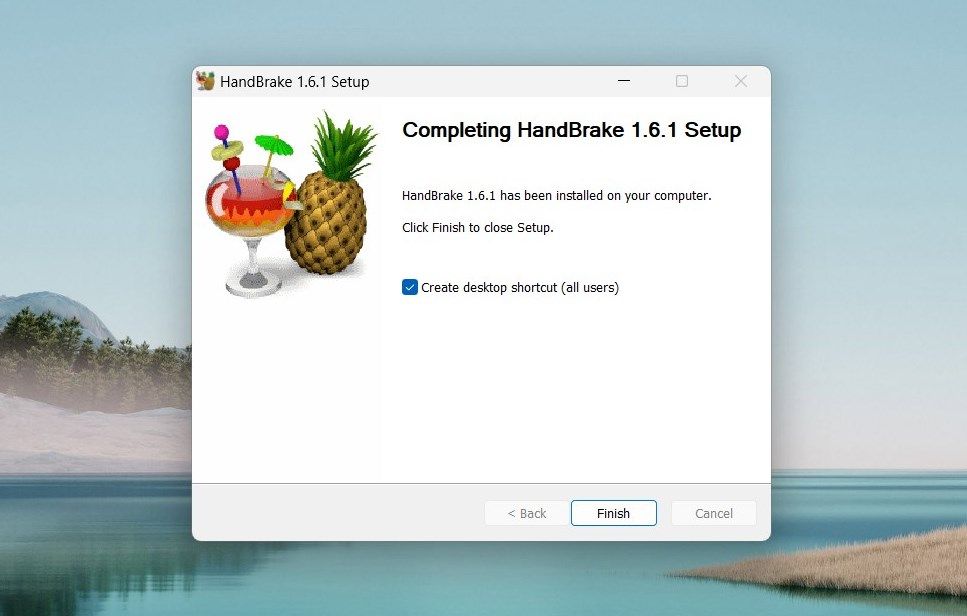
After performing the above procedure, launch HandBrake and check if it works.
Fix HandBrake Not Opening on Windows
Experiencing technical issues with HandBrake is normal. Most errors stem from system incompatibilities or minor glitches. Hopefully, our guide has assisted you in swiftly resolving the issue and resuming your video transcoding.
However, like any software, HandBrake can run into technical issues. If you are having trouble opening HandBrake on your Windows system, check out this guide.
Also read:
- [New] Step-by-Step Strategies for Thriving on Stardew’s Exotic, Hidden Gem – Ginger Island
- [Updated] GoPro Max Versus Hero 11 Ultimate Review Guide
- 2024 Approved Best Kid-Approved Drones for Beginning Pilots
- Clear Windows’ Security Hurdles Admin-Driven Lockouts
- Customizing Date/Time Visibility for Window's UI
- Harmonized Horizons: The Dual Dynamic of Meditative Practices
- How to Mend Connect Failures on Windows 11 Devices
- How To Switch to Window's Original Sleep/Wake Pattern
- In 2024, Top 7 Phone Number Locators To Track Tecno Pova 5 Pro Location | Dr.fone
- New In 2024, AVS Video Editor Features, Pros, and Cons
- Resolve Your Apple iPhone 6 Keeps Asking for Outlook Password | Dr.fone
- Steps to Rectify PhotoCapture Error on Windows OS
- Sustaining Performance by Managing Apps' Memory Footprints
- Switching Your WhatsApp Messages Seamlessly: Move From Android to iOS with Ease
- Top Strategies for the Best Home Entertainment During the Super Bowl
- Unraveling Activity Histories in Windows 11
- Windows Error Handler for COMException Revised
- Title: Tame Frozen Windows-Handbraked Beast
- Author: Richard
- Created at : 2024-12-11 17:12:00
- Updated at : 2024-12-12 16:15:59
- Link: https://win11-tips.techidaily.com/tame-frozen-windows-handbraked-beast/
- License: This work is licensed under CC BY-NC-SA 4.0.