
Tech-Savvy: Smartphones in Windows Audio Realm

Tech-Savvy: Smartphones in Windows Audio Realm
Whether you’re chatting with friends over Discord, participating in a family Zoom call, or laying down some tunes, a microphone can come in very handy for your computer. But what if you don’t have one?
While you may not have a microphone for your computer, the chances are that you have a smartphone. There’s the solution to your problem: you can use your smartphone as a PC microphone, and it’s easy to set up.
We’ll show you different ways to use your phone as a microphone. The instructions herein work for both Windows 10 and Windows 11.
Disclaimer: This post includes affiliate links
If you click on a link and make a purchase, I may receive a commission at no extra cost to you.
How to Use Your Phone as a Microphone for PC
One of the best ways to achieve this is by using WO Mic . With this program, you can use USB, Bluetooth, or Wi-Fi to connect your smartphone’s microphone to your computer.
It’s entirely free to use, has low latency, and will work in any application just like a standard microphone. It’s available for Windows 10/11 and Linux.
Head over to the WO Mic website and download the PC client. The necessary drivers come part of this package. Then grab either the Android or iOS app.
Launch the PC program (if you get a missing DLL error, install the VC runtime redistributable from Microsoft ). Go to Connection > Connect and choose a Transport type.
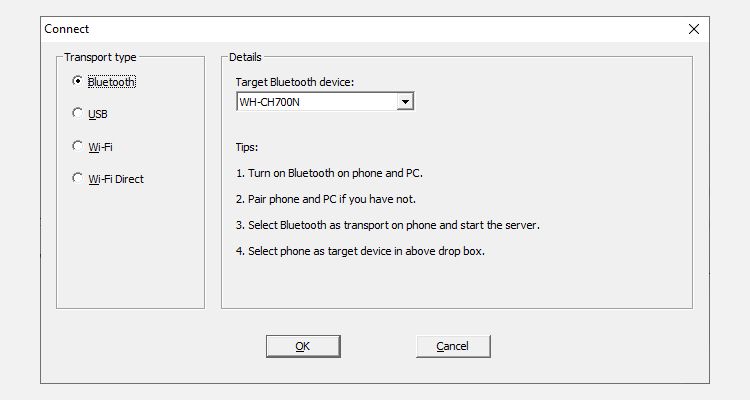
We’ll detail the steps for all the different options below.
1. Connect via Bluetooth
First, enable Bluetooth on your computer:
- Press Windows Key + I to open Settings.
- On Windows 10, go to Devices > Bluetooth & other devices. On Windows 11, go to Bluetooth & devices.
- Slide Bluetooth to On. Your computer will now be discoverable to other devices.
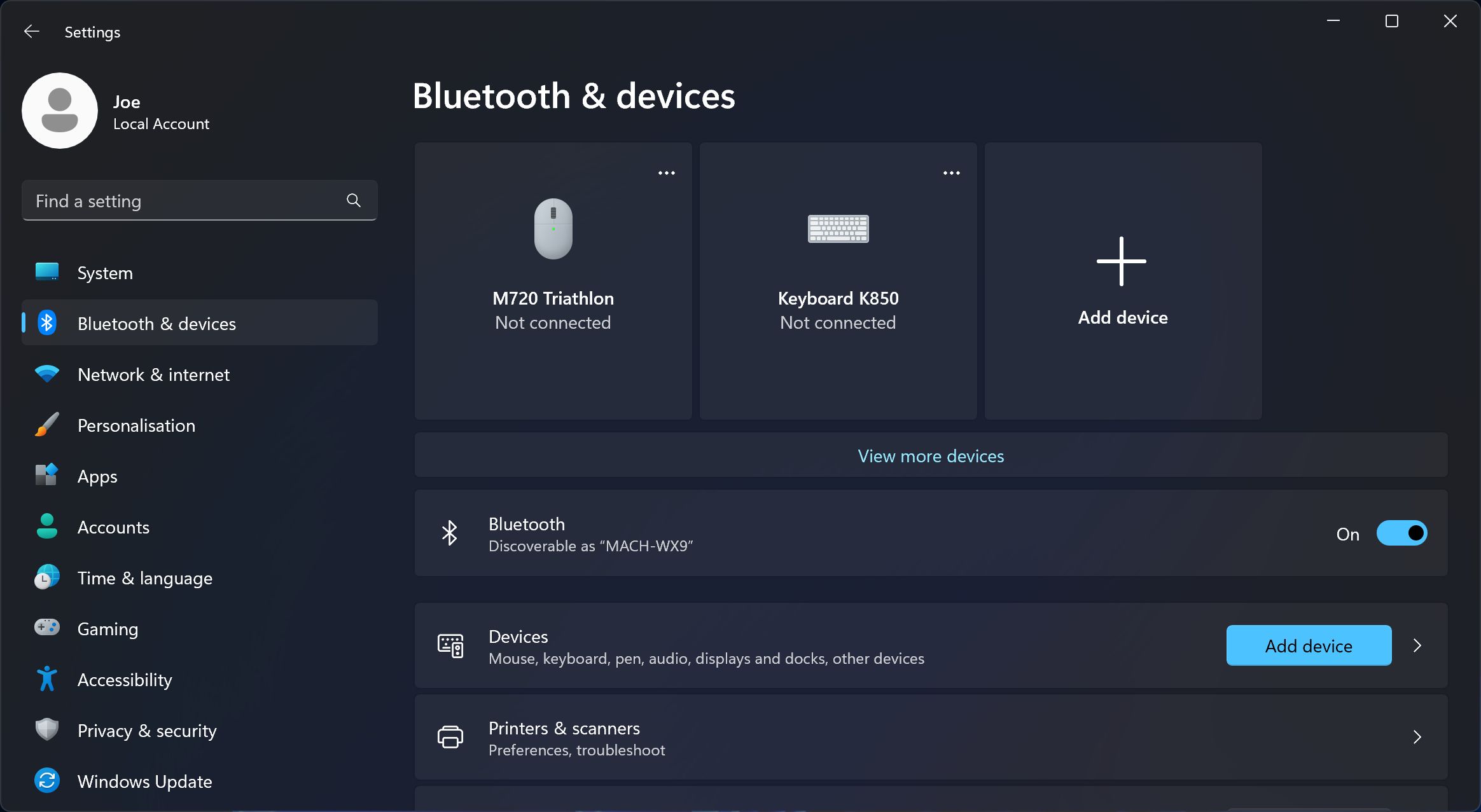
Next, enable Bluetooth on your phone. This option’s exact location will vary per device, but it’ll be somewhere in Settings (then perhaps within a Connections menu).
Pair your phone with your computer. A notification should pop up on your computer to confirm the connection.
On the desktop WO Mic program:
- Beneath Transport type, select Bluetooth.
- Select your phone from the Target Bluetooth device dropdown.
- Click Connect.
On the mobile WO Mic app:
- Tap the settings cog.
- Tap Transport and select Bluetooth.
- Go back to the previous screen and tap the play icon to begin transmitting your voice.
2. Connect via USB
Connecting via USB is the best option for most people because it’s more stable than a wireless connection and the latency is lower. This method only works for Android.
To begin, connect your phone to your computer using a USB cable. Windows may prompt you to install a driver, so follow that process through if so.
Next, enable USB debugging in the Developer Options of your phone . Windows should then recognize your phone as a device.
On the desktop WO Mic program:
- Beneath Transport type, select USB.
- Click Connect.
On the mobile WO Mic app:
- Tap the settings cog.
- Tap Transport and select USB.
- Go back to the previous screen and tap the play icon to activate your phone’s microphone.
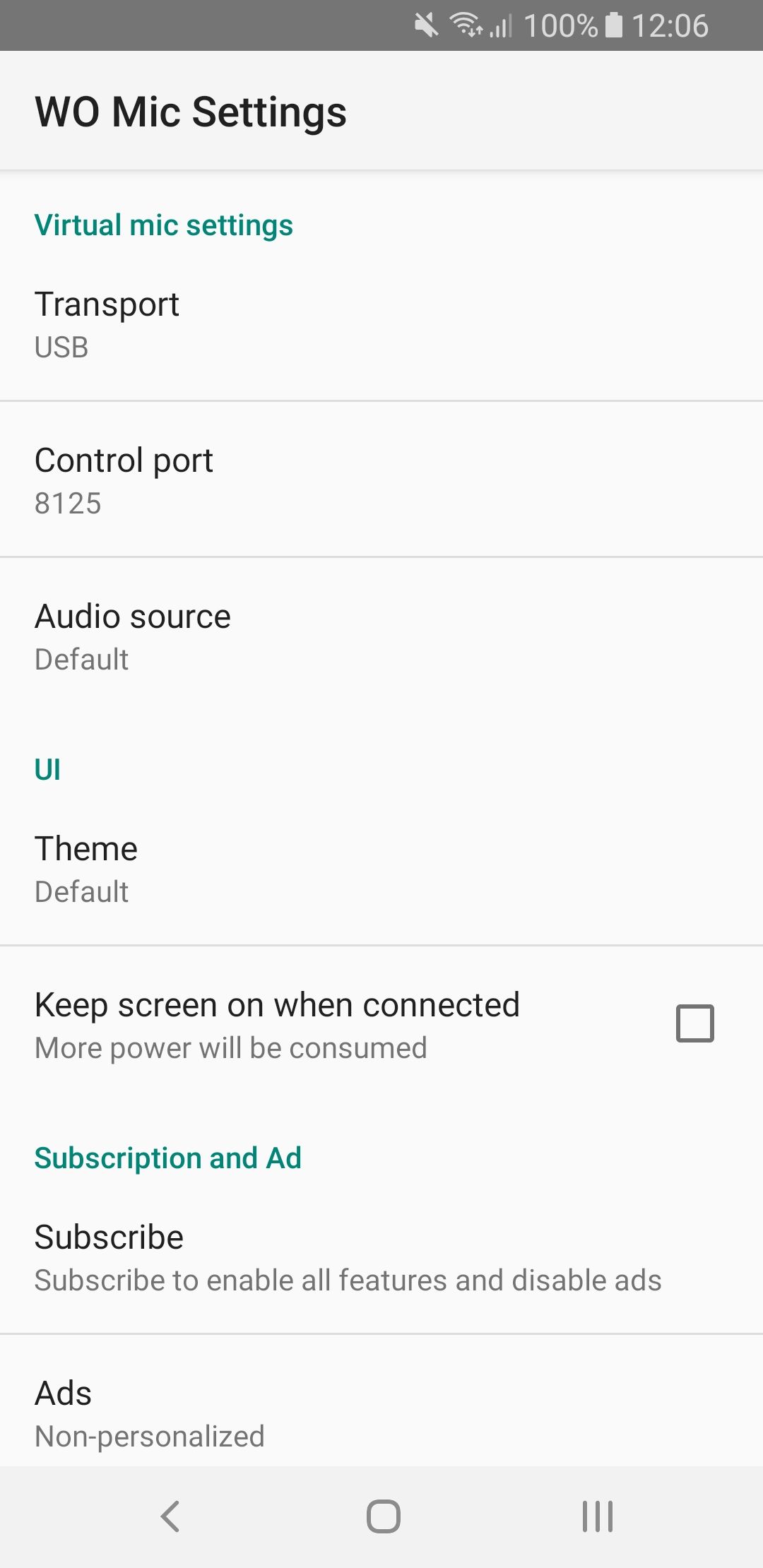
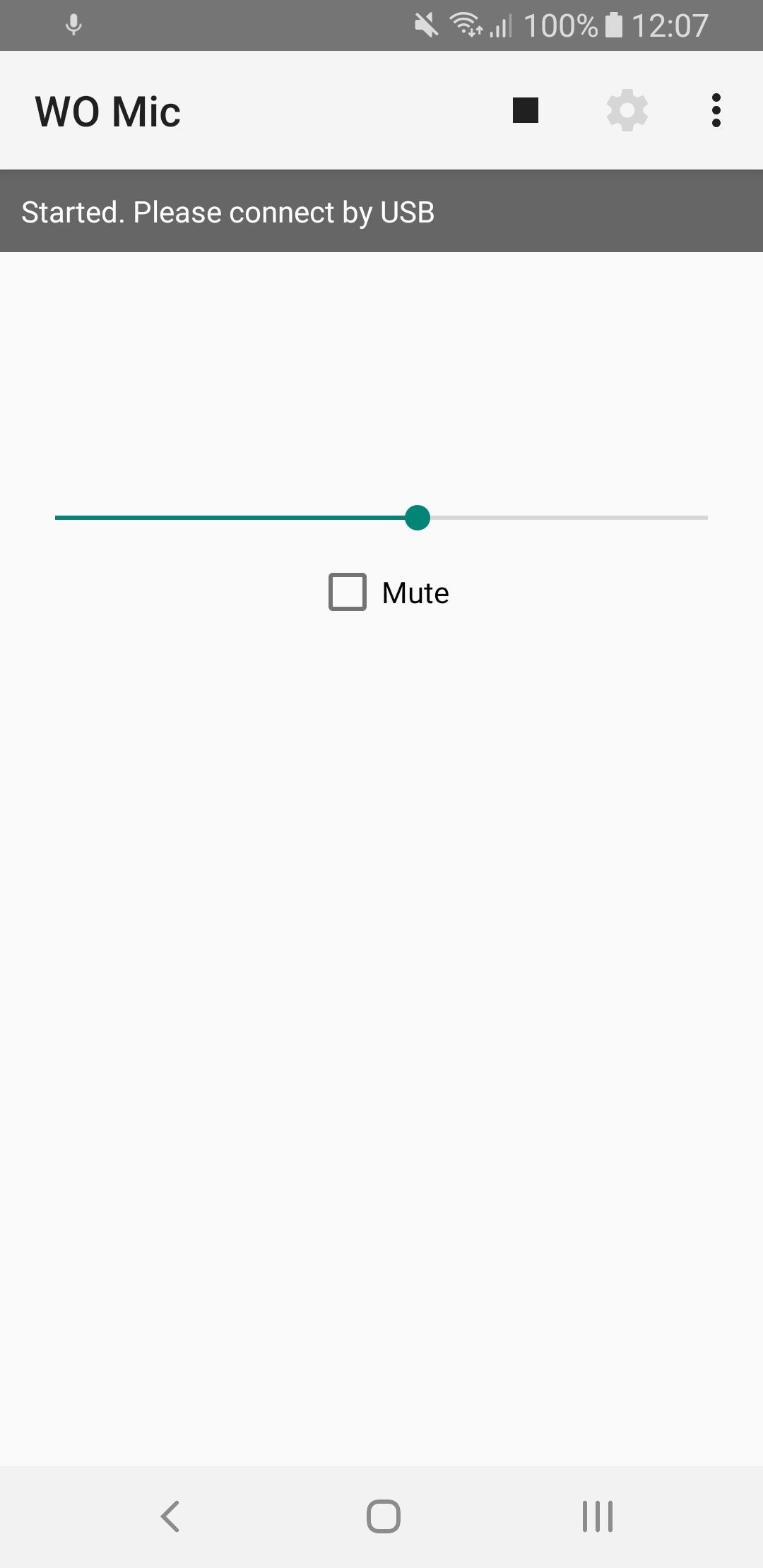
Close
3. Connect via Wi-Fi
For this method, both your phone and computer need to be connected to the same Wi-Fi network.
To set your Wi-Fi network on Windows:
- Press Windows key + I to open Settings.
- Go Network & internet > WiFi.
- Click Show available networks.
- Click the one you wish to use, then click Connect.
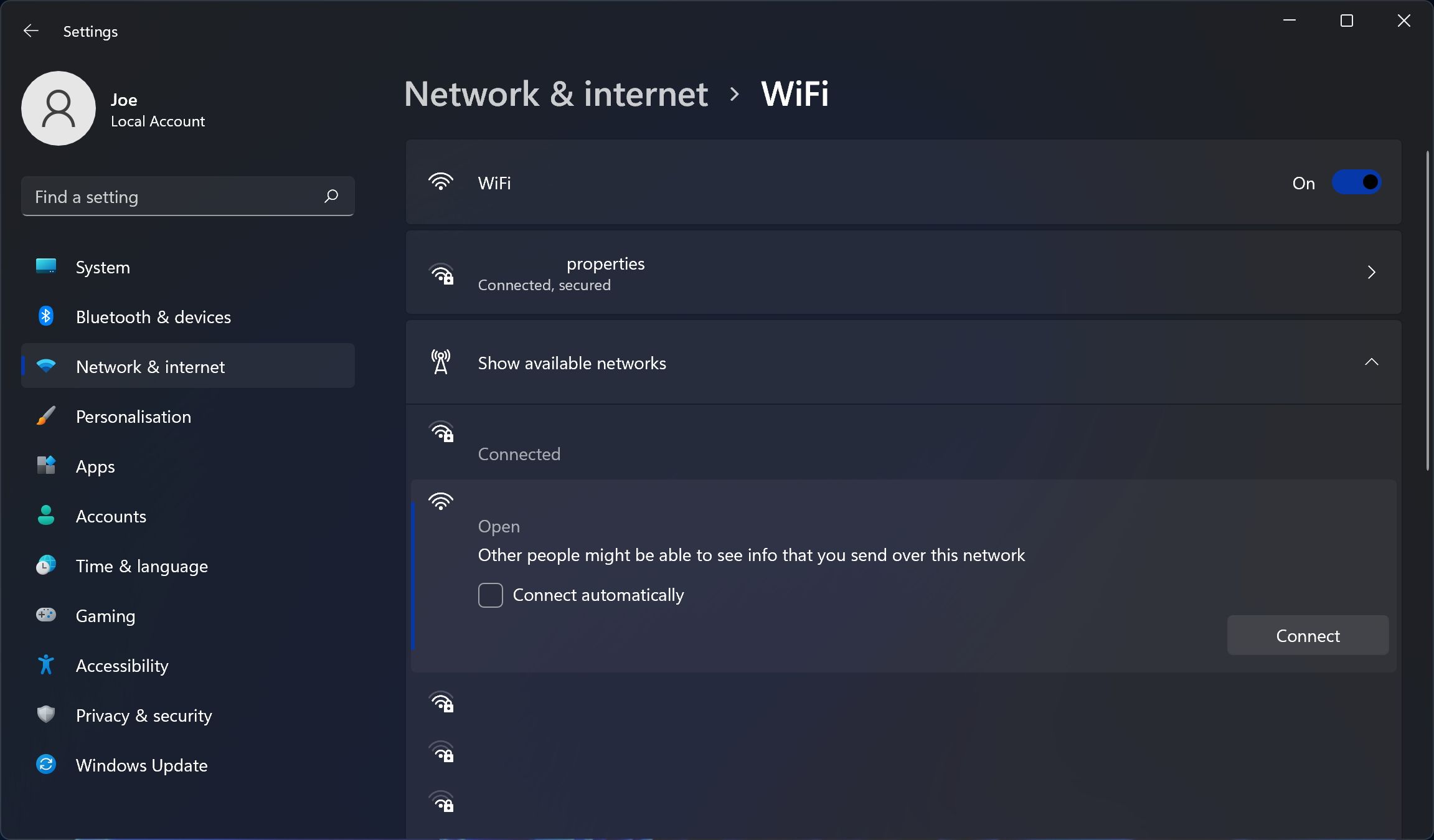
On the mobile WO Mic app:
- Tap the settings cog.
- Tap Transport and select Wi-Fi.
- Go back to the previous screen and tap the play icon. A gray banner message should appear at the top with a number at the end. This is the IP address.
On the desktop WO Mic program:
- As your Transport type, select Wi-Fi.
- In the Phone IP address field, input the IP address from the app.
- Click Connect to begin using the microphone.
4. Connect via Wi-Fi Direct
This method requires you to turn your phone into a Wi-Fi hotspot and use your network data. Use this as a last resort if your computer doesn’t have its own internet connection and the other methods above aren’t suitable.
First, create a mobile hotspot from your phone. The way to do this will vary per device, but have a look in Settings and you can find it usually beneath a Connections or Tethering category.
Next, you need to link your computer to this hotspot:
- Press Windows Key + I to open Settings.
- Go to Network & internet > WiFi.
- Click Show available networks.
- Click the hotspot, then click Connect.
On the mobile WO mic app:
- Tap the settings cog.
- Tap Transport and select Wi-Fi Direct.
- Go back to the previous screen and tap the play icon.
On the Windows WO Mic program:
- As your Transport type, select Wi-Fi Direct.
- Leave the Soft AP IP address field at its default.
- Click Connect.
Is Windows Not Detecting Your Voice?
You shouldn’t run into any problems, but if you follow the above instructions and Windows isn’t detecting the microphone , there’s an easy fix:
- Press Windows key + I to open Settings.
- Go to System > Sound.
- Beneath Input, select Microphone (WO Mic Device).
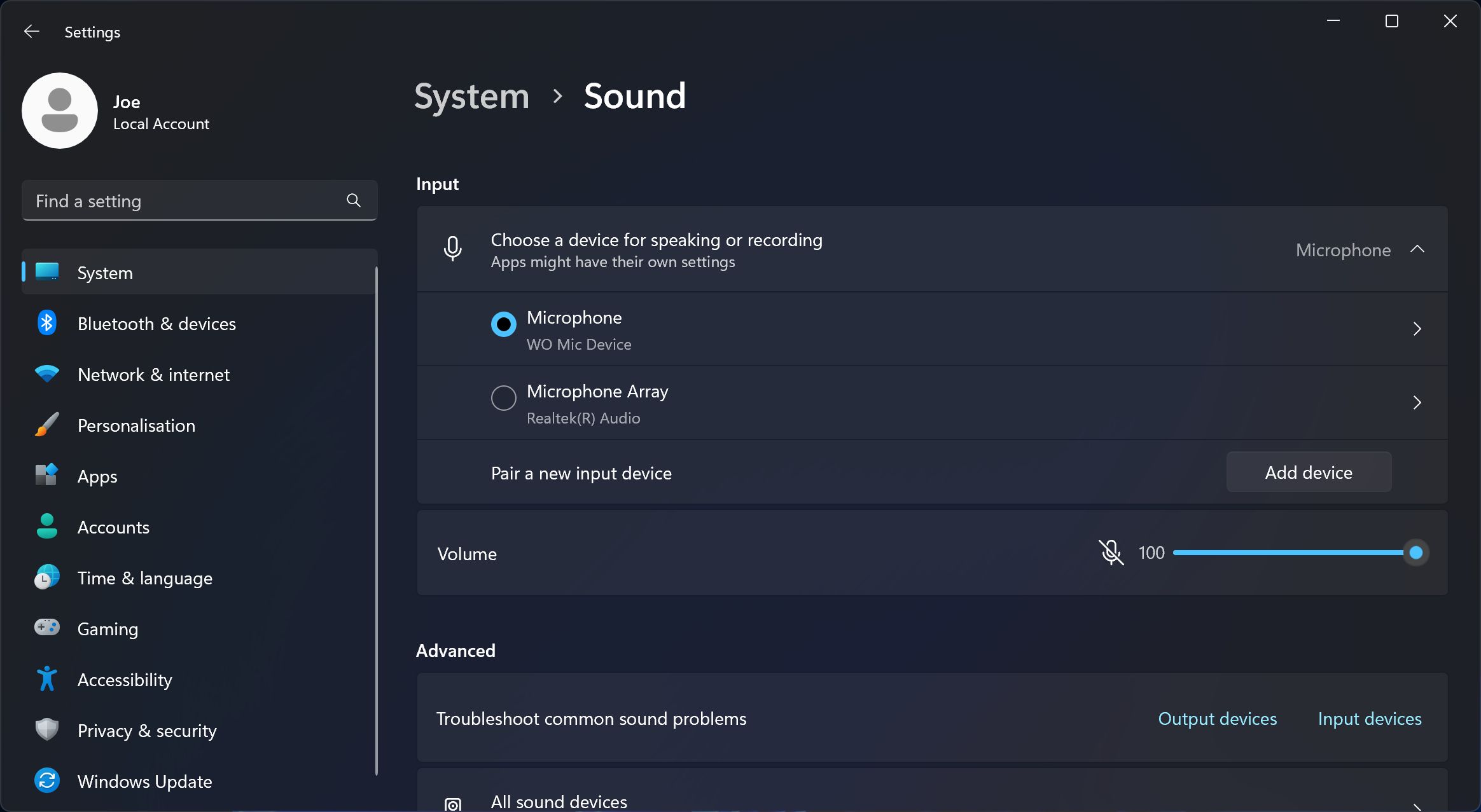
To check the microphone is detecting your voice:
- On Windows 10, speak into your smartphone and you should see the volume reflected on the Test your microphone bar.
- On Windows 11, click the arrow next to WO Mic Device to see its properties. From here, next to Test your microphone, click Start test and speak into your smartphone.
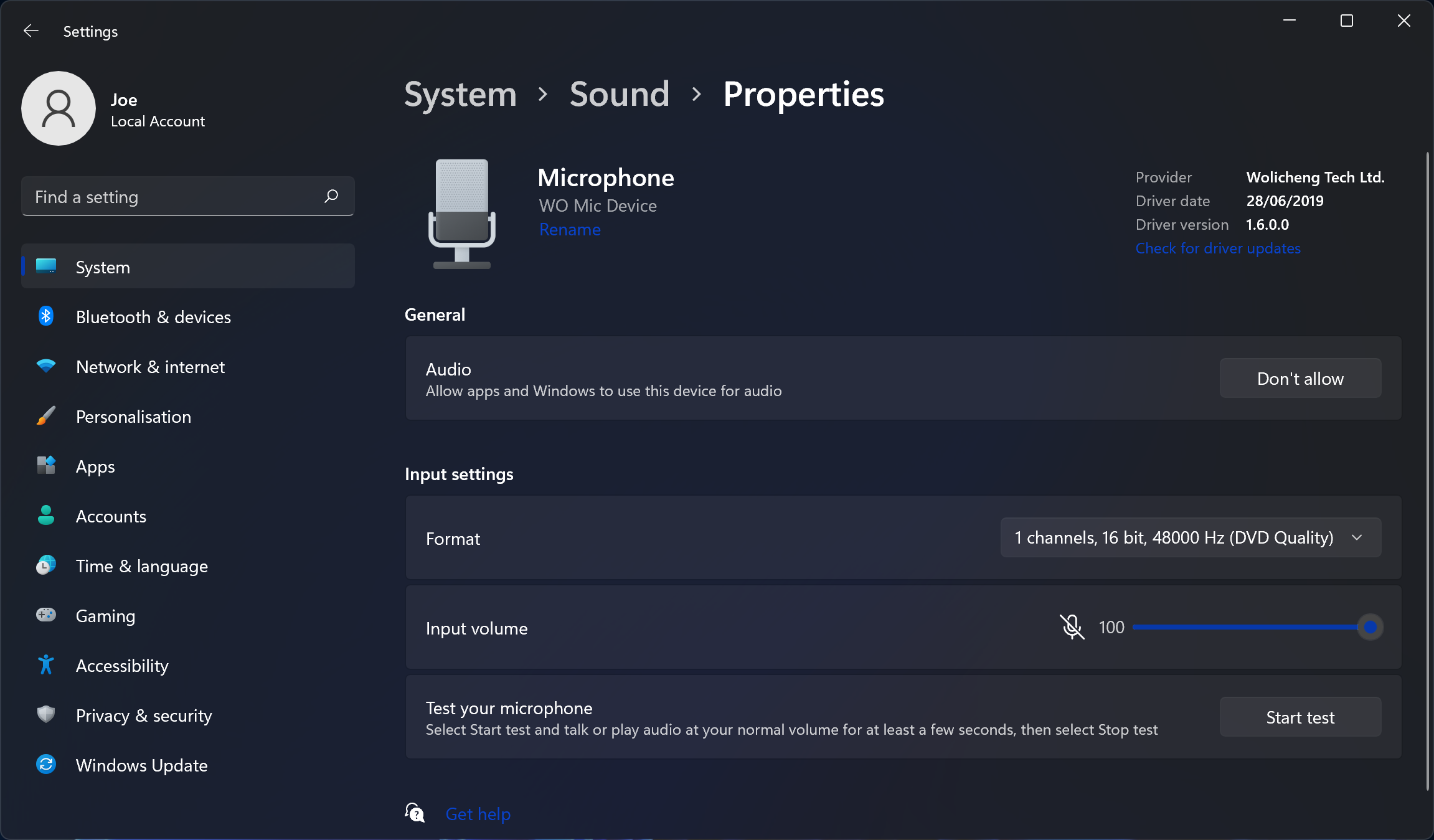
Alternative Methods to WO Mic
There are alternatives to WO Mic, like Megaphone Free for iOS or Microphone for Android, but these require the use of an audio connection jack:
Download these apps, hook your phone to your Windows computer using a male-to-male headphone jack, and your phone will then function as a computer microphone.
You can even plug in a pair of headphones to your computer’s microphone jack and use them. It might seem like an odd idea, but both make use of vibrations for different primary functions.
Simply put, headphones vibrate to create sound, while microphones monitor for vibrations. But you can still switch it and use the headphones as a microphone. However, bear in mind that the audio quality will leave a lot to be desired, making this a last resort option.
Use Your Smartphone as a Webcam
While using your smartphone as a Windows microphone might not be ideal for everyone, it’s a perfect solution for those who need to get talking quickly and don’t have a traditional microphone handy.
When you can get yourself chatting within minutes without spending a cent, it’s hard to complain. You’re being cost-effective and utilizing the devices you already have—you can even use your smartphone as a webcam!
While you may not have a microphone for your computer, the chances are that you have a smartphone. There’s the solution to your problem: you can use your smartphone as a PC microphone, and it’s easy to set up.
We’ll show you different ways to use your phone as a microphone. The instructions herein work for both Windows 10 and Windows 11.
Also read:
- [New] In 2024, Mastering Screen Capture in Linux with These Tools
- [Updated] 2024 Approved Everyday Epics in a Lens Tips to Avoid Common Mistakes
- 2024 Approved Decoding IGTV Video Statistics for Better Insights
- Eradicating 0X800f0845 From Windows Updates
- How AI Can Transform Education: 8 Compelling Reasons Teachers Should Welcome Change
- How to Install Microsoft Defender Application Guard for Edge in Windows 11
- In 2024, Pro-Level 7 Cameras Perfect for Professional Broadcasting Vloggers
- New The Ultimate Compilation of Advanced MP3 Reduction Software
- Remedying Windows Sign-Out Problem Due to Malware Intrusion
- Restoring Functionality of Windows Photo Viewer in Win11
- Restoring Missing Data From Windows 10/11'S Search Feature
- Speed Settings Unveiled Customizing Your Snapchat Experience for 2024
- Tackling Windows Error Code 0X80070091 - Empty Directories Unveiled
- The Ultimate Surface Computer Firmware Update Manual
- Title: Altering Window Icons' Distance on 11+ Windows
- Title: Tech-Savvy: Smartphones in Windows Audio Realm
- Author: Richard
- Created at : 2024-09-26 17:50:06
- Updated at : 2024-09-28 16:05:05
- Link: https://win11-tips.techidaily.com/tech-savvy-smartphones-in-windows-audio-realm/
- License: This work is licensed under CC BY-NC-SA 4.0.