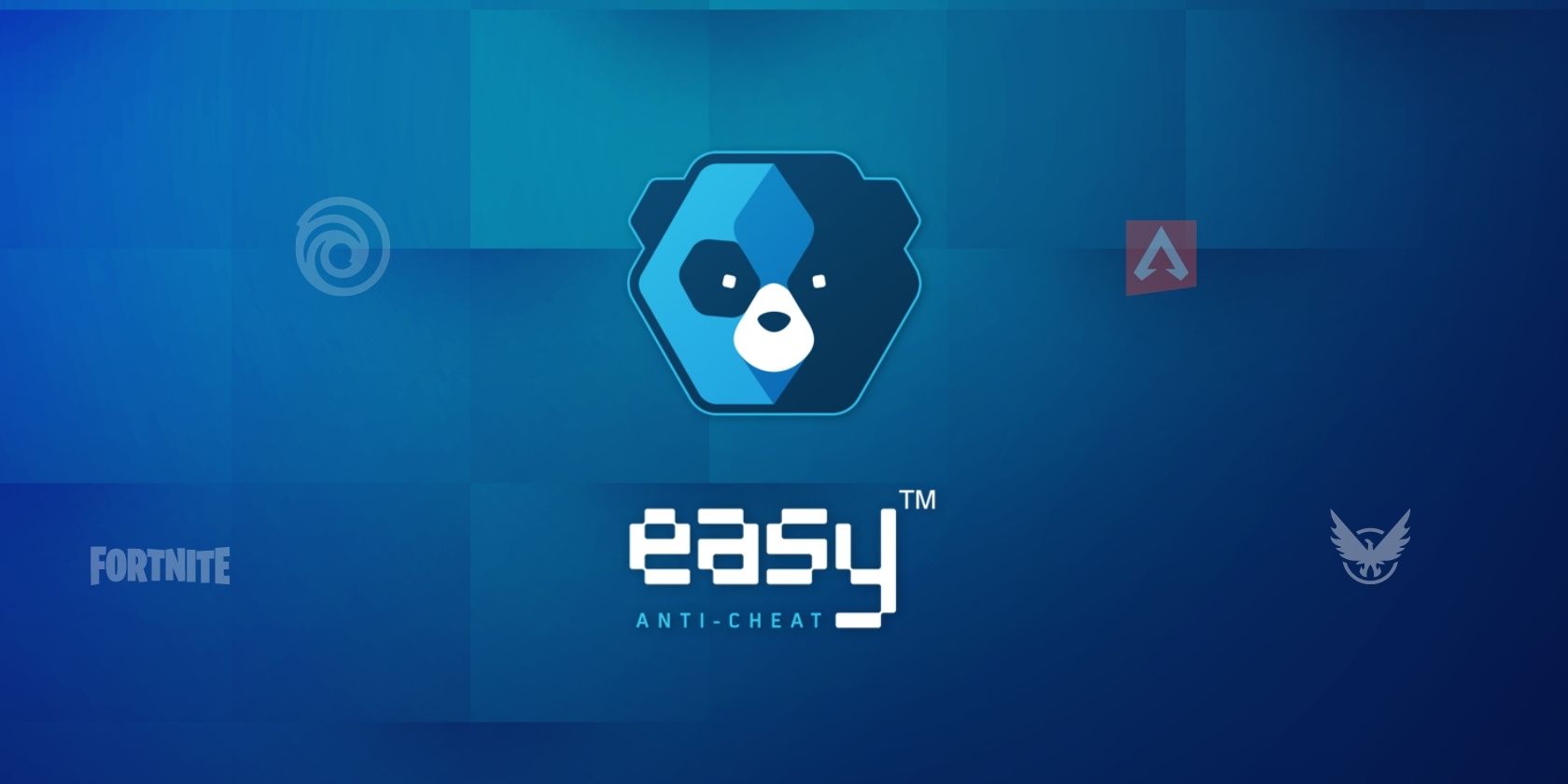
Telnet Setup for Network Connectivity in Windows 11

Telnet Setup for Network Connectivity in Windows 11
Despite the vulnerability issues, Telnet is still used as a client-server protocol by Windows users. It is primarily used for initial network hardware configuration, remote access, port testing and forwarding, and other tasks that don’t involve sensitive information transfer.
You can enable Telnet on Windows 10 and 11 computers via Command Prompt or the Graphics User Interface (GUI) tool. Here we show you the many ways to enable Telnet on your Windows computer.
1. Enable Telnet on Windows Using Control Panel
You can enable Telnet Client using the Classic Control Panel. Since it is an optional feature, you can enable it using the Windows Optional Feature dialog. You can use itadd or remove other users’ optional features on Windows .
To enable Telnet Client using Control Panel:
- PressWin + R to openRun .
- Typecontrol and clickOK to openControl Panel.
- In Control Panel, Click onUninstall a Program underPrograms and Features.

- In the left pane, click on theTurn Windows feature on or off.

5. In the Windows Features dialog, scroll down and selectTelnet Client.
- ClickOK and wait for the feature to install. Once installed, restart your PC to apply the changes and enable the feature.
If you need to disable Telnet:
- Open theWindows Features dialog and unselectTelnet Client.
- ClickOK and wait for the feature to uninstall.
- Click onRestart now to reboot your PC and apply the changes.
2. Enable Telnet Client Using Windows PowerShell

You can use the Enable-WindowsOptionalFeature cmdlet to enable Telnet Client using Windows PowerShell. Useful if you are unable to turn on the feature using the Windows Features dialog and it is also faster than the GUI method.
To enable Telnet using Windows PowerShell:
- PressWin + X to open theWinX menu.
- Click onWindows Terminal(Admin) and clickYes to open the terminal app as administrator. If you are using Windows 10, typePowerShell inWindows Search and openWindows PowerShell administrator.
- In the PowerShell window, type the following command and pressEnter to enable Telnet:
Enable-WindowsOptionalFeature -Online -FeatureName TelnetClient - This process may take several minutes, so wait for it to complete and return a status report. If successful, you’ll see the result asOnline:True.
- If you want to disable Telnet Client, use the following command instead:
Disable-WindowsOptionalFeature -Online -FeatureName TelnetClient - Close PowerShell and restart your PC.
3. Install Telnet Client Using Command Prompt

If you prefer Command Prompt over PowerShell, you can use the DISM /Online command to enable the optional features on your Windows 11 computer.
Follow these steps to install Telnet using Command Prompt:
- Press theWin key and typecmd .
- Right-click onCommand Prompt and selectRun as administrator.
- In the Command Prompt window, type the following command and pressEnter :
dism /online /Enable-Feature /FeatureName:TelnetClient - Command Prompt will start enabling the feature and display the operation completed successfully message.
- If you need to disable Telnet, type the following command and pressEnter :
dism /Online /Disable-Feature /FeatureName:TelnetClient - Wait for the success message.
- Typeexit and pressEnter to close Command Prompt.
How to Check the Telnet Client Status on Your PC

You can check if the Telnet client is enabled on your PC using a Command Prompt command. When enabled, the Telnet command will open a new CMD to connect to remote servers and perform other tasks.
- Launch Command Prompt as administrator (seehow to run the Command Prompt as an administrator for in-depth steps).
- In the Command Prompt window, typeTelnet and pressEnter .
- A new CMD with Microsoft Telnet will open.
All the Ways to Enable Telnet On Your Windows 11 Computer
Telnet is a built-in remote access utility that you can use to troubleshoot firewall and network issues. While it is still part of Windows, system administrators now prefer the more secure SSH protocol to access computers over an unsecured network.
The major disadvantage of Telnet is that it is not secure and prone to a man-in-the-middle attack. If not for particular situations, switch to a more secure network protocol such as SSH and Mosh with better password and public key authentication.
Also read:
- [Updated] Guide to Disable Recommended Podcast Features in Spotify for 2024
- [Updated] Instant Recording Shutdown QuickTime Hacks for 2024
- 2024 Approved Cutting Edge Screen Time YouTube's Top Movies List
- 2024 Approved LG’s Gaming Monitor Review - The Future of 4K FreeSync
- 不用重装:完成在SSD上映像Windows T窝法和二方案
- Converting Gmail to Outlook Mail on Windows
- Correcting Windows 11 Camera Glitch Code A00F4289
- Elevate Your Essay Artistry on a Win-PC
- Expert Tips for a Smooth WSL 2 Experience with Docker Tools
- Fehlersuche Mit SFC Scannow: Entdeckt Beschädigte Dateien, Wiederherstellung Für PC-Nutzer.
- How to Restore Voice Chat in Fortnite - A Step-by-Step Guide!
- Premier Platforms for Game Casting for 2024
- Quick Fix for Pin Authenticate Error on Windows 11/10 Devices
- Script Snafus? Say Goodbye with These Windows Fixes
- Skyrocket Your Productivity in Windows with These Top Apps
- Step-by-Step Guide: Converting PDF Files to Word Documents on macOS Mojave
- The Quickest Way to a Speedy Windows 11 Start-Up
- Troubleshooting Common Dying Light Lagging Challenges for Smooth Gaming
- Unraveling and Addressing Error Code C0000005 in Windows
- Title: Telnet Setup for Network Connectivity in Windows 11
- Author: Richard
- Created at : 2024-12-01 22:50:02
- Updated at : 2024-12-06 17:09:08
- Link: https://win11-tips.techidaily.com/telnet-setup-for-network-connectivity-in-windows-11/
- License: This work is licensed under CC BY-NC-SA 4.0.
