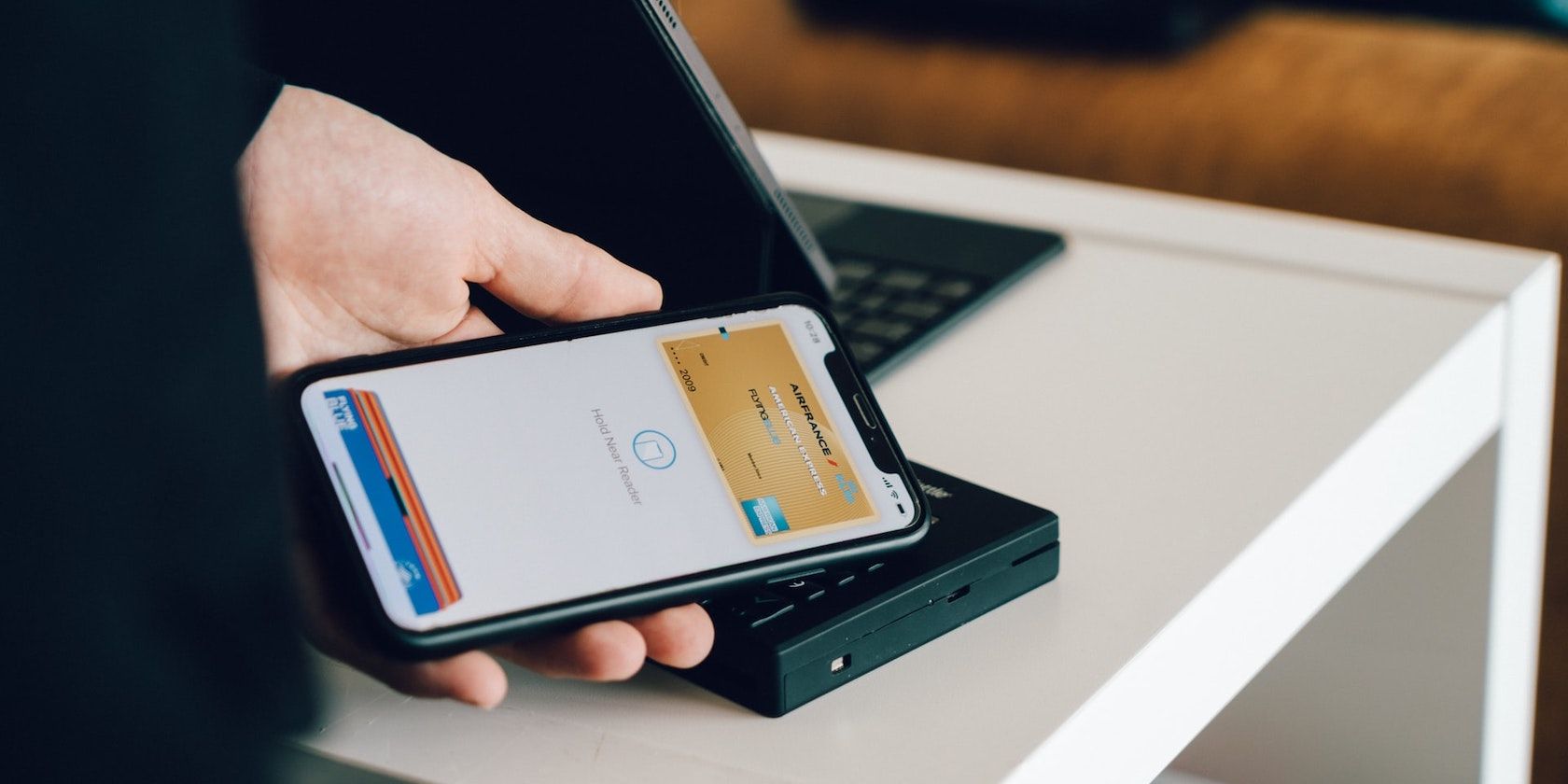
The Beginner's Guide: How to Sidestep the Most Common Windows 11 Missteps

The Beginner’s Guide: How to Sidestep the Most Common Windows 11 Missteps
Windows 11 has plenty of new features, but not all are enabled when you first use the operating system. However, many people are in a hurry to change settings in Windows 11 if they do not like something. Tweaking something on Windows without knowing its consequences can be a big mistake, as it can expose you to a bitter experience with the operating system.
In this article, we are putting together a list of mistakes you should never make in Windows 11.
Disclaimer: This post includes affiliate links
If you click on a link and make a purchase, I may receive a commission at no extra cost to you.
1. Avoid Updating Windows 11 Without a Backup
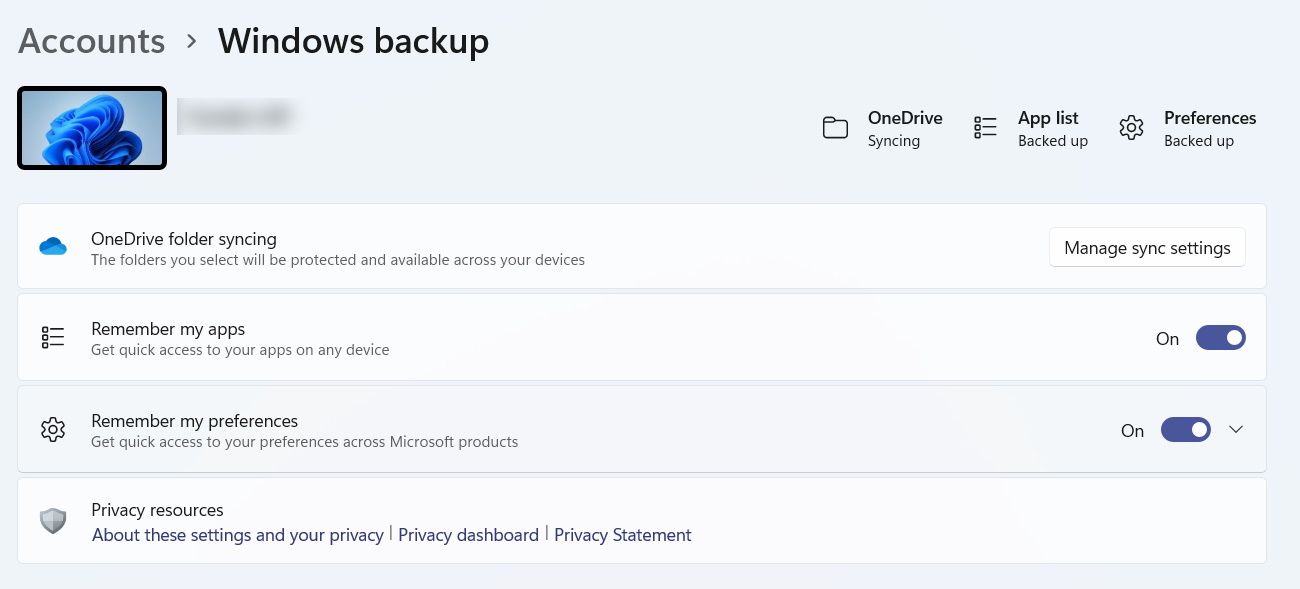
Before updating your Windows 11 PC, you should always backup anything important and everything you might need later. This is because there is a chance of data loss when your PC crashes unexpectedly during a Windows update.
You can create an image of your PC’s entire system and files and store that in an external drive or network folder. All the documents, files, or anything you kept as a backup can be restored once the update is complete. This way, you can nullify the chances of data loss while updating Windows 11.
We have a guide onhow to create a complete backup in Windows 11 .
2. Always Use a Microsoft Account Instead of a Local Account in Windows 11
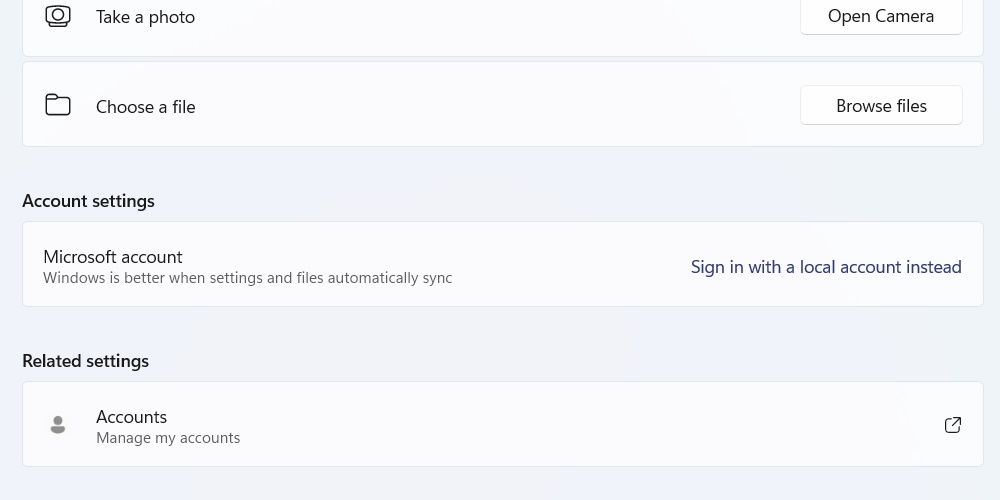
The benefits of using a Microsoft account to log in to your PC outweigh its disadvantages. One of the biggest advantages is that the Windows 11 activation key is associated with the Microsoft account when you use it on your PC. You can quickly recover the activation code from your Microsoft account if you lose it. Besides, when you use a Microsoft account on your PC, you automatically get access to BitLocker, a software that is designed to protect user data.
You can easilyturn a local Windows account into a Microsoft account to enjoy all the benefits that come with it.
3. You Should Not Use the Same Password for Your Microsoft and Local Account
You can have two separate accounts to log in to Windows 11: a Microsoft account and a local one. If, for some reason, you need to use a local account, you should choose a password that is different from the one you use in your Microsoft account. By doing so, you can give someone access to your PC by sharing the password of your local account without revealing your Microsoft account credentials.
If you need a separate user account on your PC, you cancreate a local account in Windows 11 by following a few simple steps.
4. Prevent Windows 11 From Running Unwanted Apps When You Log In
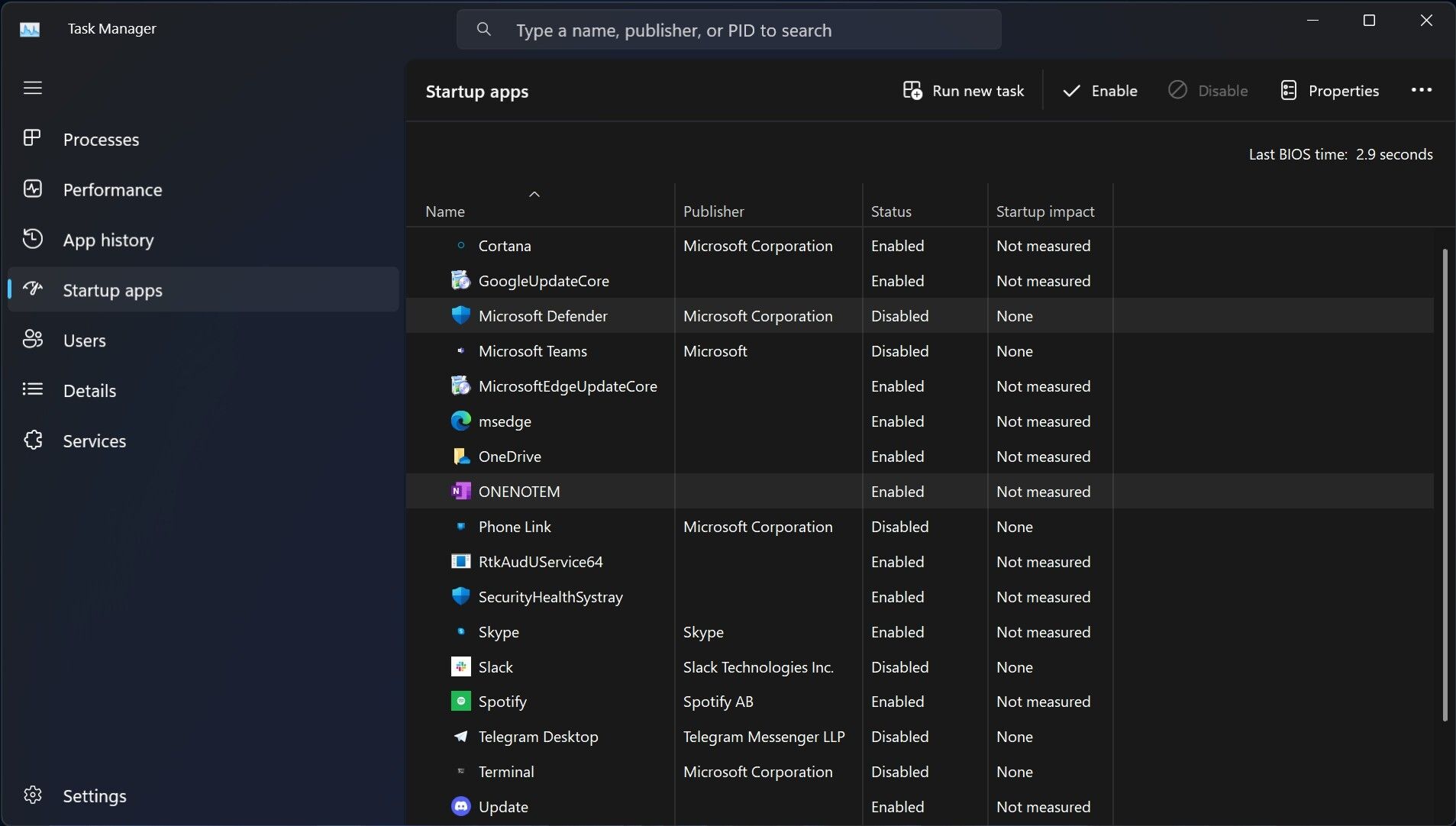
Startup apps start automatically as soon as you turn on your PC. It might be convenient when Windows 11 opens your most-used apps at startup without user input. But that benefit comes with a cost: auto-start apps ultimately increase the boot time of your PC. And if you have too many apps that start automatically, the slow boot time will be more pronounced.
No matter how advanced your PC specifications PC are, you should never allow apps to auto-start in Windows 11. You candisable startup programs in Windows 11 in multiple ways .
5. You Should Not Disable Windows Updates

There are solutions available for permanently disabling Windows updates. It is also possible totemporarily pause or disable automatic updates on Windows 11 when you do not want Windows to interrupt something. Once you are done with whatever you’ve been working on, you should update your Windows 11 PC right away.
You should never think of disabling updates on Windows 11, especially if the PC is connected to the internet. When you disable Windows updates, the PC becomes vulnerable to all kinds of security threats. Another downside is that your Windows 11 PC will be deprived of features or changes introduced in every update.
6. Do Not Ignore Windows 11’s Privacy Settings
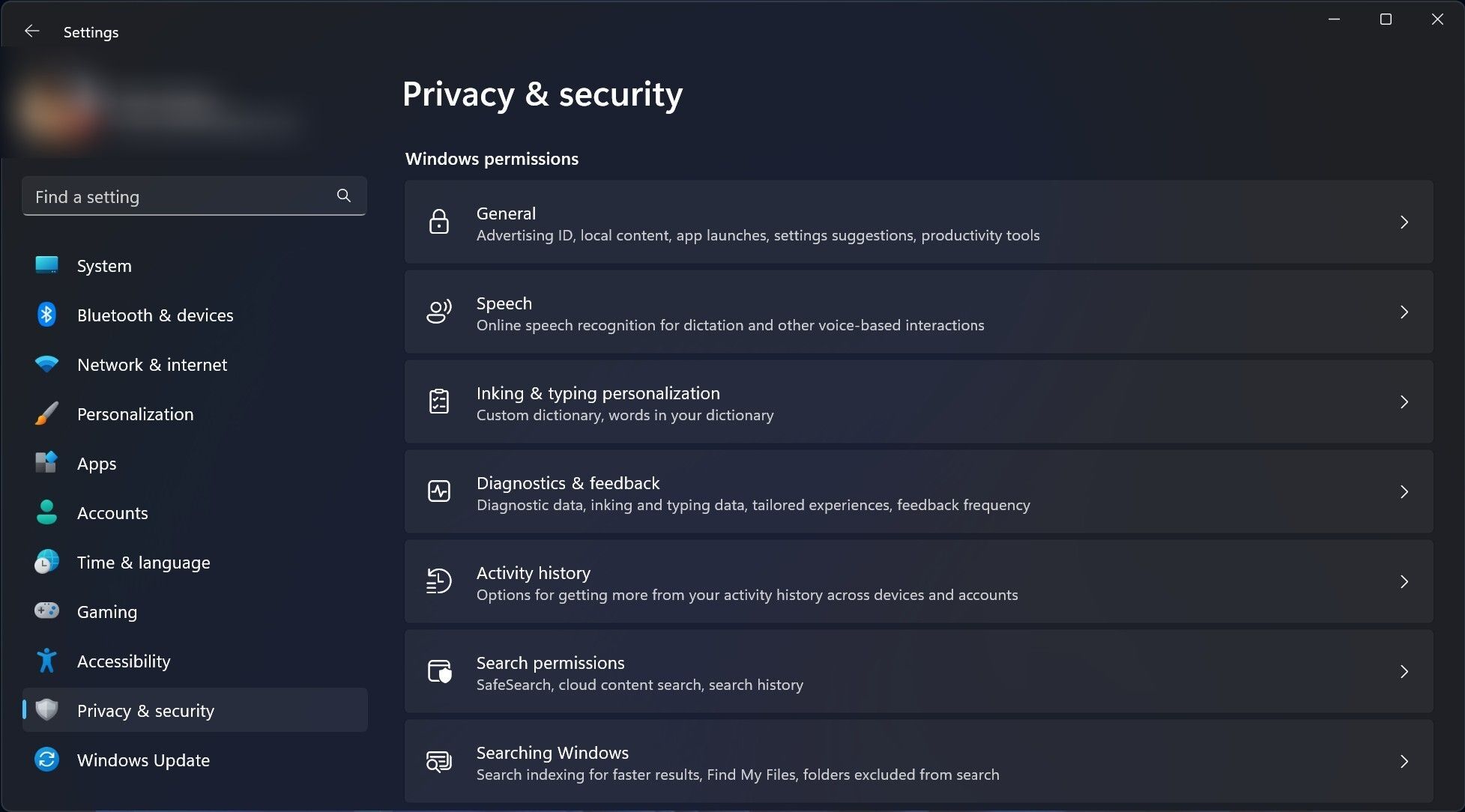
ThePrivacy & security page in Windows 11 Settings app remains untouched for many people. If you are one of them, it’s time for a course correction. Windows 11 collects various types of data, including location, calendar, diagnostics, typing, and more. It does so to give you a more personalized experience.
However, you should not blindly trust the default configuration on the Privacy page. For example, if you keep it unchanged, Windows 11 will track your app and website and expose you to personalized ads. You can turn this off from thePrivacy & security page. It also lets you tweak search permissions, diagnostic data, and more.
7. Avoid Installing Windows 11 on Unsupported Hardware
If your system is too old for Windows 11 and doesn’t meet the OS’s minimum system requirements, you should think twice before trying to force install it using several hacks. You may successfully bypass the Windows 11 system requirements and manage to install it on your PC.
But that does not mean it’s a good idea to do so. You will likely run into compatibility issues and other problems when you install Windows 11 on unsupported hardware.
Moreover, PCs that do not meet Windows 11 minimum hardware requirements will not receive updates from Microsoft. In other words, running Windows 11 on unsupported hardware will leave your PC more vulnerable to threats.
If your PC is too old, try upgrading its hardware or buying a new one to get the whole experience of Windows 11. But if you want to install it on unsupported hardware just for fun, we have a detailed guide oninstalling Windows 11 on unsupported hardware .
8. Avoid Updating Windows 11 Using an Unstable Internet Connection
To keep your PC updated with all the latest features and fixes for security issues, you need to be on the latest version of Windows with the latest security patches installed. You need a functional and stable internet connection to download and install updates. If the internet connection is intermittent, you will likely see update errors while trying to install Windows updates. So, your PC should never be connected to an unstable internet connection while updating.
Always Be Aware of the Pros And Cons of Tweaking Windows 11
The aforementioned tips are some of the basic mistakes you can avoid committing to prevent your PC from running into potential problems and causing inconvenience. But broadly speaking, you should always be cautious about the cost-benefit ratio when changing settings in Windows 11.
If changing something does more harm than good, you should think twice before tweaking anything in the operating system.
Also read:
- [New] Spotlight on 5 Captivating Book Viddies for 2024
- [Updated] 10 Key Tips on How to Design Podcast Cover Art
- Dial Down Desktop Debacle: Solutions for Silenced Keyboard Sounds
- Expert Review of Apeaksoft for Video Capture Technology for 2024
- How to Stop Your Game of Naraka: Bladepoint From Suddenly Stopping?
- How to Utilize BlueScreenView Effectively
- In 2024, Step-by-Step Creating Your Own Chat Signal - iOS & Android Edition
- Mastering Password-Free Logins with Troublesome WinPIN
- Solving the 'Cast Unable to Locate Device' Issue in Windows 11 - Quick Fixes and Explanations
- Strategies for Bypassing Windows Defender's Protective Measures
- Tune In: Exciting Broadcasts of College Hoops - Bracketing Through March Madness & Beyond
- Unraveling AI's Evolution Within the Windows 11 Era
- Virtual Playground The Ultimate Samsung Gear VR List
- Title: The Beginner's Guide: How to Sidestep the Most Common Windows 11 Missteps
- Author: Richard
- Created at : 2024-10-23 19:54:38
- Updated at : 2024-10-26 21:22:34
- Link: https://win11-tips.techidaily.com/the-beginners-guide-how-to-sidestep-the-most-common-windows-11-missteps/
- License: This work is licensed under CC BY-NC-SA 4.0.