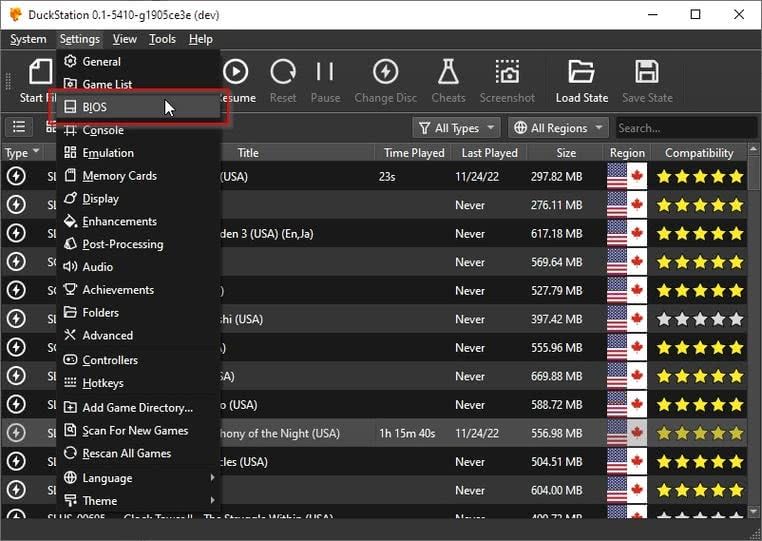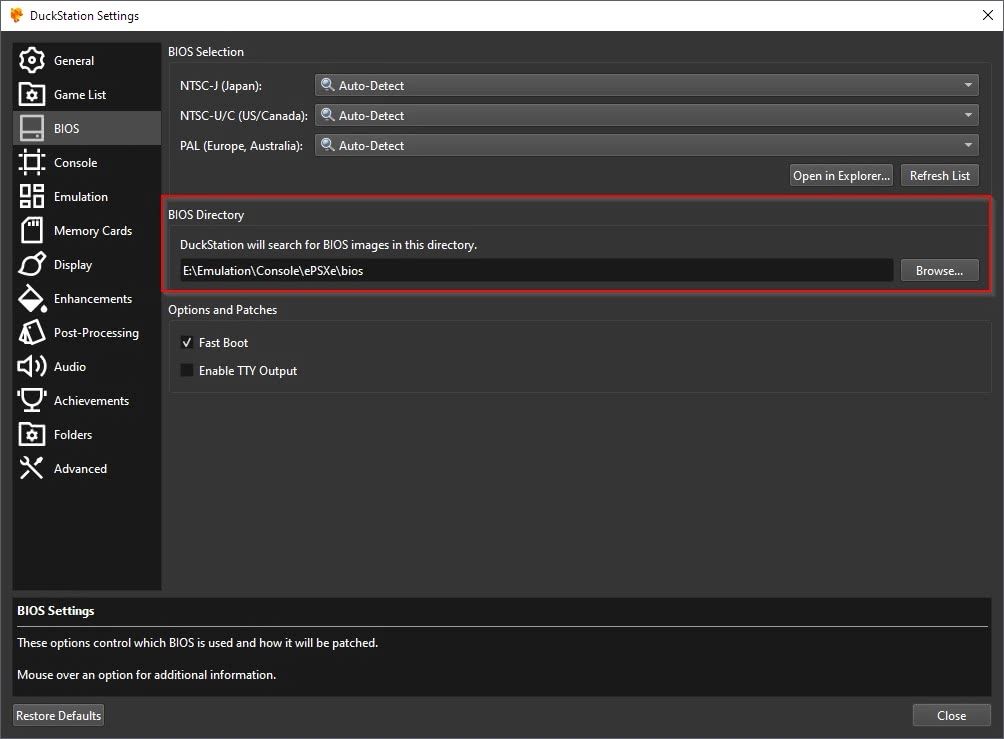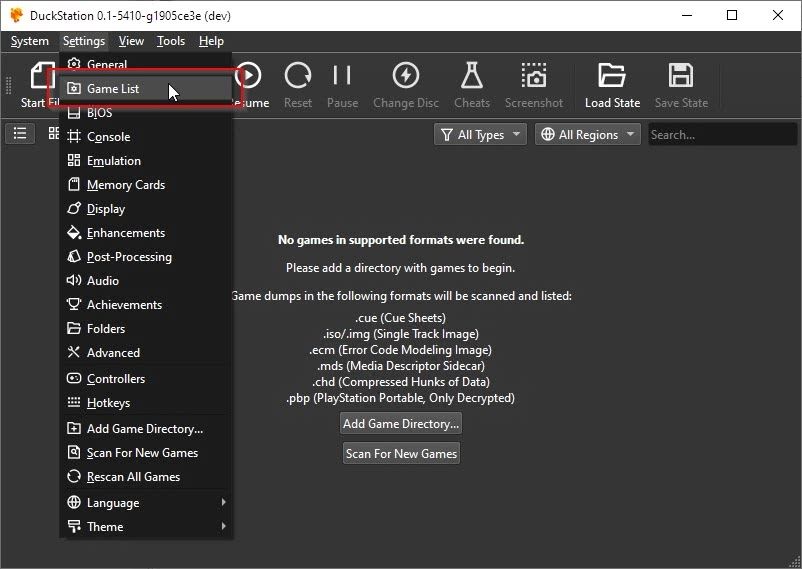The Comprehensible Guide to Winning at PS1 in Windows - Duckstation Way

The Comprehensible Guide to Winning at PS1 in Windows - Duckstation Way
Older PlayStation emulators, such as PCSX and ePSXe, could provide easy access to the popular console’s vast library of titles. Nonetheless, Duckstation demonstrates that they could be better.
Let’s look at how this relatively new emulator can play almost any game from your PlayStation library, with the added bonus of higher resolutions and improved visuals.
Disclaimer: This post includes affiliate links
If you click on a link and make a purchase, I may receive a commission at no extra cost to you.
How to Download and Install Duckstation
Duckstation’s installation differs depending on the platform:
- On Windows, it is delivered as a compressed archive.
- Linux users can use the official AppImage versions or build it from the source.
- Duckstation for Android is available as a pre-packaged APK file from the Google Play Store.
- The Mac version is the most recent and is officially designated as “experimental” for the time being.
We’ll be using its “primary” variant, the Windows version, for this article. Everything we’ll see, except for the installation method, should be (more or less) applicable to the other versions.
- Go toDuckstation’s official Github page and download the app. Duckstation does not include an installer, so simply extract its archive to a folder of your choice.
- Locate Duckstation’s executable file within that folder. It should be similar toduckstation-qt-x64-ReleaseLTCG.exe .
- Right-click the file and, while holding down the right mouse button, drag and drop it to your desktop to create a shortcut. This eliminates the need to seek its executable whenever you want to play your favorite PlayStation game.
How to Import Your Games Into Duckstation
When you run the Duckstation executable, you’ll see a plain and uninteresting window. And yet, this simple window will soon become your portal to your entire PlayStation library.
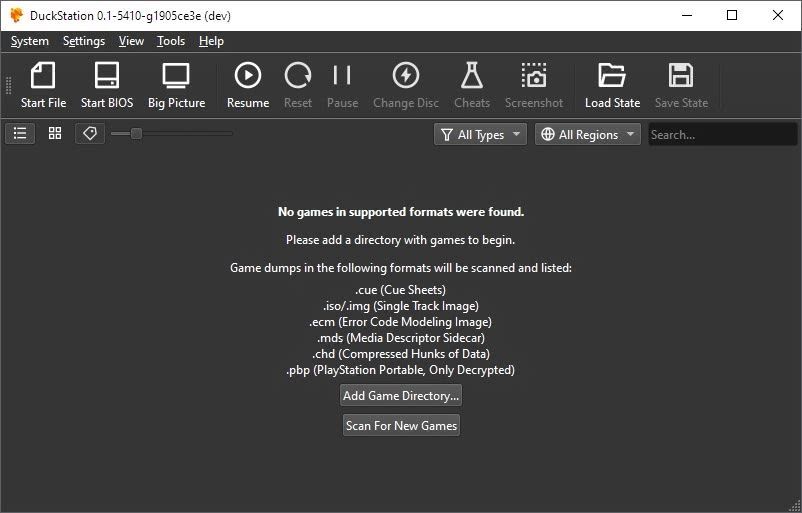
Duckstation, like many other PlayStation emulators, requires the console’s original BIOS for full compatibility with its titles. We won’t go over how to get it in this guide, but the official and legal way is to “dump” your own PlayStation console’s BIOS.
However, if you’ve previously used PlayStation emulators such as PCSX or ePSXe (as we saw in our article onhow to play PlayStation (PS1) games on your PC ), you already have that file. In our case, we imported the same BIOS files we were using with ePSXe into Duckstation.
- SelectBIOS from the DuckstationSettings menu.

- Navigate to theBIOS Directory and selectBrowse . Point Duckstation to the folder containing your BIOS files.

After that, you’re set and ready to begin gaming. Still, that also implies you have some games.
You can load PS1 games individually, but Duckstation is much easier to use if you batch-import everything in your collection. To accomplish this:
- Go to theSettings menu and selectGame List .

- On the top right, click the “plus” button. Select the folder containing your PlayStation games. In the bottom right corner of the window, clickScan For New Games . If you keep your games in folders within folders, answer positively when asked if you want to scan the selected folder recursively.
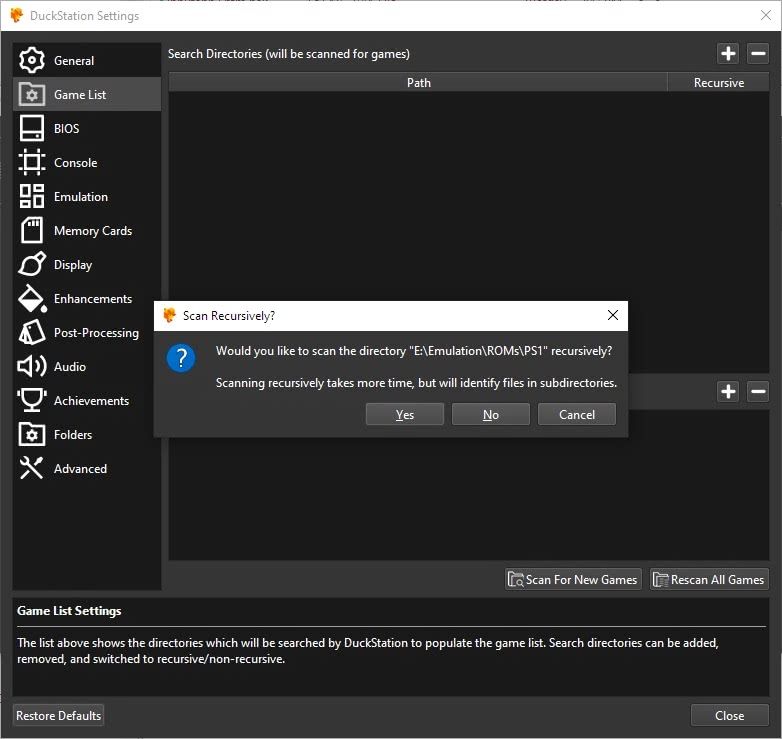
Getting Duckstation Set Up for PS1 Games
Let’s go over the most important options in Duckstation’sSettings menu.
1. General
Most users should be fine with the defaults on the General page. You might also be interested in the following:
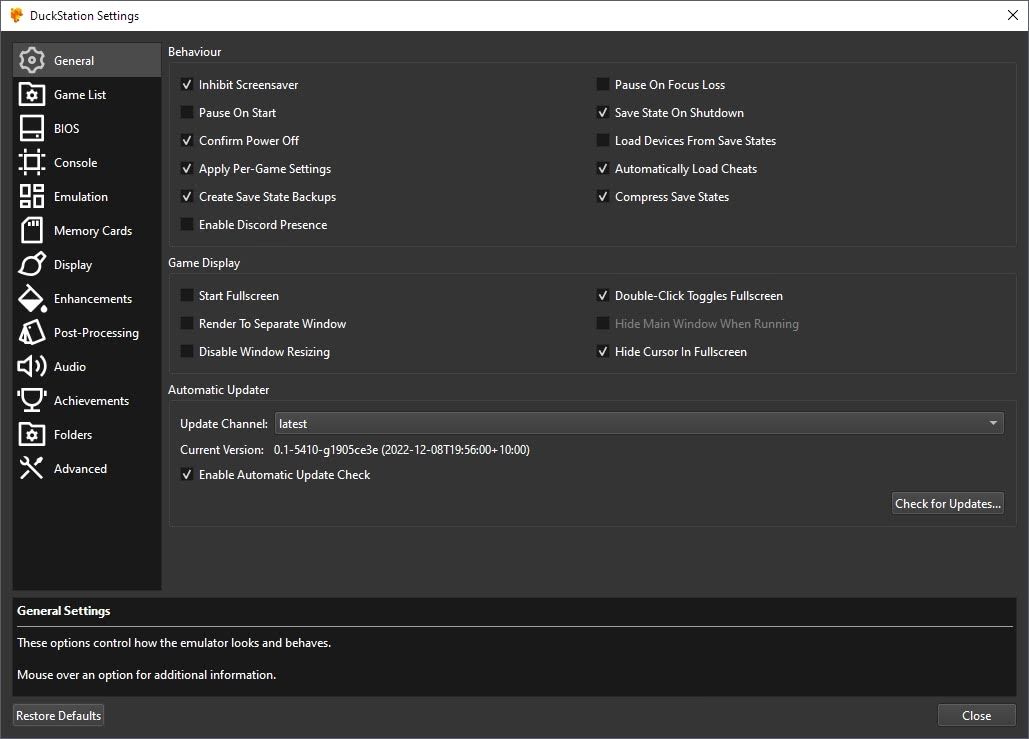
- Pause On Start : will have games started in “paused” mode until you manually resume them.
- Start Fullscreen : Have your games launch in fullscreen mode, similar to most “normal” Windows games, rather than as a floating window.
- Pause On Focus Loss : will auto-pause a game when Duckstation’s window “loses its focus”. This way, enemies won’t keep shooting at you while you’re checking an incoming email.
2. Console
It’s best to leave those settings alone “globally” and only change them per game. They can improve some games while breaking others. Fortunately, Duckstation allows you to save different game configurations.
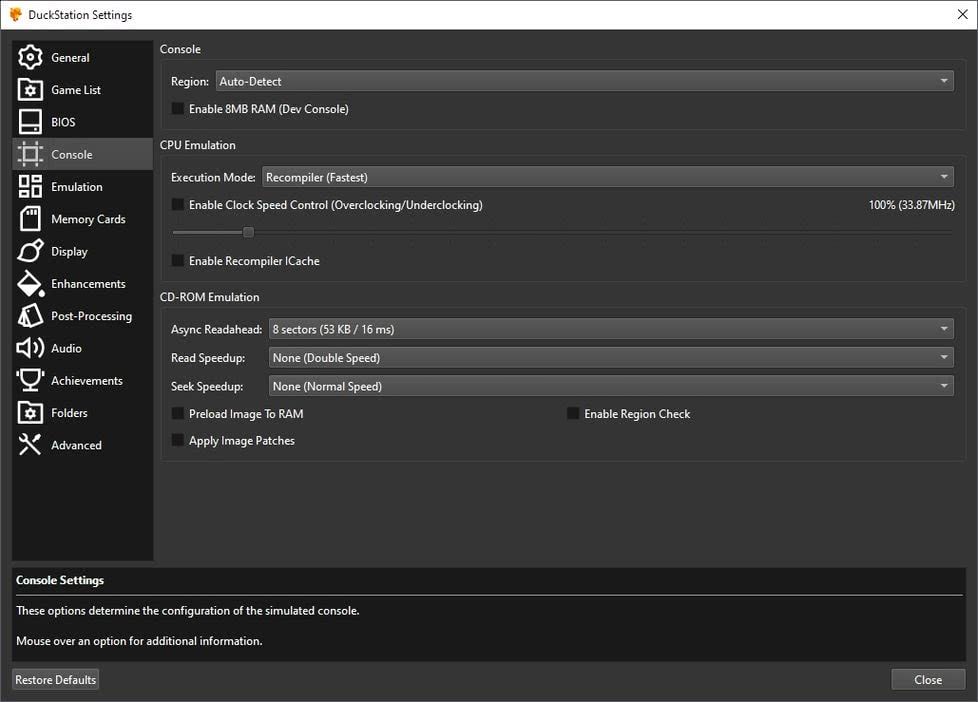
- Region : For games that support multiple regions,NTSC usually has a higher framerate, whereasPAL has a slightly higher vertical resolution. Leave the setting toauto-detect to have Duckstation select the best option for each game.
- Execution Mode :Recompiler (Fastest) is the fastest option, as the name implies. However, if a game glitches or the emulator crashes while attempting to run it, try one of the other values listed here.
- Enable Clock Speed Control (Overclocking/Underclocking): If a demanding game runs painfully slowly, you can “overclock” the emulated PlayStation to improve performance.
- Async Readahead ,Read Speedup , andSeek Speedup : boost the emulated PlayStation CD drive speed to make your games load faster.
3. Emulation
To become a master of time, go to theEmulation page, where you can, among other things, control the emulator’s actual “flow of time” in both directions.
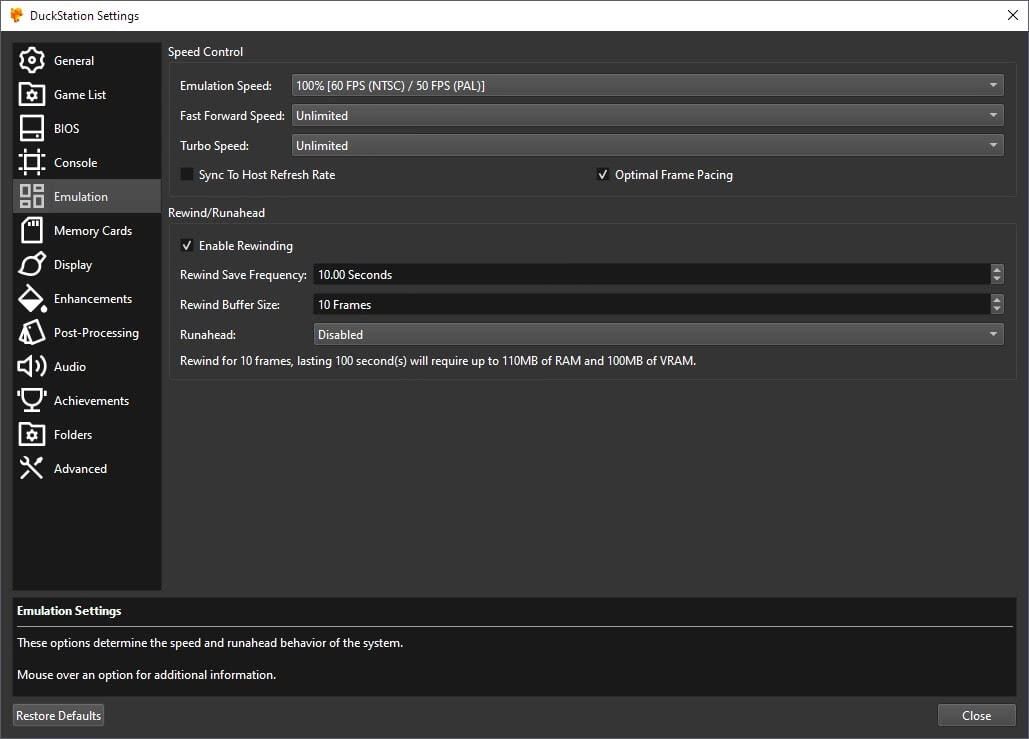
- Emulation Speed : Choose the “normal” NTSC/PAL setting with100% speed, or a different percentage to slow down or speed up Duckstation. Leave it at 100% for maximum compatibility.
- Fast Forward Speed andTurbo Speed : Using these features may cause some games to run too fast for you. That is why you can control from here how fast those alternative speed modes go.
- Enable Rewinding : By borrowing the core mechanic of the Prince of Persia games, “time rewinding,” Duckstation can help you “undo” missteps in difficult-to-beat games. This is accomplished by continuously saving the emulator’s state as you play, every Xth frame and for Y frames - the values you can tweak for that option. It is up to you to decide how Rewind should work by striking a balance between granularity and RAM requirements.
4. Display
On the Display page, you’ll find the options defining how Duckstation will “show a game’s graphics on the screen”.
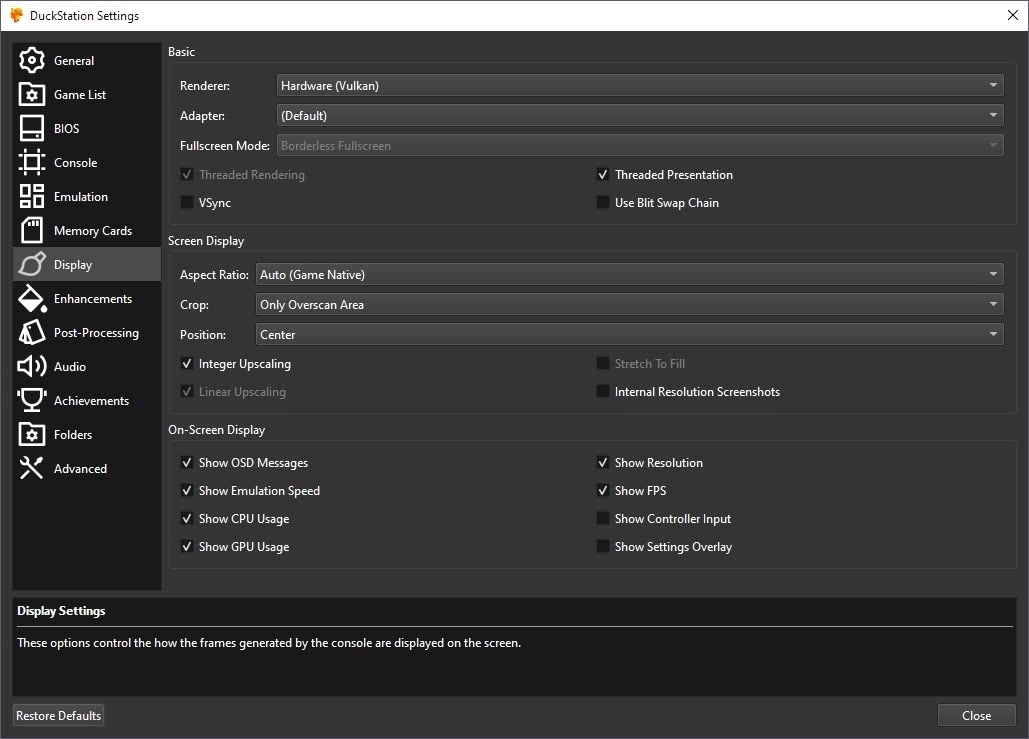
- Renderer : For most games and modern GPUs, leave it atHardware (Vulkan) . If a game glitches or you have an older GPU, tryHardware (OpenGL) orHardware (D3D12) . Try theHardware (D3D11) option for even older GPUs. If you still face issues with them, fall back to the most compatible but slowest option,Software .
- Aspect Ratio : For purists,Auto (Game Native) is the best option because it does not introduce distortion. Other options allow you to have a game’s graphics “cover” your entire monitor, but this usually results in “stretched” and more pixelated or blurry visuals.
- On-Screen Display : When troubleshooting a game or optimizing its settings, enable the options here to see how the emulator performs in real-time while running a title.
5. Enhancements
This is the first set of options for improving the appearance of games.
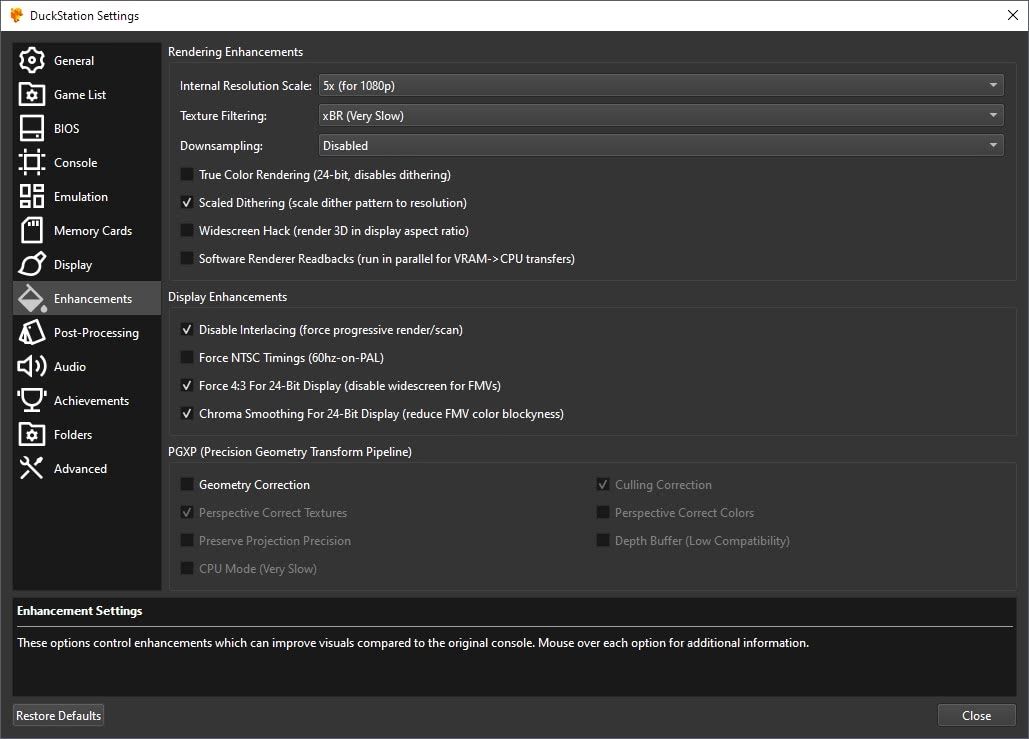
- Internal Resolution Scale : The 1x value will render a game at its native resolution. Select5x for HD monitors,6x for 1440p displays, and9x for true 4K displays.
- Texture Filtering : Enhance the appearance of “surfaces” in 3D games.
- If you enable theWidescreen Hack option for 3D games where it doesn’t introduce glitches, you may also want to enable Force 4:3 for 24-Bit Displays (disable widescreen for FMVs) .
- PGXP : All PGXP-related options can vastly improve a game’s visuals by removing the “wobbly geometry” effect that is common in all PlayStation titles. It’s worth trying them out, but they can and will break some games. And that’s why you should configure them for each game separately.
6. Post-Processing
The second spot where you can improve the visuals of your games, Post-Processing, allows you to use “shaders” to give Duckstation’s visual output a more authentic, “retro” look.
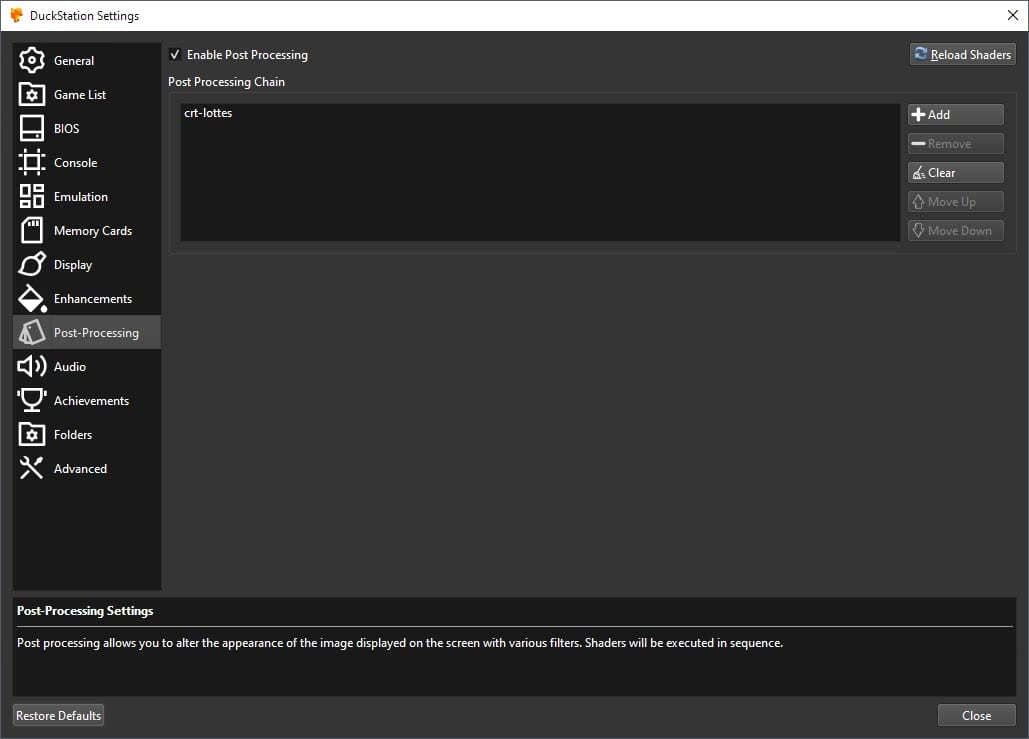
We’ll skip this section because it’s a matter of personal preference. Feel free to experiment with all the available shaders by clicking the plus button and trying them out one by one. Or you could skip them entirely.
7. Controller Setup
Check theControllers menu inSettings to ensure your joypad is detected. Your controller should be visible on the right side of theGlobal Settings page.
Visit one of the twoController Ports beneath to configure its button mappings. Choose your joypad, and if the emulator “doesn’t respond” to any button presses, “remap” its buttons to the virtual PlayStation joypad.
If you haven’t got a joypad, don’t fret: we’ve already coveredhow you can use your Android phone as a gamepad for playing PC games . Everything you’ll read there should also work in this case, since the emulator itself is a “PC game” equivalent.
Getting Retro in the Modern Age With Duckstation for Windows
Duckstation adheres to the new emulator paradigm: once configured correctly, it acts more like a front-end for your games rather than a tool you must constantly tweak to make things work.
Following this initial setup, you’ll be able to see all the games in your PlayStation library in Duckstation’s main list and launch them with a double click.
After investing some time to set it up, Duckstation can work as a Steam launcher equivalent for all your PlayStation games. Playing the original Resident Evil or Final Fantasy VII with it will be as simple as double-clicking on them and grabbing your joypad.
Also read:
- [New] 2024 Approved Apeaksoft's Game-Changing Recording Technology Review
- [New] 3-Step Financial Forecasting Assessing Revenue From Google's Platform, YouTube for 2024
- [New] Crop Chronicles The Ultimate Farm Farewell Fest
- [New] In 2024, Maximizing Earnings in Beauty Vlogs
- [New] Secrets for Transcribing Twitter Videos Into MP3 Format
- [Updated] 2024 Approved The Converter's Cornerstone for SRT Transformations
- [Updated] Drone Mainteninas and Care for Syma X8C
- Budget Friendly TP-Link Archer C50 Analysis: Great Performance at Low Prices
- Deciphering Indexer's Control Panel Layout
- Expanding macOS Functionality Using Windows Apps
- Fix Your Windows Hello Fingerprint Problems Today
- Fixes for Regaining Default Windows Options
- Guilty Gear Strive Lag Problems: Resolved
- Navigate to Dim Settings Disablement Via Power Options Menu
- Resolving Launcher Not Found for Ubisoft Games on PC
- Resolving Microsoft Office Error 30015-26 on PCs
- Solving Delayed GPSVC Loop on Your Machine
- Title: The Comprehensible Guide to Winning at PS1 in Windows - Duckstation Way
- Author: Richard
- Created at : 2024-12-07 23:48:32
- Updated at : 2024-12-12 20:51:58
- Link: https://win11-tips.techidaily.com/the-comprehensible-guide-to-winning-at-ps1-in-windows-duckstation-way/
- License: This work is licensed under CC BY-NC-SA 4.0.