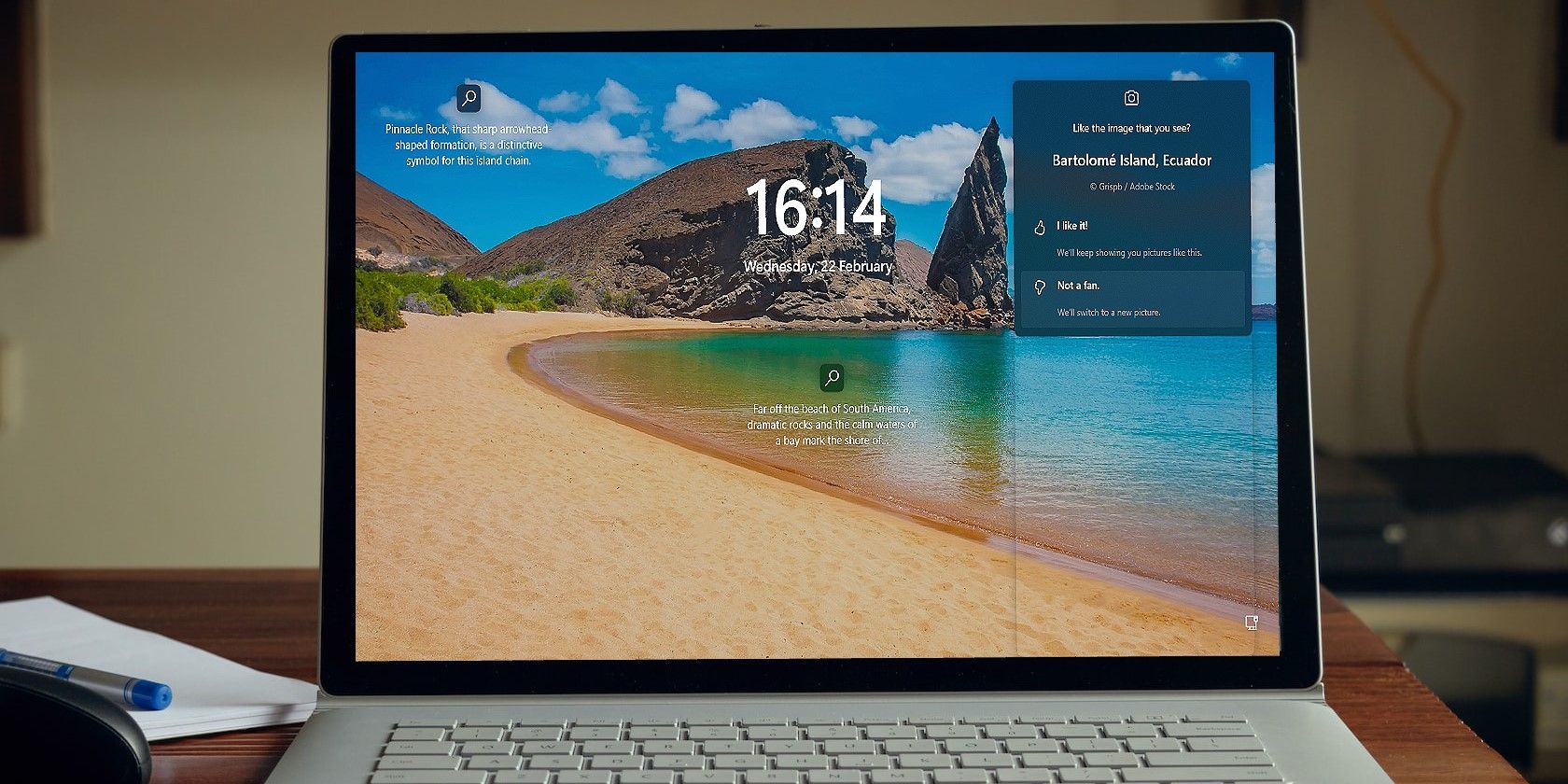
The Dusk Drawers of Microsoft Paint

The Dusk Drawers of Microsoft Paint
Microsoft Paint isn’t a fancy image editing app. You can do basic tasks like image annotation and adjustments with ease. But even after the release of Windows 11, it still lacked a few features - one of them being the support for dark mode. Using a white background app while having a system-wide dark theme applied on your PC is extremely frustrating.
But Microsoft is finally testing a dark mode version of the Paint app along with new feature add-ons in the Insider program. Curious? Let’s discuss what the app has to offer now.
Do You Need a Dark Mode in Microsoft Paint?
Currently, if you apply a dark theme on your Windows 11 PC, most elements will turn completely black to adapt to the change in the color scheme. But some elements like the old Control Panel dialog box, Windows tools, and so on, don’t adapt to this change.
It is perfectly understandable because Microsoft is slowly removing the dependency on Control Panel and migrating everything to the Settings app. But the Paint app still looks stark white and is an eyesore, especially while using it at night.
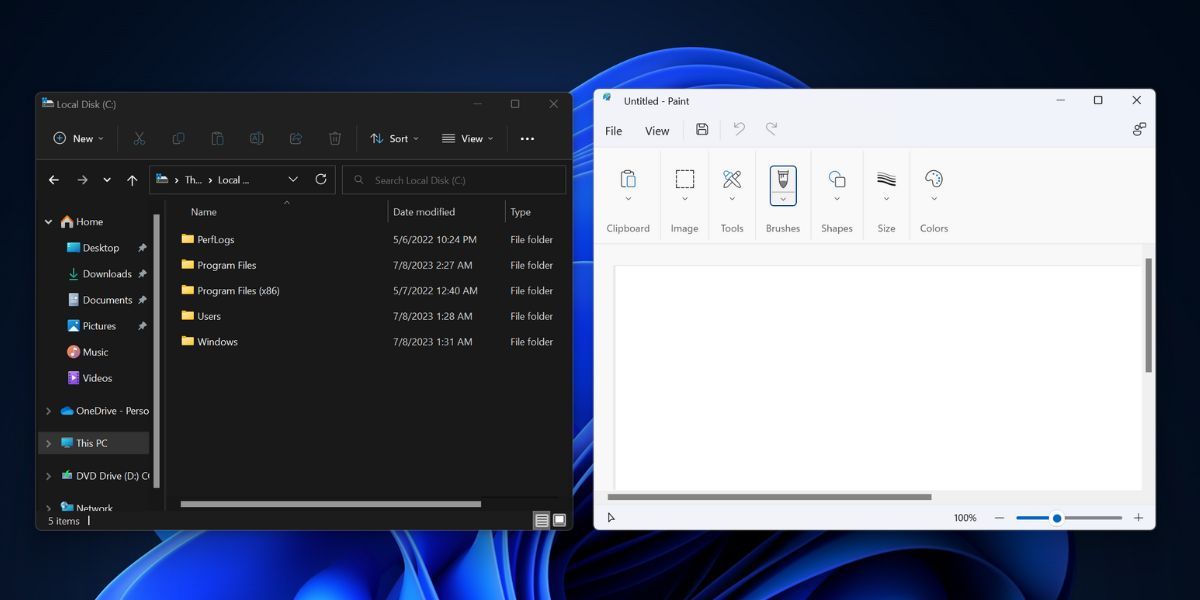
So, the new dark mode will help it blend in with the rest of the UI and also bring it on par with other built-in image and video editing apps like Photos and ClipChamp. Photos app received an overhaul with useful features like slideshow and Spot Fix which reduce the dependency on third-party apps.
How to Get the Microsoft Paint App With Dark Mode
Microsoft’s Paint app version 11.2304.17.0 supports dark mode and contains other improvements and feature additions. If you are a Windows Insider participant (Dev or Canary ) keep an eye out for new updates in your respective channels.
But if you don’t want to wait, you can directly download the aforementioned version of Paint from the Store.Rg-adguard website.
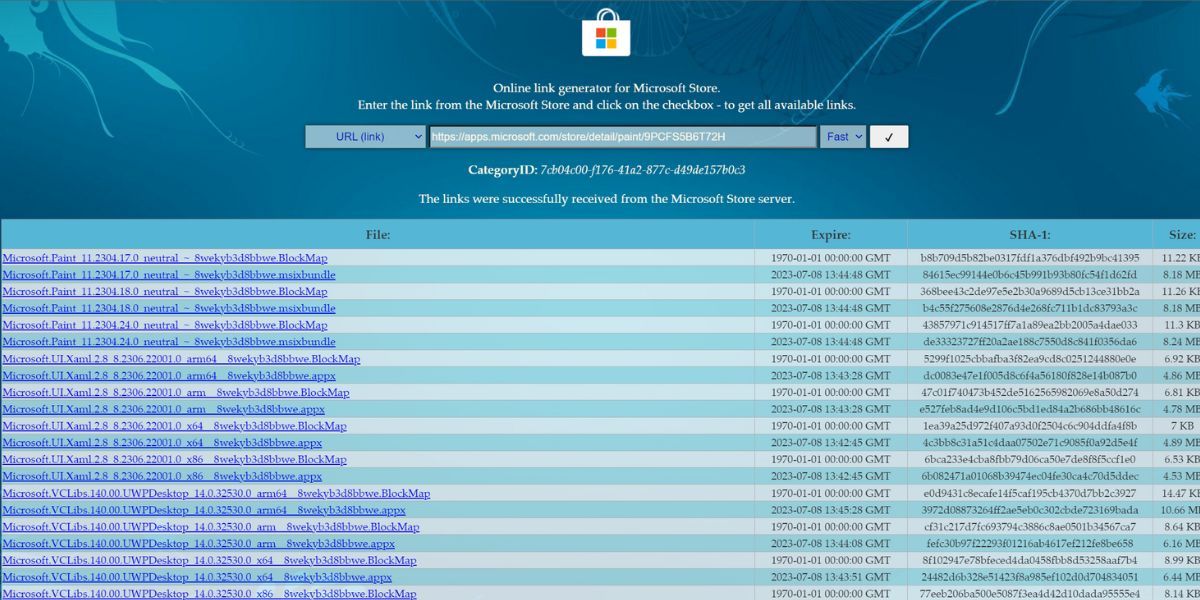
Firstly, go to the official Microsoft Store webpage for the Paint app. Copy the webpage URL and visit the Store.Rg-adguard website . Paste the link in the search box and select the Fast or Slow option.
After that, click on the checkmark icon. The latest Photos app build will begin downloading on your PC. Install the app and then follow the steps mentioned in the next section.
How to Switch to Dark Mode in Microsoft Paint
You can switch to dark mode in Paint in two ways:
1. Open the Personalization section in the Settings app. Click on a dark theme to apply it to your PC. Now, launch the newly installed Paint app, and it will adapt to the system-wide theme automatically.
2. You can also force the Paint app to use dark mode settings even when the system-wide theme is light or custom. Open the Paint app and click on the gear icon in the top-right corner. Currently, you will only see one setting - to change the App theme. Select the Dark option to enable dark mode.
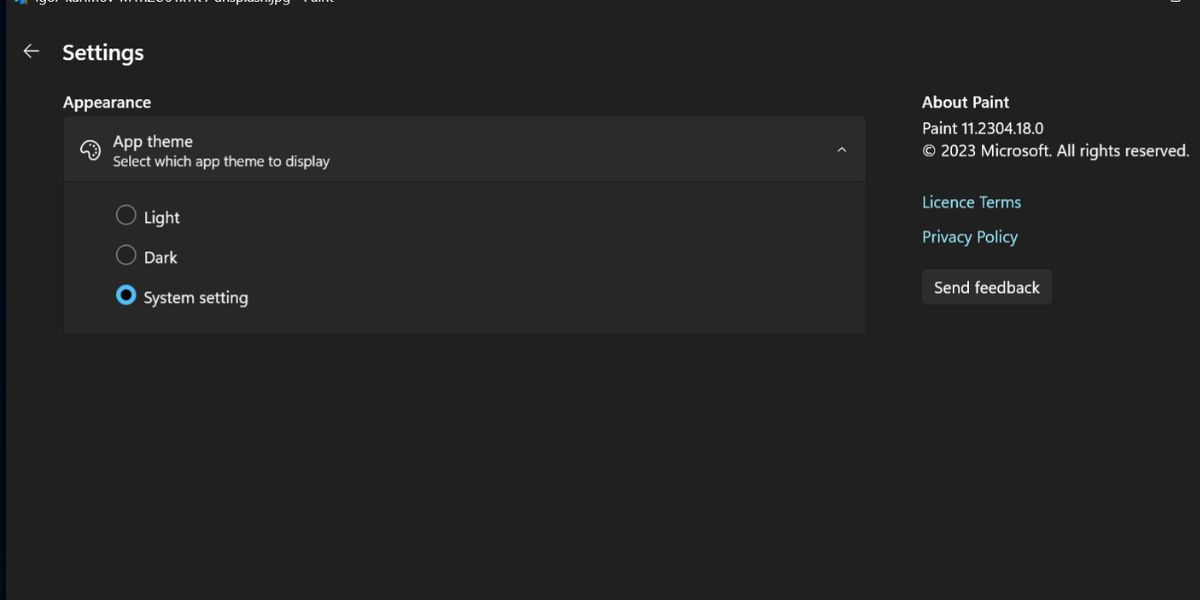
Other Major Improvements With the Dark Mode Paint App
Apart from the dark mode support, the Paint app has had another pestering issue that lingered for decades. The zoom feature doesn’t have a drop-down list with some default zoom sizes.
But in the new version, you can select a zoom percentage rather than using the scroll wheel or the slider in the midst of editing an image.
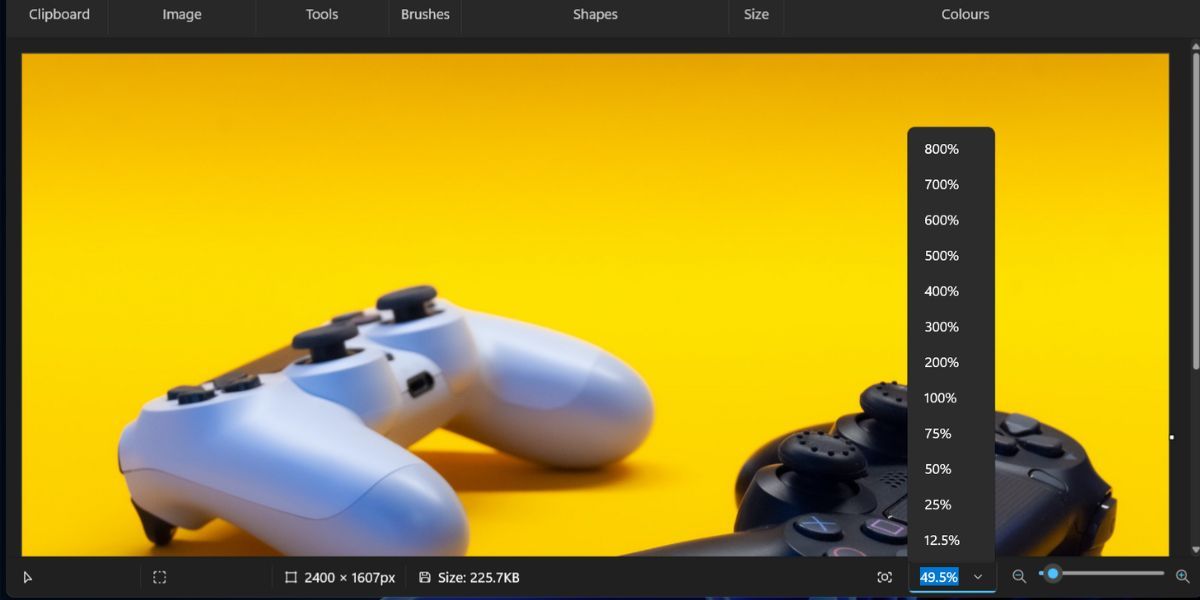
You can also fit the image into the window with just one click. It is helpful when you work with large-resolution images which Paint has difficulty displaying in the preview window.
Go to the bottom right area in the Paint app and click on the Fit to window button. The image will be zoomed in or out to fit the Paint display window.
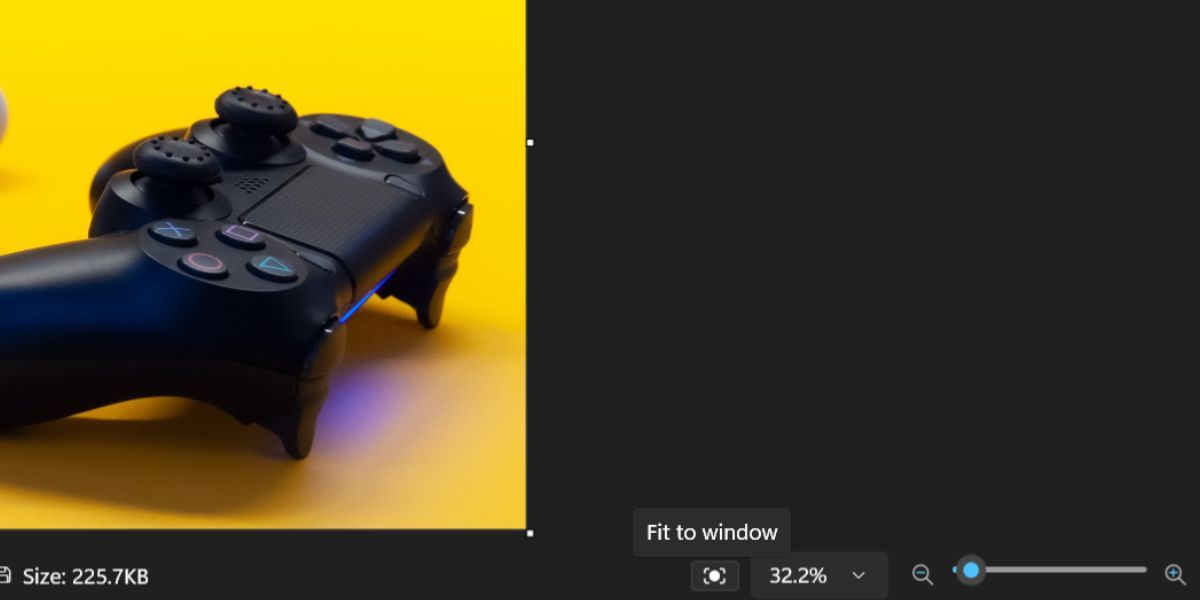
Other major improvements include some changes to the Image Properties section in the app and accessibility support.
Go Dark in Paint
Dark Mode support in the Paint app is great news for all Windows users. No more eye-gouging white color glare whenever you open the app. Despite being in the Insider channel, we expect that Microsoft will soon roll out the updated version of Paint to the stable channel as well. But it still has a long way ahead to become a full-fledged image editing app.
But Microsoft is finally testing a dark mode version of the Paint app along with new feature add-ons in the Insider program. Curious? Let’s discuss what the app has to offer now.
Also read:
- [New] In 2024, Enhancing Profile's First Impression
- Conquering New Heights with DJI Robomasters S1: Comprehensive Examination of the Battle and Programming Drone
- How To Use Special Features - Virtual Location On Honor Magic 5 Pro? | Dr.fone
- In 2024, Find Your Favorite Screen An In-Depth Review of Top 6 HDMI TVs
- Overcoming Setup Struggles in Windows-Based PUBG
- Overcoming Windows Error X80072F17 in Store
- Quick Download: HP Stream Printer Drivers - Get Them Fast!
- Rapid Typing Excellence with TypingAid
- Techniques to Rectify Device Connectivity Problems
- The Thrills Await: Unearthing Pleasure in 'Let's Go, Pikachu!' And 'Let's Go, Eevee!'
- Troubleshooting External Monitors Not Sharing Display
- Ultimate Guide to Score Amazing Prices on Samsung Tech - Your Essential Companion for Prime Day Shopping
- Unlocking the Power of Smart Lock A Beginners Guide for OnePlus 12 Users
- Title: The Dusk Drawers of Microsoft Paint
- Author: Richard
- Created at : 2024-12-17 21:45:00
- Updated at : 2024-12-22 08:44:21
- Link: https://win11-tips.techidaily.com/the-dusk-drawers-of-microsoft-paint/
- License: This work is licensed under CC BY-NC-SA 4.0.