
The Essentials of Boot Into Windows Repair

The Essentials of Boot Into Windows Repair
Startup Repair is a free tool from Microsoft that scans for and then fixes many common Windows problems, including the ones encountered during a startup. But launching and using the tool can get tricky depending on the error you are facing.
We have looked over a host of different ways to access the tool. So, let’s look at all of them one by one.
1. Open Startup Repair Using the Settings App
This is the easiest way to go about launching the Startup Repair tool on Windows. So we will lay out this method first.
How to Use the Windows 11 Settings App
Here’s how you can do it on Windows 11:
- Head to the Start menu search bar, type in ‘settings’, and select the best match. Alternatively, press the Windows key + I shortcut.
- Now, select the System > Recovery button.
- From under the Advanced Startup section, click on Restart now.
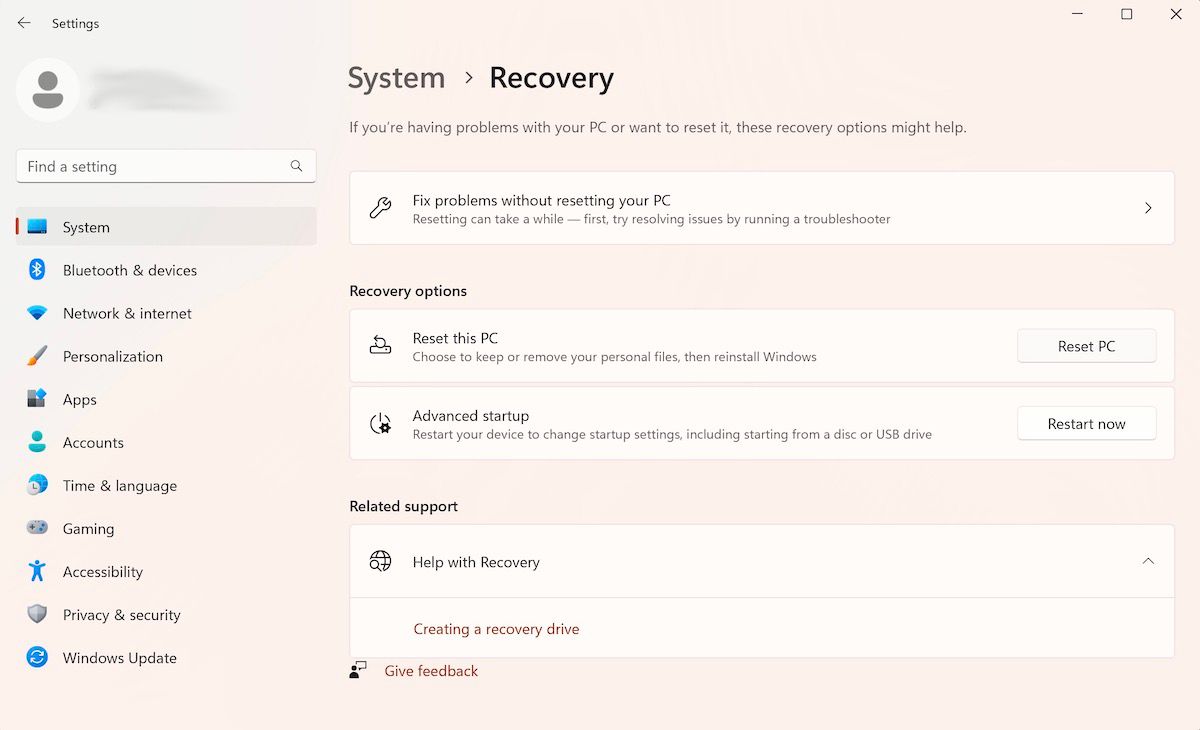
On the next boot-up of Windows, your PC will be launched in the Windows Recovery Environment. From there, click on Troubleshoot > Advanced Options > Startup Repair.
And that’s it. As soon as you click on the above option, the Startup Repair tool will be launched right then and there.
How to Use the Windows 10 Settings App
While the basic structure of opening Startup Repair on Windows 10 remains the same, the particular instructions on the screen will be slightly different. So, here’s how you can launch Startup Repair on Windows 10:
- Press the Windows key + I shortcut to open the Settings menu.
- Select Update & Security > Recovery.
- Under the Advanced startup menu, click on Restart now.
Your Windows will boot into Windows Recovery Environment (Win RE) as soon as you do this. From there, the steps are similar to the ones you followed for Windows 11.
2. Run the Startup Repair Tool Through the Desktop
The method we’ve laid out above will practically work for all users. And in the cases where it doesn’t—usually when you can’t access or open the Settings app —use this method. Here’s how:
- Click the Start menu icon and select the Power button.
- Hold down the Shift key and then click on Restart.
That’s it; your PC will be restarted from here, and you will be then taken to the Win RE menu. From there, follow the above steps from method one and click on Advanced Options > Startup Repair.
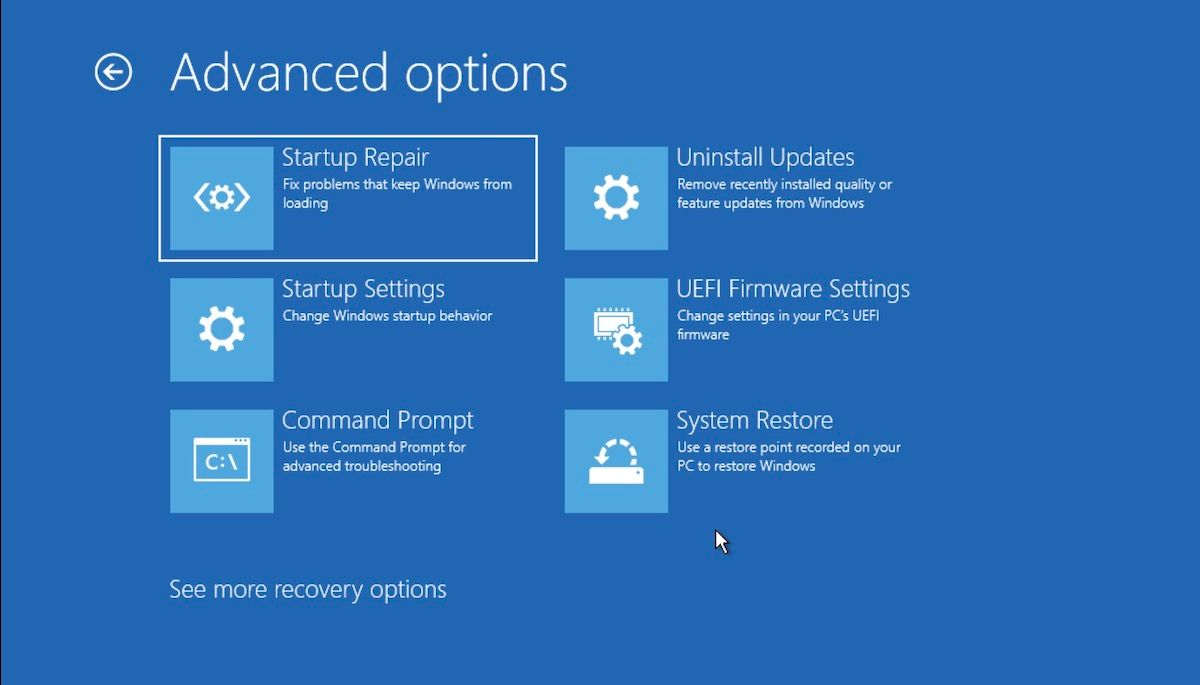
The Startup Repair tool will be launched from here.
3. Run the Startup Repair From BIOS
If you have an installation media, using or opening the Startup Repair tool won’t be too much of a struggle. Just plug in the USB stick containing the installation media and start your PC from the ground up.
Before you get started, you should create a Windows USB installation stick if you don’t already have it. After you have the USB stick ready, follow the below steps:
- Enter your BIOS/UEFI settings and set your USB stick as the first booting option.
- Then, plug in the installation USB stick and boot your PC with it.
- In the Windows Setup, select the Windows edition, language, etc.
- Finally, click on the USB stick to get started with Startup Repair.
The Startup Repair tool will be launched from here, and it will look up and fix any issues it finds on your Windows computer.
4. Use the Command Prompt
The Command Prompt is a free Windows utility that lets you manage your Windows settings and things in a way that makes using Windows a breeze.
Here’s how you can use the Command Prompt to launch the Startup Repair on your PC:
- Head to the Start menu search bar, type in ‘cmd’, and run the Command Prompt as an administrator.
- In the cmd, type in the following command and hit Enter:
shutdown /r /o
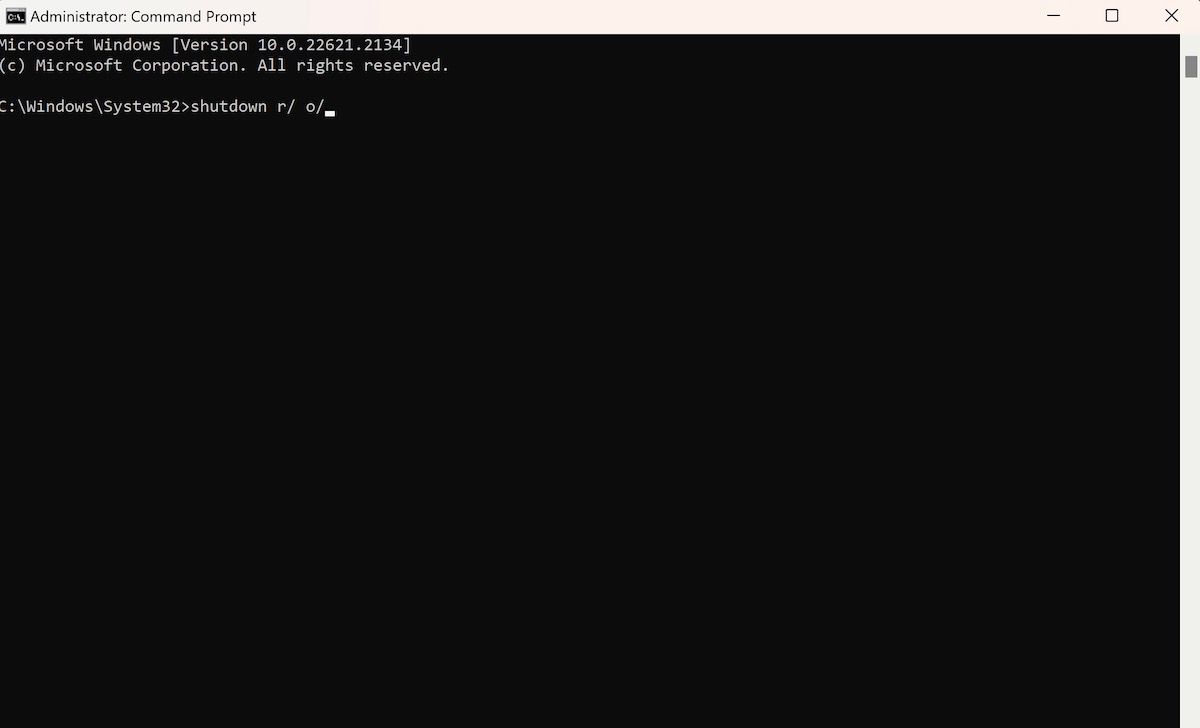
As soon as you hit Enter, your PC will be restarted in the Advanced Startup Options menu; you can then select the Startup Repair option from there.
5. Use the F11 Shortcut Key During Boot
Sometimes, simply hitting the F11 key repeatedly during the boot-up can take you to the Advanced Options menu on many computers. So, make sure you give this a go as well. From there, you can easily access the Windows Startup Options tool.
Opening the Startup Repair Tool on a Windows PC
Like almost everything on Windows, there are many ways to open the Startup Repair tool on Windows. So even if one way of opening the tool doesn’t work, you have the others to try out.
We have looked over a host of different ways to access the tool. So, let’s look at all of them one by one.
Also read:
- [Updated] In 2024, Tiny Tranquil Houses Japanese Style
- [Updated] Pinnacle Video Artist Audio-Visual Choreography
- [Updated] The Art of Viewing Several Youtube Videos Concurrently
- 1. Easily Design Appealing Visual Landing Pages with MassMail Tools
- Earnings Explored: Microsoft & Its Windows 11 Model
- How to Fix the “Photo Capture File Creation Failed” Camera App Error on Windows 10 & 11
- Mastering Network Visibility Controls for Windows 11 Users
- Online-Free Windows: Efficient Update Tips
- Optimizing Icon Cache via Command Line
- Overcoming Non-Detectable Disk Error
- Rapid Resolution: Quick Tips for a Stable WWE Gameplay
- Reactivating Windows Photo Viewer: Essential Tips for 11 Users
- Reliable User Guide to Fix Realme C67 5G Running Slow and Freezing | Dr.fone
- Restart Your Battle Cry: Resolve the No Sound Dilemma in Hearthstone ASAP
- Shifting OneDrive Folder: A Windows 10 Guide
- Step-by-Step Guide: Integrating ProtonVPN Into Your Browsing with a Free Chrome Addon
- Synchronize Your Surfing Master Multi-Video YouTube Use
- The Enigma of Extraneous Edges Processes
- The Latest Hit A Guide to Today's Top 8 Online Videos for 2024
- Title: The Essentials of Boot Into Windows Repair
- Author: Richard
- Created at : 2025-01-14 17:21:08
- Updated at : 2025-01-18 17:29:10
- Link: https://win11-tips.techidaily.com/the-essentials-of-boot-into-windows-repair/
- License: This work is licensed under CC BY-NC-SA 4.0.