
The Guide to Ascending TaskManager Above All

The Guide to Ascending TaskManager Above All
Keeping the Task Manager on top of other windows while you’re working can be a real timesaver, helping you to stay organized and efficient. So, let’s take a look at how to keep the Windows Task Manager “Always On Top” and avoid it from getting lost behind your other opened applications or windows.
1. Through Task Manager Settings
One way to keep the Windows Task Manager always on top is by making adjustments in its settings. This method is quite straightforward, and you can enable this setting with just a few clicks. Here’s how:
Right-click on Start and selectTask Manager from the menu list. Alternatively, you can pressCtrl + Shift + Esc on your keyboard, and it willopen the Task Manager .
Once the Task Manager window appears, click on More details if it is not already expanded.
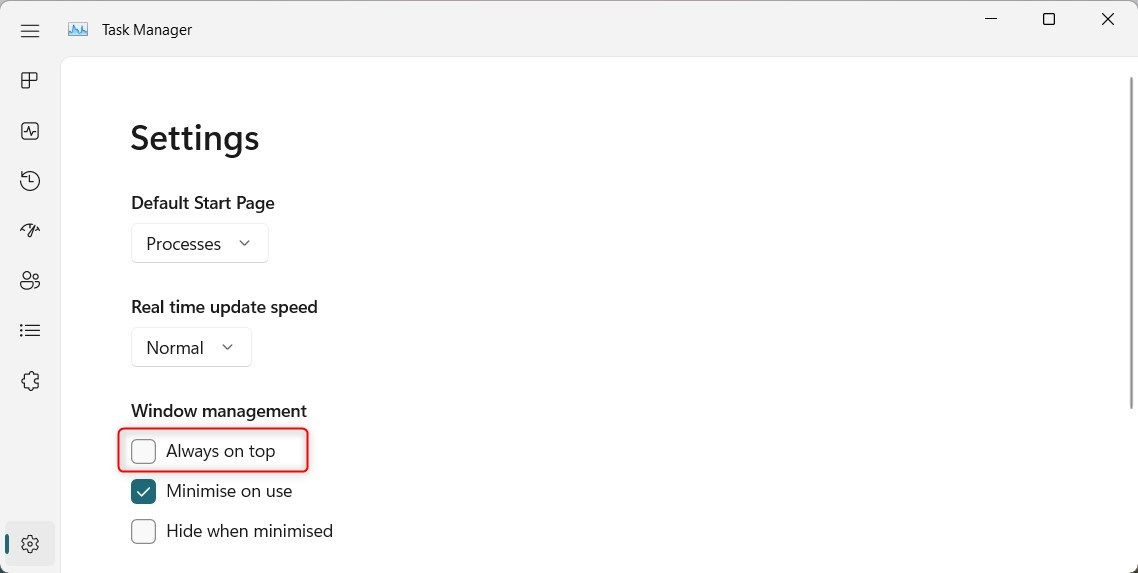
From the left-side panel, select thegear (Settings) icon. You will now see a checkbox labeledAlways on top . Check this box and the Task Manager window will stay on top of any other window that you open.
In order to disable it, simply uncheck this box and the Task Manager window will go back to its normal behavior.
2. Using the Task Manager Notification icon
Another way to always show the Windows Task Manager on top of any other open windows is by using its notification icon.
To enable this feature, do the following:
Open the Run dialog box , typetaskmgr , and hit Enter. Once you open the Task Manager, go to the bottom right corner of your screen and click on the small upward arrow icon.
![]()
Look for the Task Manager icon and right-click on it. SelectAlways on top from the context menu and the Task Manager window will remain on top of all other windows.
To disable it, right-click on the Task Manager icon, and selectAlways on top again.
This way, you can keep the Windows Task Manager always on top and make sure that it doesn’t get lost behind other open windows.
Keep Task Manager Above Other Open Windows
If you use Task Manager frequently, you can keep it always on top of other open windows. That way, you can always keep your eye on your PC’s performance and see if anything amiss is going on.
Also read:
- [New] Architects of Online Marvel Adventures
- [New] StreamyRecorder Your Simple Screen Recorder for Windows 11
- [Updated] In 2024, The Perfected Practice of Combining YouTube Videos
- Demystifying the Influence of Runtime Broker on PCs
- Exclusive Offer: Save Big on the Perfect Lenovo Laptops for Hybrid Professionals This October Prime Day – Limited-Time 1K Discount!
- Handling Windows 11: The Fix for 'License Near Expiry'
- How to Achieve the Perfect Screen Angle: A 90-Degree Guide
- How to Fix the “Not Enough Physical Memory Is Available” VMware Error in Windows
- How to Fix the Connected Devices Platform User Service Using Up RAM on Windows
- How to Transfer Photos From Nokia 150 (2023) to Samsung Galaxy S21 Ultra | Dr.fone
- Make Mastery Simple: Persistent Admin Window Every Time
- Make Your Own Movies A Guide to Creating Professional-Looking DVDs
- Reinstating Absent Directories in Explorer
- Swift Email Opening Method: Pin Google Mail on PC Screen
- Transférer Un Fichier MP3 Vers Le Format M4A Gratuitement Sur Internet - Movavi
- Trasforma Le Tue Immagini TGA in Formato TIFF Gratuitamente Su Internet - Movavi
- Unblocking Progress in Windows Update Issues
- Unlocking Rhythm Potential with Graphics Pads
- What is Geo-Blocking and How to Bypass it On Xiaomi Redmi K70E? | Dr.fone
- Title: The Guide to Ascending TaskManager Above All
- Author: Richard
- Created at : 2024-11-03 12:32:31
- Updated at : 2024-11-07 13:31:55
- Link: https://win11-tips.techidaily.com/the-guide-to-ascending-taskmanager-above-all/
- License: This work is licensed under CC BY-NC-SA 4.0.