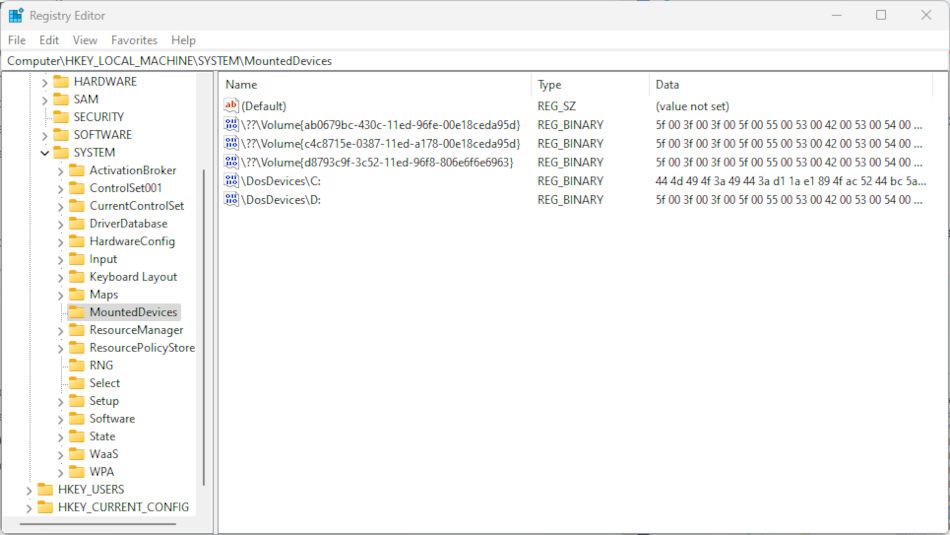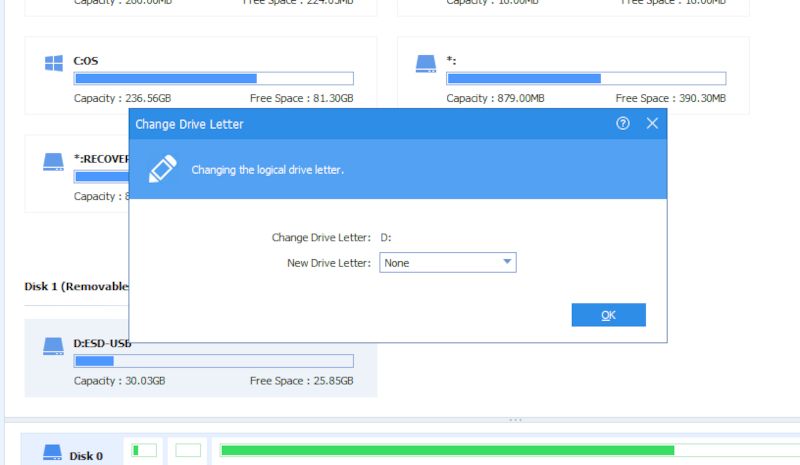The Mystery of Missing Drive Letters in Windows Systems - A Compreayer's Guide to Fixing It

The Mystery of Missing Drive Letters in Windows Systems - A Compreayer’s Guide to Fixing It
Seeing the error message “drive letter not available” when accessing or creating a new storage drive can be very frustrating. The reason for the error isn’t always immediately obvious, but it is rarely unsolvable.
Here are the most common causes for an unavailable drive letter on Windows, and ways you can fix the problem.
Disclaimer: This post includes affiliate links
If you click on a link and make a purchase, I may receive a commission at no extra cost to you.
What Are Drive Letters in Windows?
Any new storage drive, volume, or partition you add to your computer (especially if youadd a partition to your hard drive for optimum performance ) needs to have a letter assigned before it will work. It is basically a label, a way for the system and the user to recognize different storage spaces.
If a drive or partition does not have a letter assigned, it will be inaccessible to you and the software and services that may need to see the files in that space.
Drive letters, occasionally called device letters, run alphabetically from A to Z. These days, A and B are rarely used, and we’ve covered beforewhy local drives on Windows start from “C” .
New storage devices will be automatically assigned the first unused letter when connected. This automatic process occasionally fails or gets blocked by a conflict in the system settings.
Upgrading from an older version of Windows to a new version can sometimes cause drive letters to be reassigned. Let’s say that your applications all point to a particular drive, but that drive is now assigned a different letter. Things will get frustrating quickly if you can’t select the letter you need.
Reasons Why Drive Letters Are Unavailable
As mentioned, there are several possible reasons why you might see the “Drive letter not available” error. The most common reasons include:
The Letter Is In Use by a Hidden Removable Drive
When you connect a removable drive, such as a USB thumb drive, a drive letter will be assigned to it. Sometimes even after the removable drive is disconnected, the drive letter remains associated with it. In this case, it will be unavailable, and you’ll see the error message.
The Letter Is Permanently Assigned to Another Storage Volume
It is possible to permanently assign a drive letter to a particular partition or drive. This also includes optical devices like the CD/DVD drive. If you have previously done this, the drive letter will no longer be available to choose from when setting up a new partition or drive.
How to Make Drive Letters Available for Use
Both of the causes for the error detailed above are fixable. You can download free software to help with reassigning the letters. But you can also use the Windows Registry Editor to solve the problem yourself. Here’s how.
- Open theRun dialog by pressingWin + R .
- TypeRegedit and clickOk to open the Registry Editor.
- Using either the panel on the left or the address field at the top, navigate to:HKEY_LOCAL_MACHINE\SYSTEM\MountedDevices .

- In the list of assigned devices, right-click on the one you want to change and selectRename .
- Change the drive letter to any other unused letter to free up the one being used.
- Close the Registry Editor and restart your computer. You should then be able to assign the unused letter as you wish.
If you prefer not to mess around with the Registry directly, you can use something likeAOMEI Partition Assistant Standard . The free version has limited tools but will let you reassign drive letters.
- Open the Partition Assistant app and find the drive you want to reassign in the main window.
- Right-click on the drive and selectAdvanced > Change Drive Letter from the menu.
- In the new panel, use the dropdown menu to select a new and unused drive letter.

- ClickOk and confirm the operation on the next screen. It may take a few seconds to process the change.
- You can then return to the main screen, find the drive to which you want to assign that released letter, and repeat the process.
Getting a Drive Letter Back on Windows
Although frustrating, seeing the “Drive Letter Not Available” error is rarely due to an unsolvable issue. In most cases, you just need to force the change using the Registry Editor or a bit of third-party software. Either solution is fast and easy and should see your desired drive letter free to use quickly.
Also read:
- [New] In 2024, Essential Tactics for YouTube Advertising with Banners
- [Updated] 2024 Approved The Essence of Chuckles in Single Photos
- [Updated] Innovative Strategies for Combining OBS with Zoom Platform
- 2024 Approved Navigate the Digital World Prime Twitters Converters
- Effortless Driver Update & Download for Lenovo T420 Users Running Windows OS
- Eliminate 'Stranded' Issue: Improve Xbox Connectivity on Windows
- How to Avoid Recurring Edge Keyboard Cues
- How to Fix the Volume Control Slider Not Working in Windows 10 & 11
- In 2024, How to Unlock SIM Card on Honor Magic V2 online without jailbreak
- Liberating Windows Files with PowerShell Expertise
- Newly Released Kubuntu Laptop Collection Featuring 14 & 16 Models with Enhanced Concentration Capabilities
- Overcoming Windows Photo Errors for Better Capture
- Rediscover Retro Fun: Gaming in DOSBox-X
- Reviving Hidden Panes: 6 Strategies for Screen-Off Windows
- Steps to Rectify Windows' Character Map Not Working
- Switching Screens: Customizing Monitor Wallpapers
- The Dangers of Using AI Like ChatGPT for Medical Consultations
- The Ultimate 5-Star Fluids and Flows in Video Games
- Windows 10上でImgBurnが利用不能時の迅速修正方法 - エラーを解消するための手順
- Title: The Mystery of Missing Drive Letters in Windows Systems - A Compreayer's Guide to Fixing It
- Author: Richard
- Created at : 2024-12-08 18:31:08
- Updated at : 2024-12-12 21:04:12
- Link: https://win11-tips.techidaily.com/the-mystery-of-missing-drive-letters-in-windows-systems-a-compreayers-guide-to-fixing-it/
- License: This work is licensed under CC BY-NC-SA 4.0.