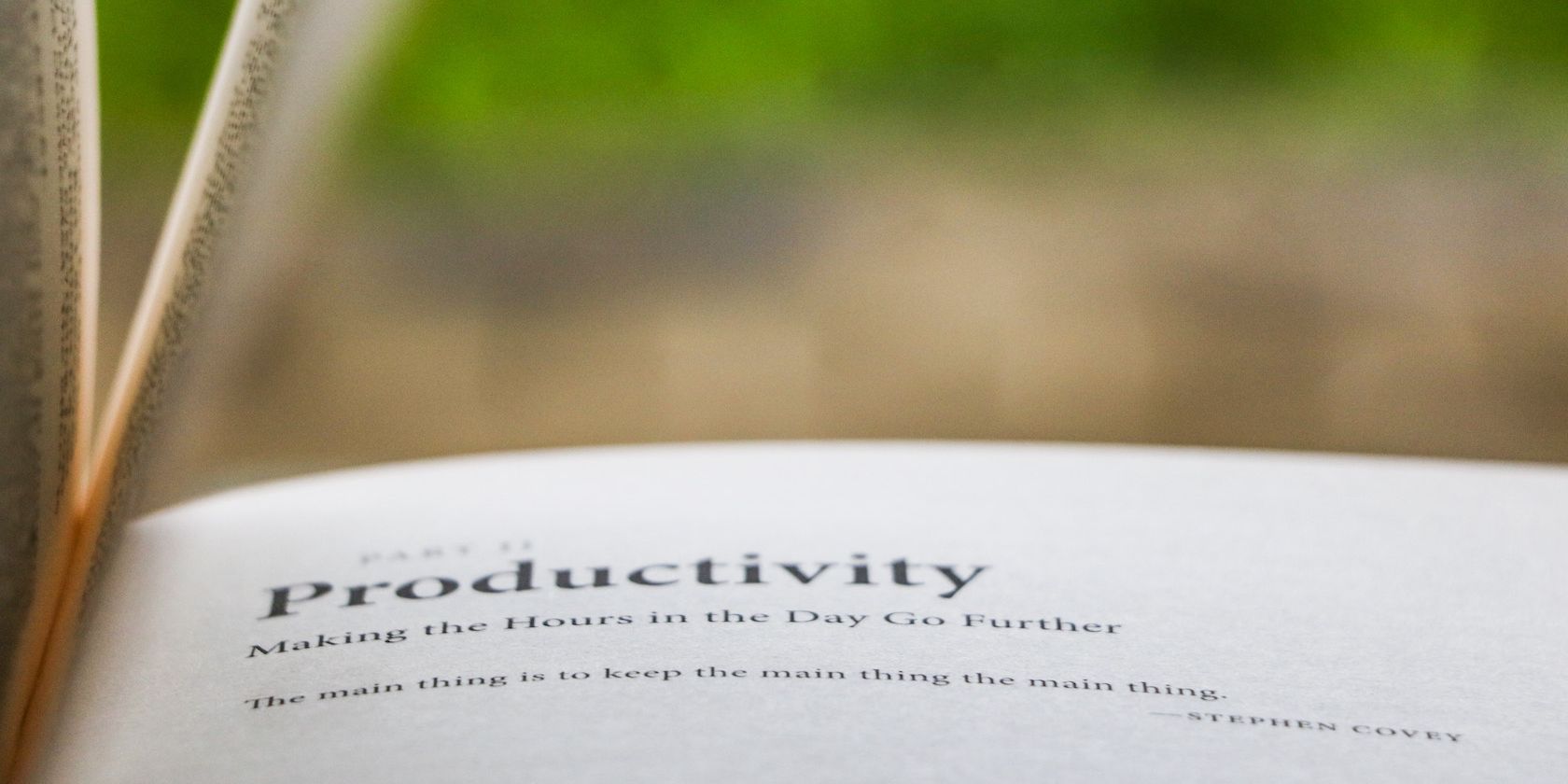
The Truth About Esc Key Malfunctions and How to Fix Them

The Truth About Esc Key Malfunctions and How to Fix Them
When the Esc key stops working on your Windows computer, you may have trouble closing dialogs and utilizing related keyboard shortcuts. A variety of factors can contribute to this issue, such as hardware problems, improperly configured settings, damaged keyboard drivers, and more.
If you’re not sure what’s causing the problem, work your way through the following fixes to resolve the Esc key not working issue in Windows.
Disclaimer: This post includes affiliate links
If you click on a link and make a purchase, I may receive a commission at no extra cost to you.
1. Apply the Basic Fixes
Over time, dirt and other particles can accumulate under the Esc key on your keyboard and prevent it from working properly. Hence, the first thing you should do is clean the Esc key gently with a brush and use a can of compressed air to blow out any dirt particles that might be trapped beneath it.

If you are using an external keyboard, you can try disconnecting and reconnecting it. While you’re at it, try a different USB port this time to determineif there’s an issue with the USB port on your computer .
Another thing you can do is connect your keyboard to a different computer and test the Esc key. This will help you rule out any potential hardware-related issues.
2. Restart Your Computer
Restarting your computer is an age-old troubleshooting tip that can help you with a variety of issues, including this one. Doing so will give Windows and its services a fresh start, resolving any temporary glitches.
Open theStart menu , click thepower icon , and selectRestart from the resulting menu.

3. Run the Windows Troubleshooters
Your Windows computer includes a set of troubleshooters for dealing with system-related issues. In this case, you can run the keyboard troubleshooter to see if it gets the Esc key to work again.
To run the keyboard troubleshooter on Windows:
- PressWin + S to open the search menu.
- Typetroubleshoot settings in the search box and pressEnter .
- SelectOther troubleshooters .
- Click theRun button next toKeyboard .

Wait for the troubleshooter to scan for any issues with your keyboard and fix them, then check if the Esc key works. If it does not, run the Hardware and Devices troubleshooter instead. For that, use these steps:
- PressWin + R to open the Run dialog box.
- Typemsdt.exe -id DeviceDiagnostic in the Open field and pressEnter .
- In the Hardware and Devices window, clickNext to run the troubleshooter.

4. Turn Off Filter Keys
The Filter keys option in Windows allows it to ignore brief or repeated keystrokes on your computer. However, this feature can sometimes cause Windows to ignore your key inputs entirely. To avoid this, you should disable the Filter keys in Windows by following the steps below.
- PressWin + I to open the Settings app.
- Navigate toAccessibility > Keyboard .
- Turn off the toggle next toSticky keys .

5. Uninstall Any Key Mapping Software
Are you using any key mapping software on your PC? If so, you need to ensure that the Esc key isn’t disabled or mapped to a different function. If it is, you can either restore the key mapping to its default or remove the key remapping software entirely. In case you need help with the latter, check our guide ondifferent ways to uninstall software in Windows .
6. Run SFC and DISM Scans
Inconsistencies with the system files on your PC can also lead to such anomalies. If the problem is being caused due to a corruption error within system files, running the SFC (System File Checker) and DISM (Deployment Image Servicing and Management) scans should help. For more information on this, check our guide onhow to repair corrupt Windows files with Windows’ built-in tools .
7. Update or Reinstall Keyboard Drivers
The keyboard driver on your computer facilitates communication between Windows and your keyboard hardware. If this driver is outdated or faulty, you’re likely to encounter issues. You can try updating the keyboard drivers on your PC to see if that gets the Esc key working again.
- Right-click on theStart icon and selectDevice Manager from the list.
- Double-click onKeyboards to expand it.
- Right-click on your keyboard and selectUpdate driver .
- SelectSearch automatically for driver and allow Windows to update the driver.

If the Esc key does not work even after this, the keyboard driver may be corrupt. In that case, uninstall the problematic driver using Device Manager.
Once removed, restart your PC and allow Windows to automatically reinstall the missing driver during boot.
8. Install Windows Updates
Aside from updating the keyboard drivers, you should also check your system for pending Windows updates. To do so, pressWin + I to open the Settings app and navigate to theWindows Update tab. Click theCheck for updates button to download and install pending updates.

9. Check for Malware
If the Esc key is still not working at this point, it’s worth ensuring that your PC isn’t infected by malware. For that, you can run a full system scan using Windows Defender or a third-party antivirus program.
Make sure you takethe necessary steps if you discover malware on your computer .
10. Troubleshoot in Clean Boot State
At times, background apps and services running on your computer can also conflict with Windows and prevent it from registering your keystrokes. If you suspect that to be the case, you can try using the Esc key in a clean boot state. For more information on this, check our guide onhow to perform a clean boot on Windows .
If the Esc key works fine during a clean boot, it means one of the apps or programs is responsible for the issue. Apps and programs that you have installed fairly recently are more likely to have caused the issue.
11. Perform a System Restore
If all else fails, you can perform a system restore to revert your Windows computer to a state where the Esc key was working fine. This will allow you to undo any changes that may have caused the Esc key to stop working in Windows.
To perform a system restore on Windows, use these steps:
- PressWin + R to open the Run command.
- Typesysdm.cpl in the box and pressEnter .
- Under theSystem Protection tab, click theSystem Restore button.
- ClickNext .
- Select a restore point before the issue first appeared and hitNext .
- ClickFinish to continue.

Start Using the Esc Key Again on Windows
Depending on your situation, fixing the Esc key can be as easy as cleaning it or as demanding as restoring your PC to its previous state. However, if none of the above fixes work, it’s likely that the Esc key on your keyboard is damaged and requires repair.
Also read:
- [New] The Instagram Editor's Handbook Maximizing Video Impact
- [New] Top 11 Auditory Capture Devices Reviewed Here
- [Updated] In 2024, VisionSonic VSDC Review - Ideal Substitutes
- 2024 Approved Non-FBX Innovations Leading the Way in Gameplay Tracking
- Expert Tips for Effective IO Image Capture Use for 2024
- Fixes to Overcome Remote Connection Errors on Windows
- Getting to Grips with Windows 11'S Audio Settings Quickly
- How To Rectify WSL Registration Failure (Error Code 0X80370102)
- How to Resolve Compatibility Problems with Ralink RT3290 in Windows Operating Systems (11/8/7)
- In 2024, Fortnite Thumbnail Blitz A 30-Second Guide
- Reinvent Your Tech's Future, Away From Windows
- Resolving Eternal Wait Times During Skyrim Launch Sequence
- Step-by-Step Solution: Reactivating the Spellcheck in Your Microsoft Outlook Application
- Strategies to Solve W11/W10 Bluetooth PIN Verification Failures
- Surge Power: The Top 5 PC Performance Tools for Win
- Tailor Your OneDrive Placement in Win 11
- Top 15 Augmented Reality Games Like Pokémon GO To Play On Realme 11X 5G | Dr.fone
- Unlocking Dormant Pane Panes: Ultimate Guide to Win11
- Unveiling the Secrets to Comic Reading in Win11
- Title: The Truth About Esc Key Malfunctions and How to Fix Them
- Author: Richard
- Created at : 2024-11-10 18:31:44
- Updated at : 2024-11-17 20:30:15
- Link: https://win11-tips.techidaily.com/the-truth-about-esc-key-malfunctions-and-how-to-fix-them/
- License: This work is licensed under CC BY-NC-SA 4.0.




