
The Ultimate Guide to Fixing Charts on Excel Sheets – Tips and Tricks

The Ultimate Guide to Fixing Charts on Excel Sheets – Tips and Tricks
If you insert or resize columns and rows in a spreadsheet, the position and size of your charts change. Charts automatically relocate because they are set to move and resize with cells. Fortunately, you can lock the position of a chart in Microsoft Excel.
This kind of scenario is common in reports and dashboards. When a user selects an item in a Slicer to filter data, Excel resizes columns to fit its contents. And because the chart overlays these columns, its size too is adjusted.
To lock the position of a chart, right-click on the item and select the “Format Chart Area” option found at the bottom of the pop-up menu.
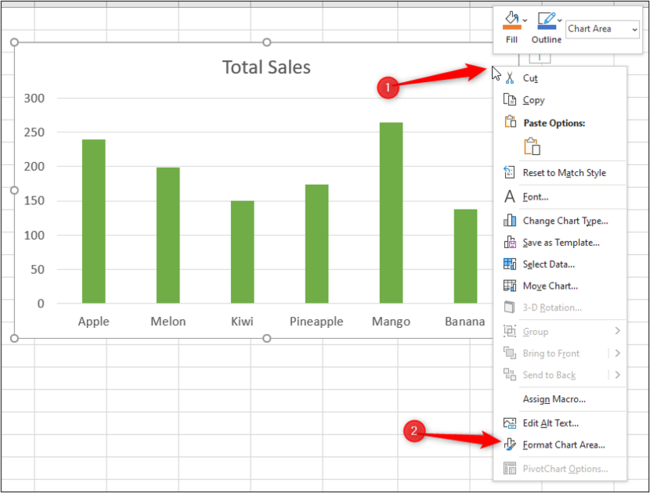
If you do not see the option to format the chart area, you might have clicked on the wrong part of the chart. Ensure the resize handles are around the border of the chart. This confirms that the chart area is selected.
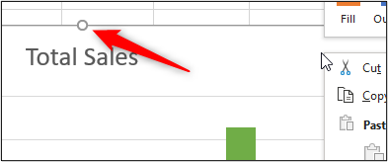
In the Format Chart Area pane, click the “Size & Properties” icon.
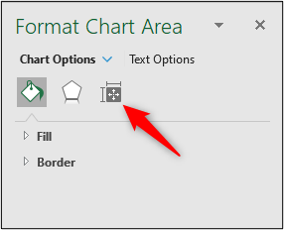
You might need to click the arrow to expand the “Properties” settings if they are not already visible.
There are two useful options here. Click “Don’t Move Or Size With Cells” to fully lock the chart against being resized by Slicer selections or moved by users adding or removing columns.
Alternatively, there is also an option to “Move But Don’t Size With Cells” if that fits your needs better.
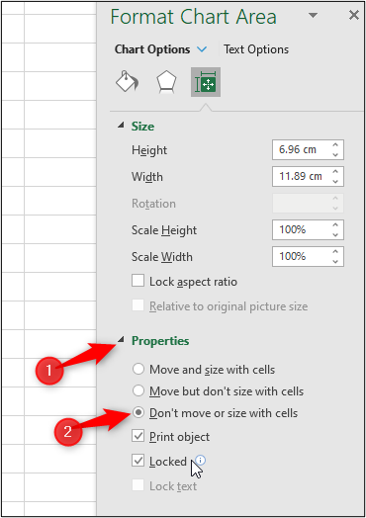
Related: How to Create Custom Charts for Better Excel Spreadsheets
Also read:
- [New] In 2024, How to Fix YouTube Video Black Screen
- [New] Unveiled Top 5 Visual Treats on Social Media's Giant
- [Updated] 2024 Approved Integrating Photos & Videos A Guide to Using StoryRemix in Windows 11
- Boost Your Writing with ChatGPT: A Guide to 9 Creative Uses for Content Makers
- Create Your Own Slideshows with This Affordable Tool
- Expert's Guide to Windows Security: Crafting Custom PIN Layouts
- How To Revive Your Bricked Realme Narzo 60 Pro 5G in Minutes | Dr.fone
- In 2024, How to Change your Lava Blaze 2 Pro Location on Twitter | Dr.fone
- In-Depth Evaluations of Tech Ware: Unbiased Insight From Tom's Engineering Experience
- Overcoming Resetting Issue with Windows 11'S NVidia Control Panel
- Safeguarding Your Note Applications on PCs
- Steps to Refresh Win11 Terminal Settings
- The Ultimate Guide to Win11 Keybindings
- Three Ways to Sim Unlock Samsung Galaxy M34
- Title: The Ultimate Guide to Fixing Charts on Excel Sheets – Tips and Tricks
- Author: Richard
- Created at : 2024-12-04 17:30:50
- Updated at : 2024-12-06 16:18:40
- Link: https://win11-tips.techidaily.com/the-ultimate-guide-to-fixing-charts-on-excel-sheets-tips-and-tricks/
- License: This work is licensed under CC BY-NC-SA 4.0.