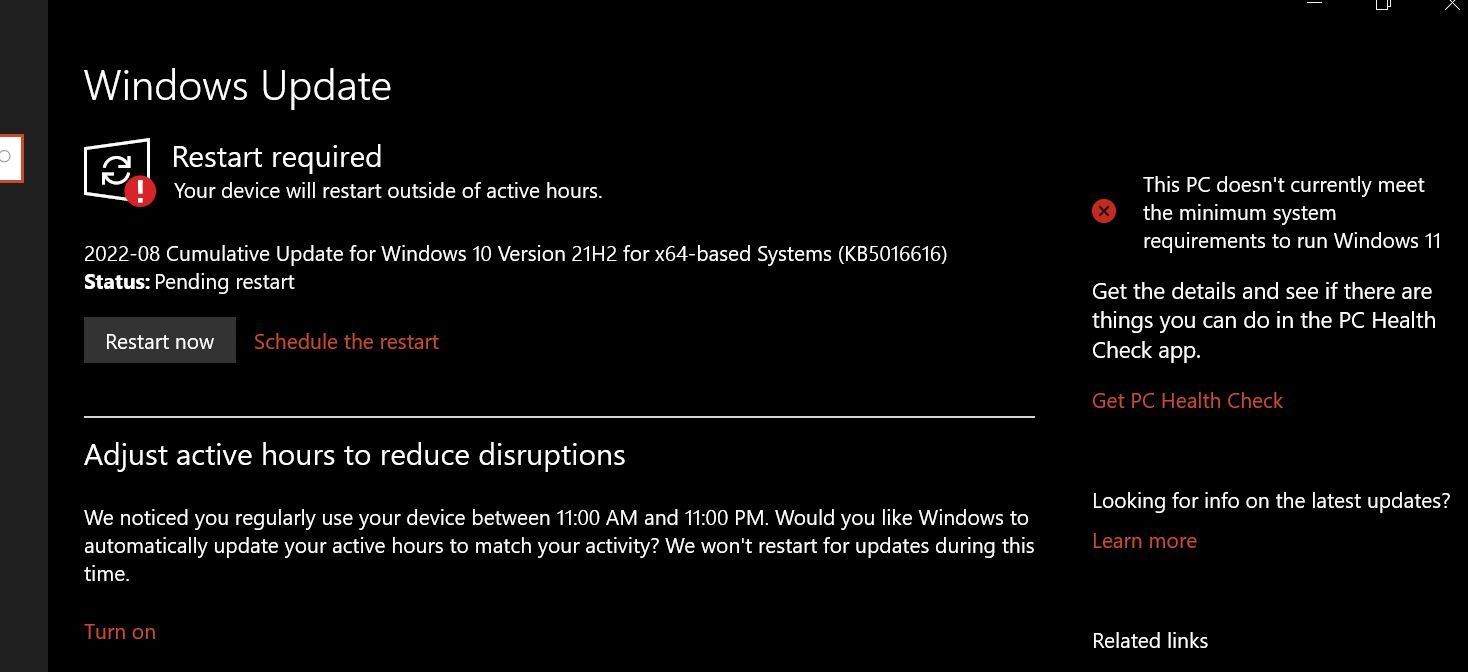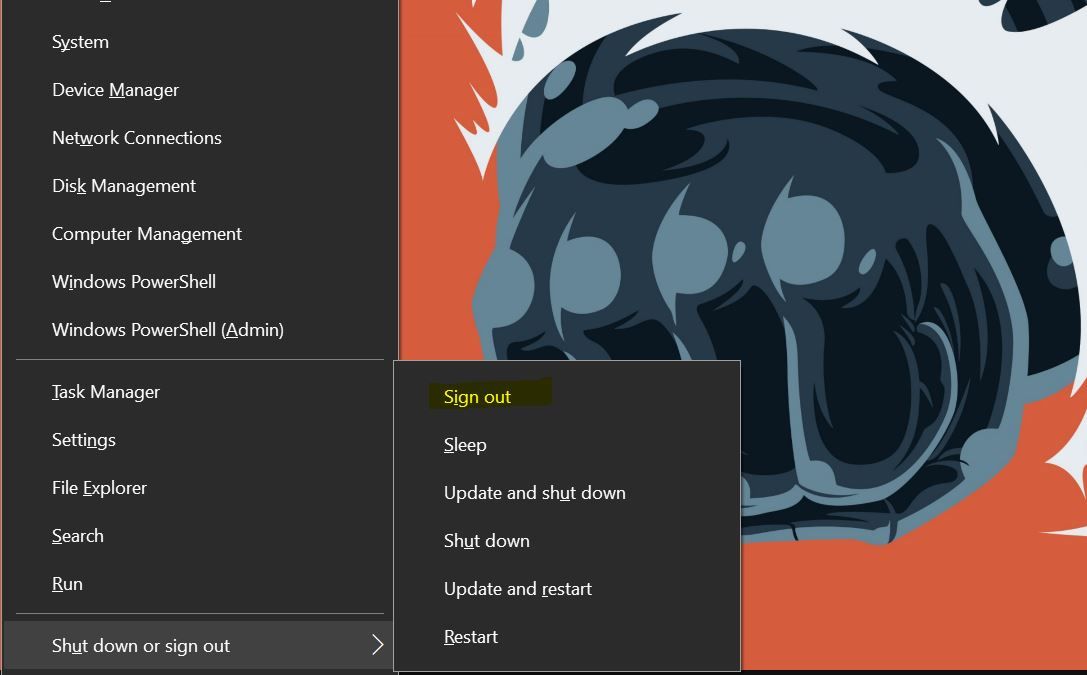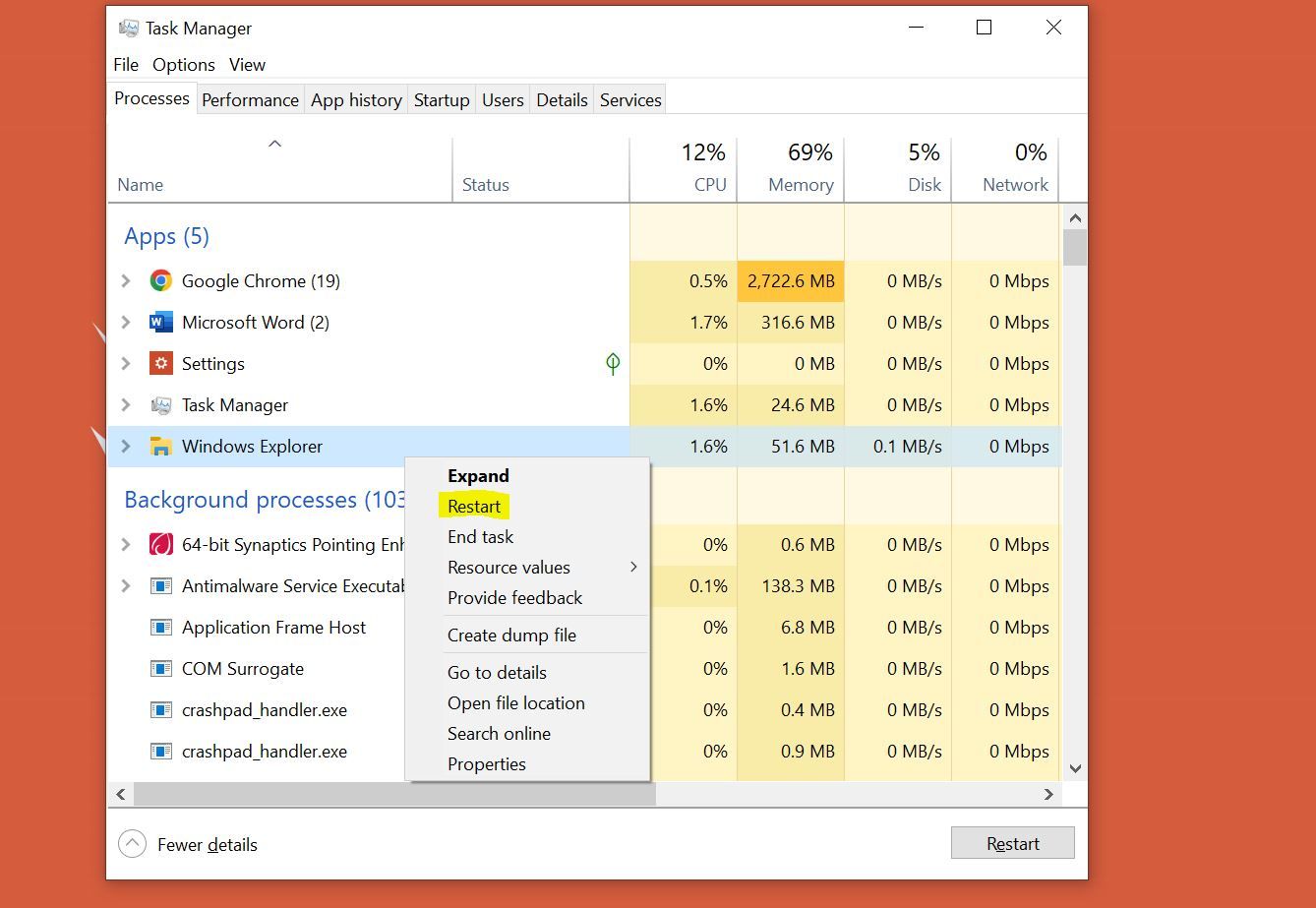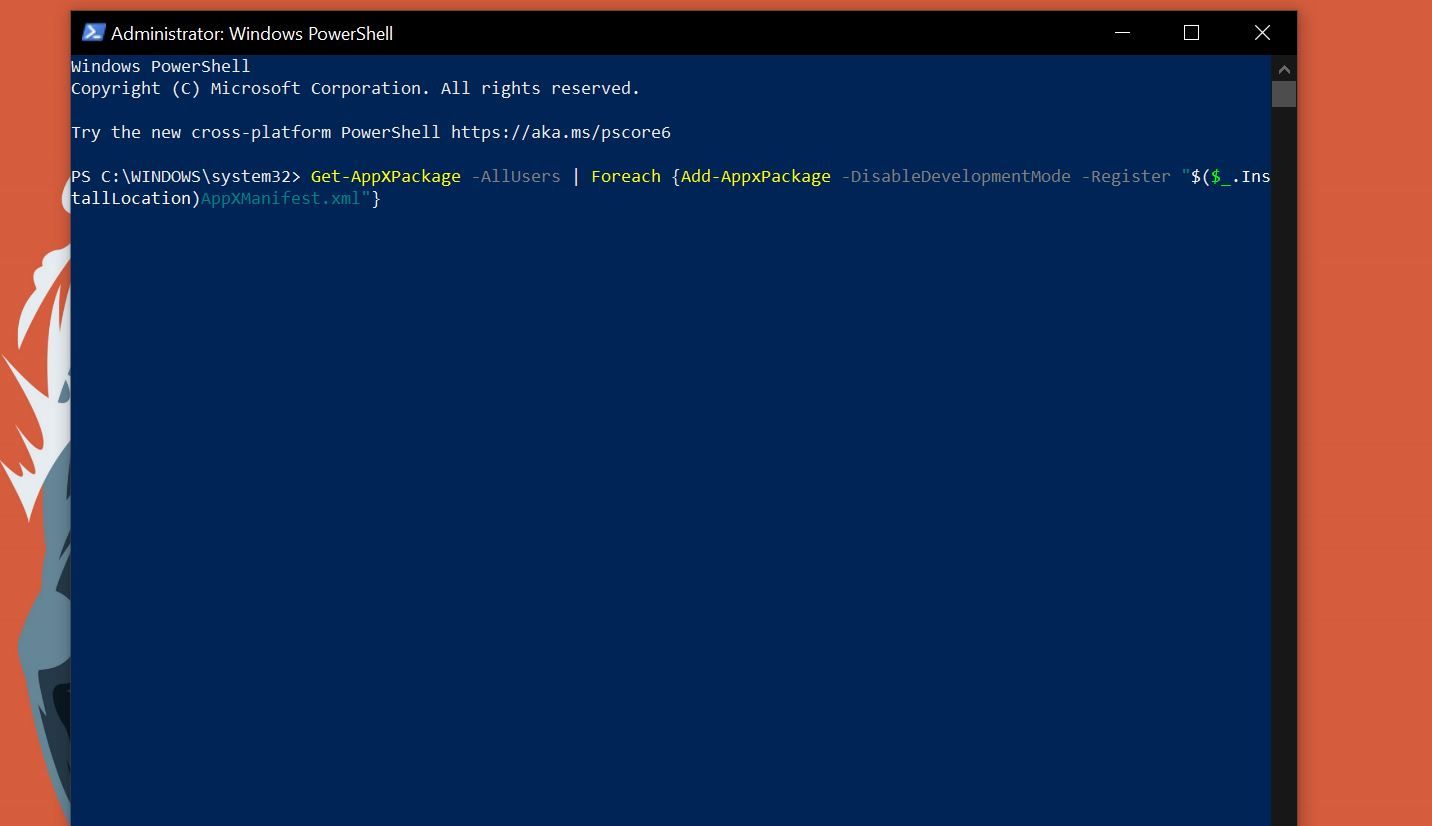Tips to Reactivate the Inactive Start Menu in Windows

Tips to Reactivate the Inactive Start Menu in Windows
The Start Menu has been a central part of Windows since Windows 95. Because of its inclusion in almost every Windows version, it’s sorely missed when it decides to stop working.
Fortunately, there are more than a few ways to get the Start Menu button working again if it quits on you.
Disclaimer: This post includes affiliate links
If you click on a link and make a purchase, I may receive a commission at no extra cost to you.
1. Restart
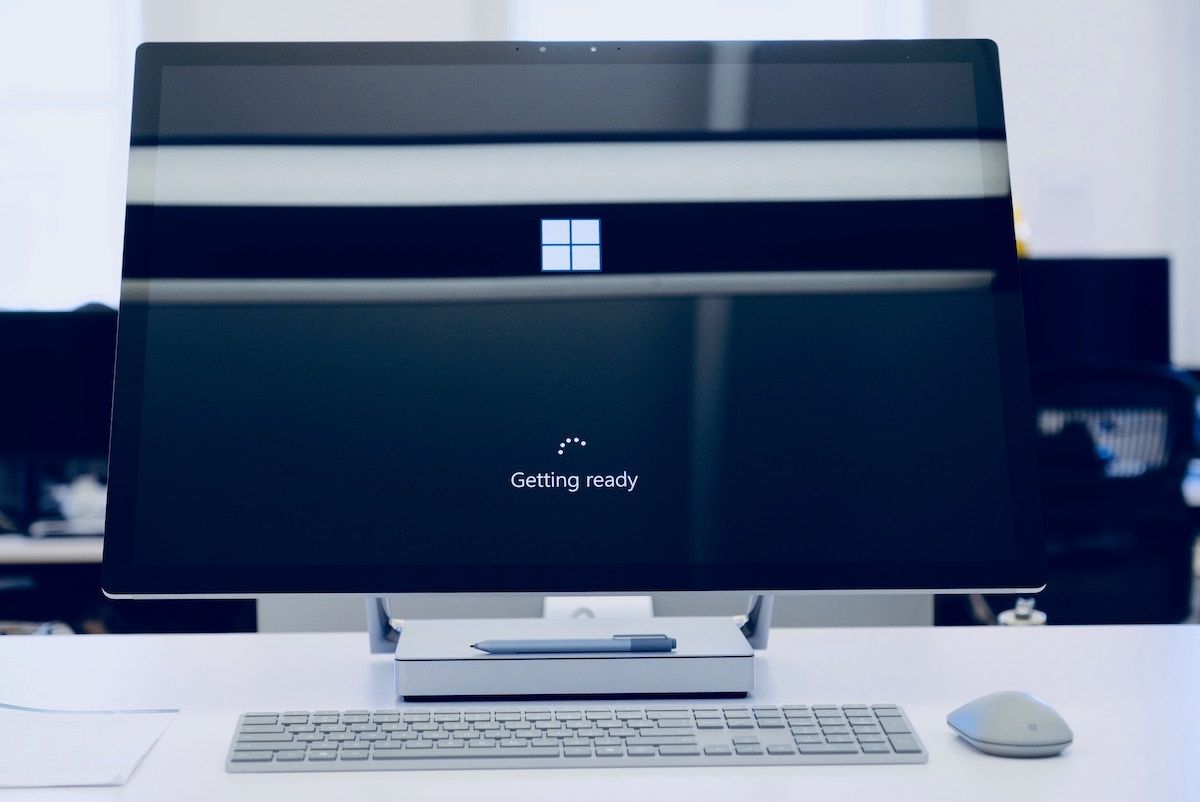
You’d be surprised how many issues a simple, quick restart can fix on your Windows PC. In fact, rebooting is often suggested as a first recourse to even many hardware problems, such asunresponsive keyboard buttons . One of the reasons for this is that a restart clears away your RAM, which can otherwise face memory leaks over long-term use. This can cause hiccups in your workflow, like problems with the Start button in your case here.
So, restart your PC and see if the Windows Start button still isn’t working on the next boot-up. If the problem was because of memory or similar low-level issues, a restart should be enough to get everything back to work.
2. Update Windows
One of the easiest ways to resolve issues plaguing Windows 10 is to update it. Microsoft constantly pushes out patches, new features, and improvements to Windows with big updates every year and smaller security updates in between.
Whenever you find something that isn’t working as it should, your first intuition should be to check for and perform a Windows update.
So, press theWindows key , write “Updates”, and chooseCheck for updates from the options. Let the system check for and download updates if there are some available.
Finally, finalize the update by restarting your computer. This will hopefully fix the issue.
3. Sign Out of Your User Account
After performing a Windows update, signing out and in again into your user account is the next quickest possible way to fix the Start Menu.
To sign out of your PC:
- HitWin + X to bring up the Windows Power User Menu.
- From the menu, click onSign out .
- Wait a few seconds after signing out and sign back in.
Although this is a sort of hack and not a “solid” solution, this simple trick can save you from having to take more drastic measures like editing the registry entries or restarting Windows Explorer.
4. Restart Windows Explorer
Windows Explorer is Windows’ default file manager. Microsoft first introduced Window Explorer in Windows 95. Explorer allows you to see, interact with, and modify files present on your system.
Start Menu Button sometimes stops working because of issues with Windows Explorer. In some cases, even the wholeWindows can be become unresponsive . Simply restarting Explorer can often resolve problems affecting the Start Menu and the Taskbar.
To restart Explorer:
- HitCtrl + Shift + Esc to open Task Manager.
- Under theProcesses tab, right-clickWindows Explorer and clickRestart .
- Wait for the Explorer to boot up.
When you restart Windows Explorer, the Explorer application will quit, causing the GUI that sits on top of the file system to disappear momentarily. So, don’t worry if you see everything go blank for a sec.
5. Perform a System File Checker Scan
Corrupt system files causing unforeseen problems are an issue as old as Windows itself. As you can expect, such files can also affect the Start Menu and cause it to stop working.
Fortunately, Windows 10 has built-in file repair tools that can fix most problems concerning corrupt system files. The System File Checker (SFC) is one such tool.
Start the Command Prompt with administrative privileges. To do this:
- HitWin + S , type “Command”, right-click onCommand Prompt , and chooseRun as administrator .
- In the Command Prompt window, type “SFC /scannow” and press enter.
- Wait until the utility performs a scan.
If Windows doesn’t find any integrity violations, there was no problem with the files. However, if Windows does find issues but couldn’t resolve them, you may need to perform additional scans. Here is a detailedguide on the Windows built-in file system repair tools that’ll help you do just that.
6. Re-register the Built-in Windows Apps Using PowerShell
A temporary workaround when the Start Menu button is not working is to re-register the app using Windows PowerShell. But, before you pull the trigger, remember that you may need to repeat the process if the problem persists in the future.
- PressWins + S to bring up the search bar and type “Powershell”.
- Right-click onWindows PowerShell and hitRun as administrator .
- In PowerShell, paste this command and hit enter: Get-AppXPackage -AllUsers | Foreach {Add-AppxPackage -DisableDevelopmentMode -Register “$($_.InstallLocation)AppXManifest.xml”}
7. Disable Temporary Cortana Files With the Command Prompt
One of the biggest changes that Microsoft made to Windows 10 was to integrate Cortana into the OS. Cortana was Microsoft’s take on a smart voice assistant. But it fell short of its goal and a lot of people choose todisable Cortana .
Unfortunately, Cortana can often cause Windows Explorer to misbehave. So, deleting and rebuilding temporary Cortana files can go a long way in fixing Explorer issues, including the Start Menu button not working.
- PressWin + S and type “Command Prompt”.
- From the options, right-click onCommand Prompt and selectRun as administrator .
Once Command Prompt starts, run the following commands in order:
- CD/d “%LOCALAPPDATA%PackagesMicrosoft.Windows.Cortana_cw5n1h2txyewy”
- Taskkill /F /IM SearchUI.exe
- RD /S /Q Settings
If these commands don’t work, you have a few more options at your disposal so follow along.
8. Boot Into Safe Mode
If you really need the Start Menu button to work and don’t mind losing access to third-party applications,booting into Safe Mode can be an excellent way to get the Start Menu back.
For the uninitiated, Safe mode is a Windows tool that disables unnecessary drivers and programs to boot the computer in a pristine state with basic programs. In such a bare-bones environment, users can troubleshoot issues by focusing on the root causes without worrying about user applications messing things up.
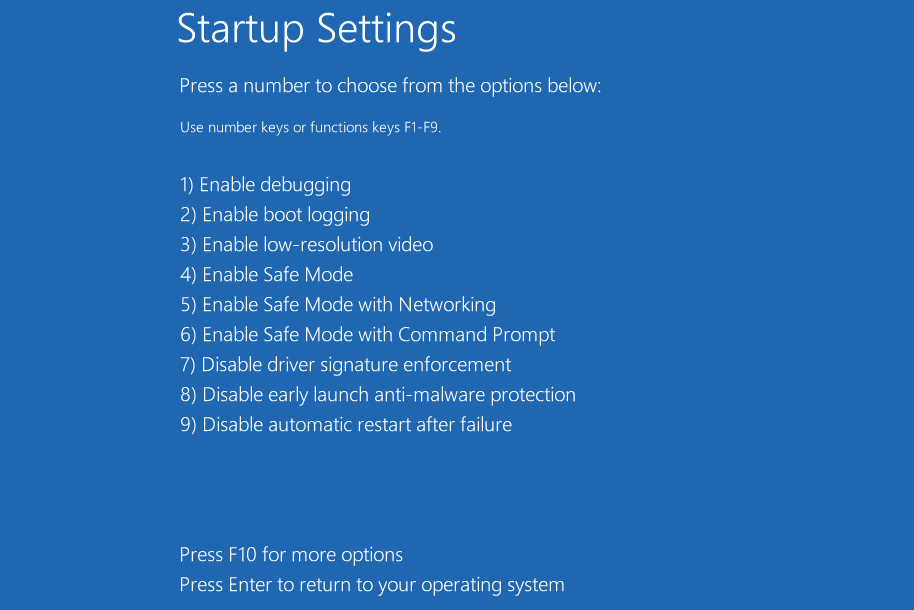
So, boot into Safe Mode and see if it fixes the Start Menu.
9. Perform a System Restore or Factory Reset
If none of these solutions work it would mean that one of Windows’ core functions is causing the Start Menu to misbehave. In that case, you may need torestore or factory reset Windows to get it working again.
Give a Fresh Start to the Start Menu
Hopefully, the above methods have helped you get your Start menu back. Remember; if you’re planning to do a full reset of your PC to fix the issue, make a backup of your computer, so you can put everything back once you’re done.
Also read:
- [New] 2024 Approved Streaming OBS Content to Instagram
- [New] Seamless Video Playback A Facebook Feature Explanation for 2024
- [Updated] Demystifying YouTube Shorts Template Design Principles
- [Updated] Innovate Your Images Video Enhancer V2.2 Workflow
- [Updated] Prime Framing Features on Mac (Max Length 156)
- 10 Best Live Streaming Platforms You Should Know
- 2024 Approved Ideal Top 7 Video Software for Apple Devices
- Clear Steps to Revive Stalled Windows Update Components
- Elevate Usability and Speed in New Windows 11 with Targeted Adjustments
- Step-by-Step to Mute File Explorer Tabs Win11
- Windows 11'S Updated Configuration Experience
- WinMedia Player: Fixing Crashes and Failures
- Title: Tips to Reactivate the Inactive Start Menu in Windows
- Author: Richard
- Created at : 2024-11-29 22:31:23
- Updated at : 2024-12-06 20:06:05
- Link: https://win11-tips.techidaily.com/tips-to-reactivate-the-inactive-start-menu-in-windows/
- License: This work is licensed under CC BY-NC-SA 4.0.