
Top 7 Windows Pens' Tabs: Ideal Notetakers

Top 7 Windows Pens’ Tabs: Ideal Notetakers
Whether you’re a student or a working professional, pen tablets are one of your best productivity devices.
But what’s the primary use of a pen tablet? A majority will say digital note-taking using a stylus or a pen. So, let’s look at the best note-taking apps for Windows pen tablet users.
1. OneNote
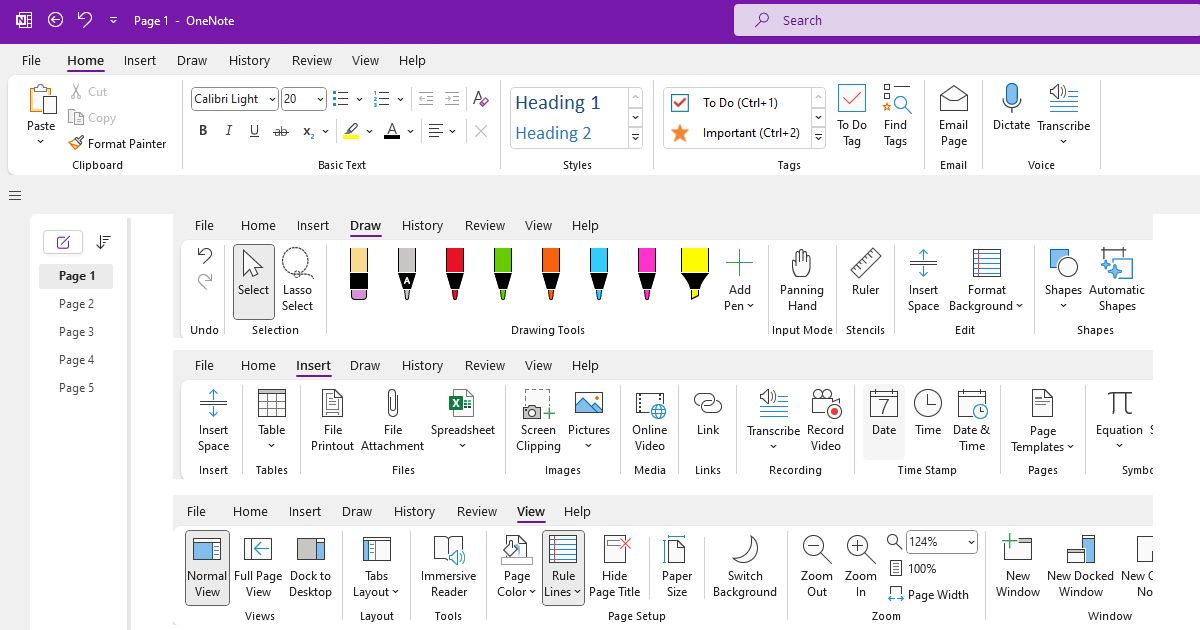
OneNote is the first name that often comes to mind when discussing digital note-taking apps . It has a plethora of features, making it perfect for Windows pen tablet users.
While it’s impossible to cover every feature of OneNote, here are some key features that might excite you:
- Cross-platform support and real-time sync
- Variety of pens and ink options
- Effective note management using pages and sections
- Support for file export
- Handwriting to text support
- Scribble to erase feature
Above all, the real highlight is OneNote’s Optical Character Recognition (OCR) technology. With OneNote, your handwritten notes can transform into searchable text. So, if you write something with your stylus and use OCR, you can easily find the exact word via a quick search.
Here’s a tip: read our Microsoft OneNote features guide to get a brief idea of all the popular features of the app. Besides, you can also download unique OneNote templates to tailor your note-taking experience.
Download: OneNote (Free)
2. Nebo
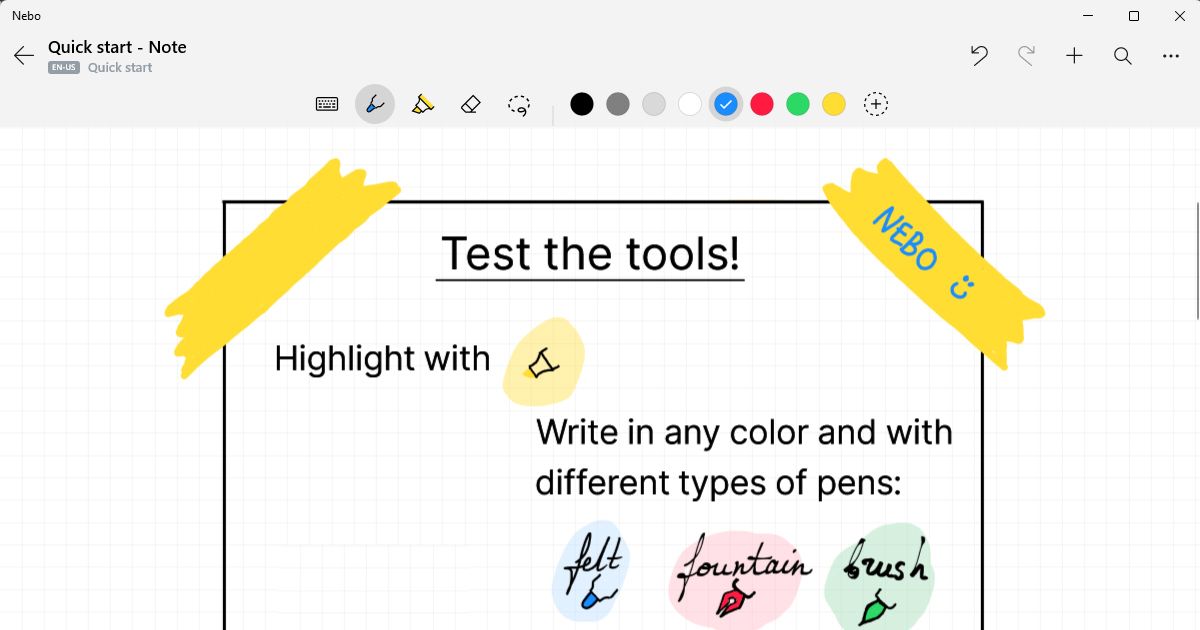
Nebo is another note-taking app that’s perfect for pen-tablet users. However, unlike OneNote, which is free, Nebo comes with a price tag of $9.99. But the real question is, does it justify its cost?
We’ve tried Nebo on Windows, and it’s not your typical note-taking app. The first time you open Nebo, it guides you through its numerous features individually. After the tutorial, it lets you create two types of documents: a note or a document.
Like other apps, Nebo supports all the basic features like cloud sync, PDF export, pen styles, paper backgrounds, etc. The best part is that Nebo excels in recognizing and converting handwriting. So, you can write with your stylus first and then easily convert it to text. Besides your written words, it transforms your diagrams, flowcharts, or equations into neat digital documents.
So, what sets Nebo apart? It’s the app’s focus on handwriting features. Suppose you want to erase something on a note; strike through the incorrect word or sentence. Another example is if you want to make a text appear bold, you can underline it, and Nebo will automatically handle the formatting.
In conclusion, Nebo is worth considering if handwriting recognition and conversion are your priority and if you are okay with paying.
Download: Nebo ($9.99)
3. Samsung Notes
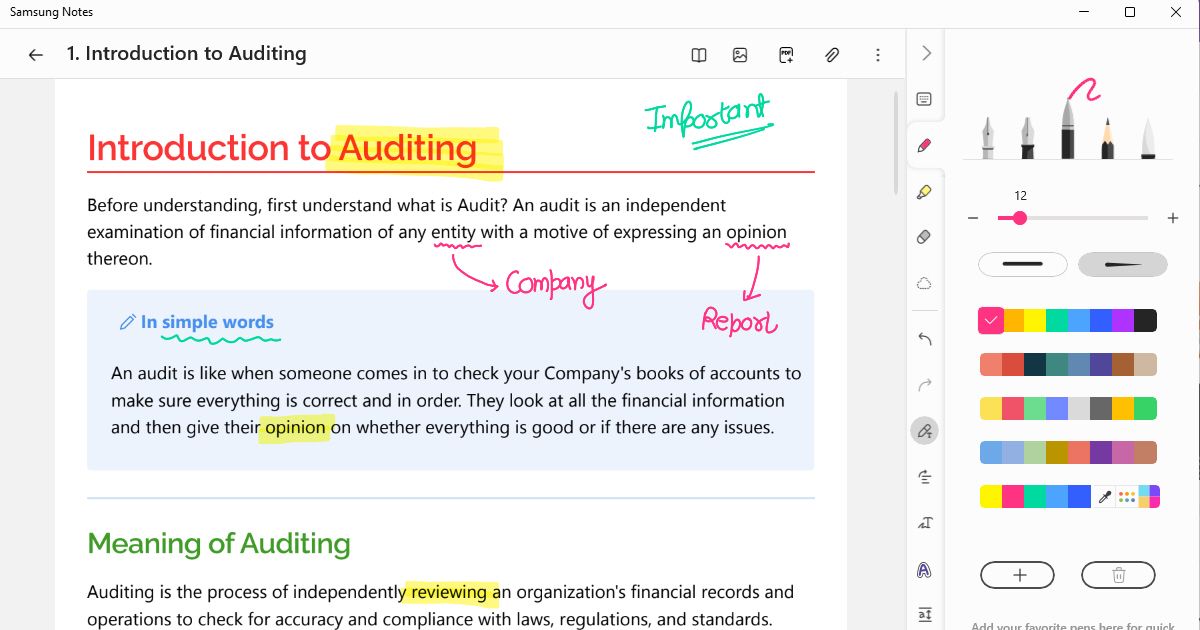
Samsung Notes stands out among Android note-taking apps, and its Windows version is equally impressive. From basic pen color options to text variations, Samsung Notes has much to offer. Moreover, it has the precision-inking feature turned off by default, significantly improving the pen’s consistency while writing a note.
In addition, Samsung Notes also offers easy note-sharing. You can share any note in different formats like Samsung Notes file, PDF, Word, PowerPoint, and image files. Besides this, it provides other features like handwriting-to-text conversion, note tagging, different highlighters, and image import.
However, while using Samsung Notes, we did come across a few limitations:
- It’s only available for Samsung laptops.
- The paper size is relatively small. One way to fix it is by zooming out correctly.
- There’s no syncing functionality for non-Samsung account holders.
If you want to try out Samsung Notes on a non-Samsung laptop, open the Command Prompt and paste the following command: winget install Samsung Notes.
In summary, if you own a Samsung device, want to keep all your notes in sync, and are okay with the paper sizes, then Samsung Notes is the best option.
Download: Samsung Notes (Free)
4. GoodNotes for Windows
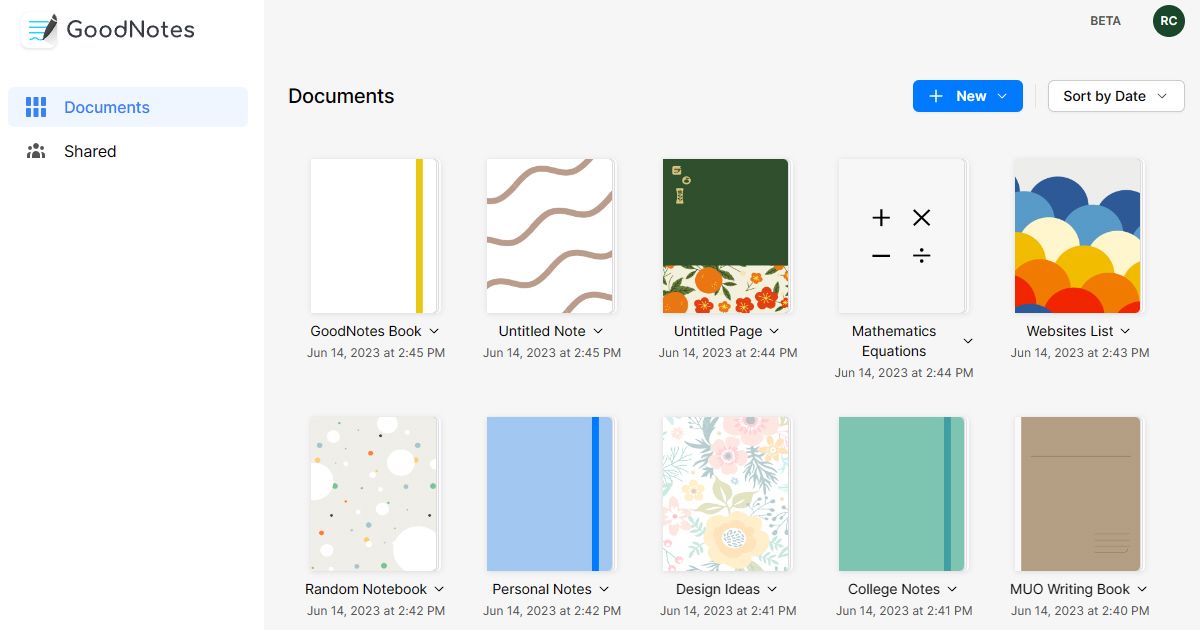
We’ve previously ranked GoodNotes as the best note-taking app for iPads . Now, the same company has brought its expertise to the Windows platform.
Here’s a quick rundown of all the helpful GoodNotes features for Windows pen tablet users:
- Pressure sensitivity levels (0%, 25%, 50%, 75%, or 100%)
- Shareable notes
- PDF and image import
- Notebook covers
- Notes organization system
In addition to the above features, GoodNotes offers a variety of page templates for different categories, such as planners, music, essentials, and writing papers.
However, we did notice a few drawbacks while using GoodNotes. Firstly, the shapes are limited to circles, rectangles, and squares. Another downside is that the app requires an internet connection to run. So, if your internet connection goes off, your current note will reset.
While writing this article, GoodNotes is free for all Windows users. However, the developers may introduce a premium plan once the app exits beta.
Download: GoodNotes for Windows (Free)
5. Scrble Ink
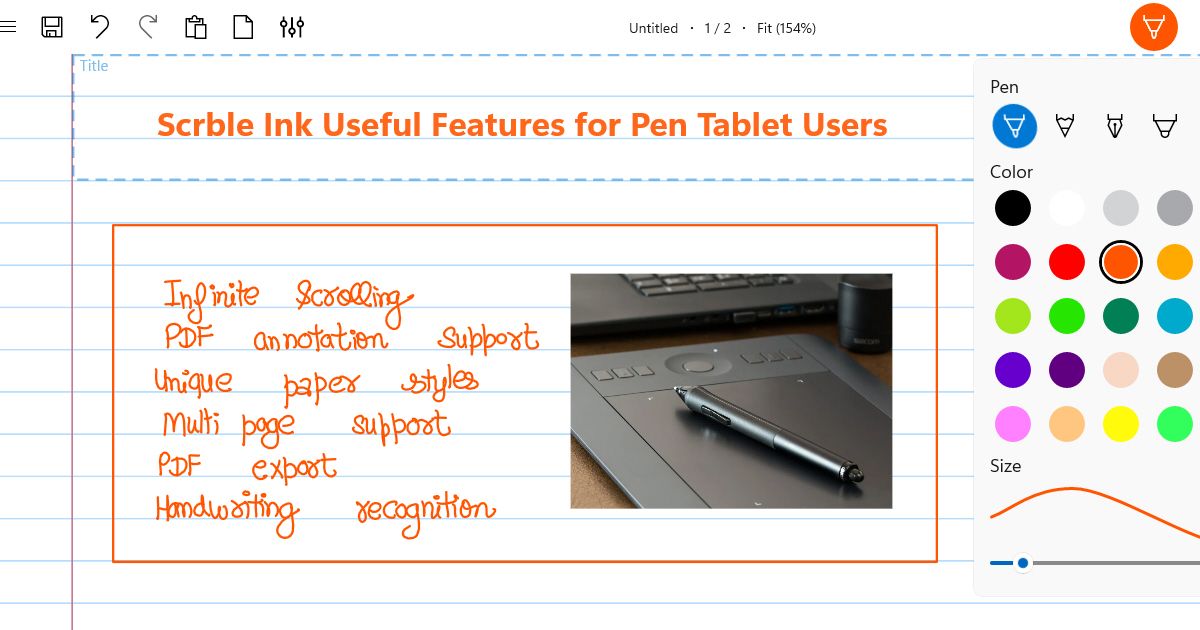
Scrble Ink is a premium app (costing $9.99) mainly designed for stylus users. So, if you use a computer with touch support or own a Microsoft Surface laptop, Scrble Ink is perfect for you.
The app provides unlimited canvas for notes, project ideas, and sketches. One of Scrble Ink’s standout features is its infinite scroll. It means when you reach the end of the page, the page will auto-scroll, allowing you to continue writing without manually scrolling.
Like other apps in our list, it supports inserting pictures and PDF files in a note. Additionally, it offers a variety of paper designs. So, if you wish to create a to-do list, prepare a monthly calendar, or even add an image as paper, everything is possible.
Go to Scrble Ink Settings > Ink and disable or toggle off Pressure. This will give you consistent pen stroke results in your notes.
But before you try it out, note that Scrble Ink is suitable for freeform writing only. And it may not meet your needs if you want more note-oriented features. For instance, it doesn’t support high-quality note export, OCR (Optical Character Recognition), or note syncing, to name a few.
Download: Scrble Ink ($9.99)
6. Bamboo Paper
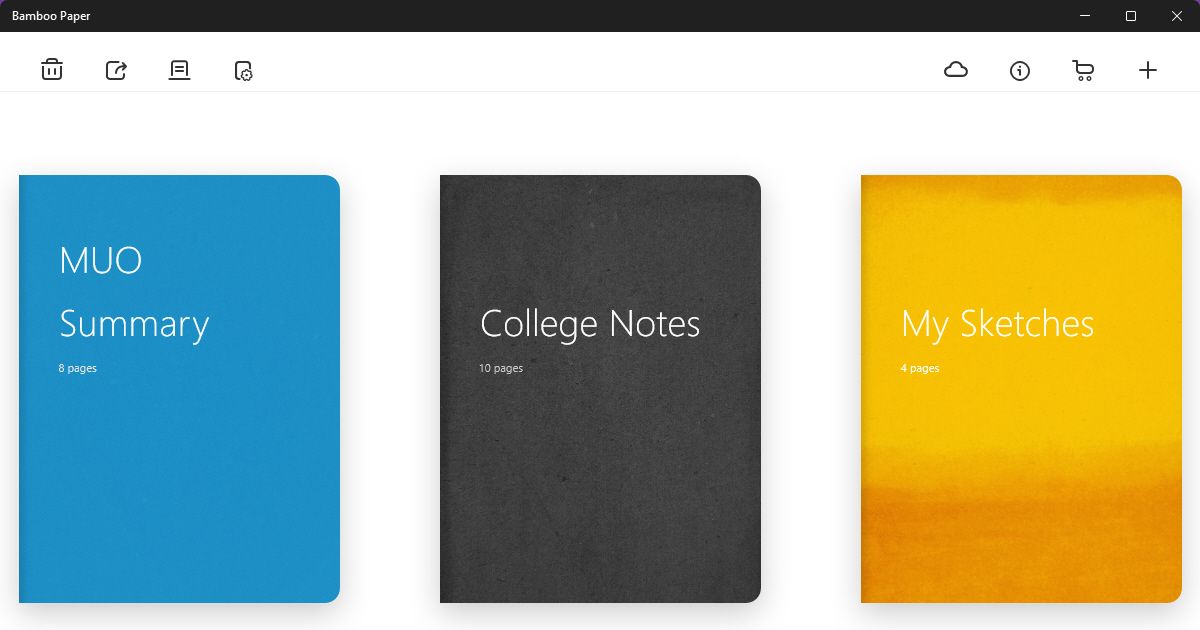
The manufacturers of WACOM pen tablets develop Bamboo Paper. When you begin using it, it asks you to set up a notebook. Then, just like OneNote, it follows a paper notebook approach, where a notebook can contain many different pages (notes).
Bamboo Paper supports many different paper types. You can add drawing and sketching paper, fine textured papers, and vintage design papers, to name a few. Besides, it gives various extraordinary pen tools, like ball pens, crayons, and watercolor brushes.
A significant downside we noticed is its note-taking window. Unlike other note-taking apps, Bamboo Paper neither allows you to import a PDF file nor supports exporting your notes in PDF format.
One of the unique features is Wacom’s universal ink technology, that enhances the precision inking functionality. If you want a simple note-taking app and own a WACOM pen tablet, Bamboo Paper is worth a try.
Download: Bamboo Paper (Free)
7. Xournal++
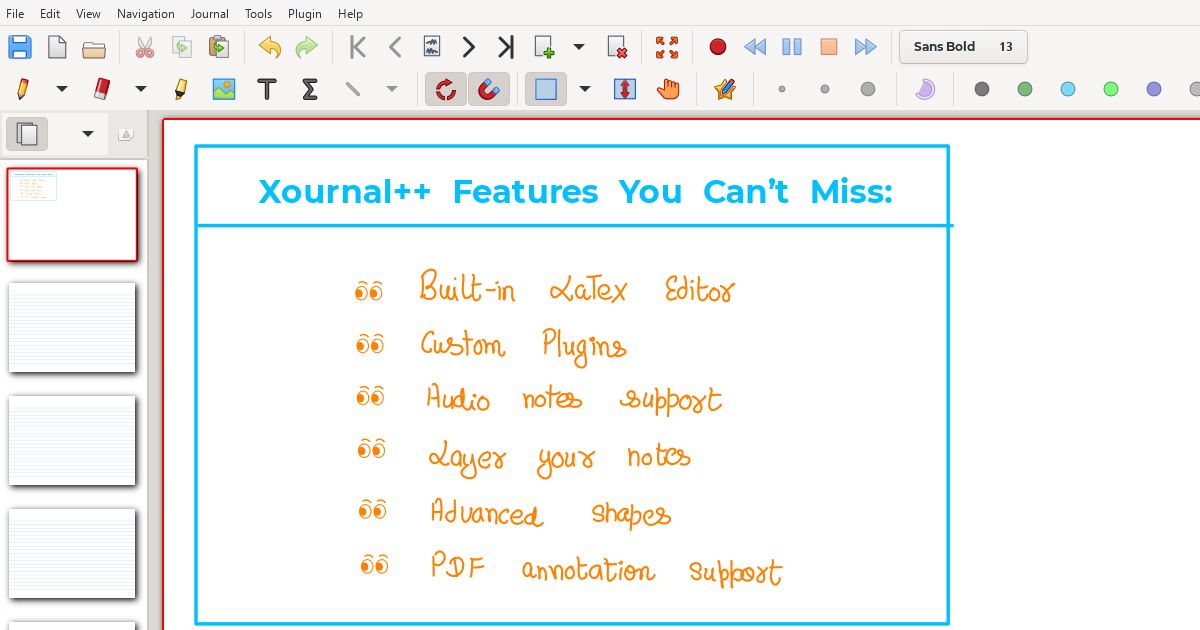
Xournal++ is an open-source note-taking app that surpasses every app in the list (except OneNote) regarding features. While the app looks odd because of an outdated user interface, feature-wise, it gives tough competition.
When you first open it, you’ll notice its clean interface. Most features are available in its Settings section or inside the tabs on the app ribbon. You can annotate PDFs , draw advanced shapes, and add text boxes to your notes for an overview.
One feature that makes Xournal++ unique, among other note-taking apps, is its support for LaTeX. LaTeX is a tool for creating documents that contain a lot of math or science content, like complex equations and formulas.
Despite all the positives, Xournal++ does have some limitations. It doesn’t support OCR or cloud syncing, which is common in many other note-taking apps.
Download: Xournal++ (Free)
What’s Your Pick for the Best Note-Taking App?
For us, OneNote and Samsung Notes are the top note-taking apps combined with a pen or stylus. Both apps are feature-rich and never disappoint regarding a smooth writing experience.
Though, the note-taking experience may differ for every user. So, try them out individually and experience the note-taking process yourself.
Also read:
- [New] Exclusive Guide to Best UHD Video Players (Free & Versatile) for PC&Mac
- [New] In 2024, A Beginner's Guide to Instagram Story Feature
- [Updated] 2024 Approved Affordable GoPro Purchase Guide Tips & Tricks
- [Updated] 2024 Approved Top 10+ Best Online Screen Capture Platforms
- [Updated] How to Choose Between Filmora and Democreator?
- [Updated] In 2024, Prime Greener Recording Devices Utilization Tips
- Achieving Success with Apple's Vision Pro: Insider Strategies for Securing and Perfecting Face Scans
- Circumventing 'Unknown' Error: Fix for Windows Users
- Download & Installation Process for Epson ET-3760 Printer Software Update (Windows)
- Elevating User Experience: Extend Windows 10/11 Contextual Options
- Eliminate Win11 Store Applications
- In 2024, How to Bypass Apple iPhone 8 Plus Passcode Easily Video Inside
- Navigating DNS Cache Reset Procedures for Win11
- Overcoming Stuck in 'S' Mode: A Guide for Windows 10/11 Users
- Resolving Windows' Unique Audio Driver Glitch
- Step-by-Step Tutorial How To Bypass Nubia Red Magic 8S Pro+ FRP
- Strategies to Overcome Windows Unterminate Problems
- Swap Visuals with Windows Rotation Control
- Unlocking Fixed Status of 0X80072AF9 Error
- Title: Top 7 Windows Pens' Tabs: Ideal Notetakers
- Author: Richard
- Created at : 2024-12-19 20:23:59
- Updated at : 2024-12-22 08:34:05
- Link: https://win11-tips.techidaily.com/top-7-windows-pens-tabs-ideal-notetakers/
- License: This work is licensed under CC BY-NC-SA 4.0.