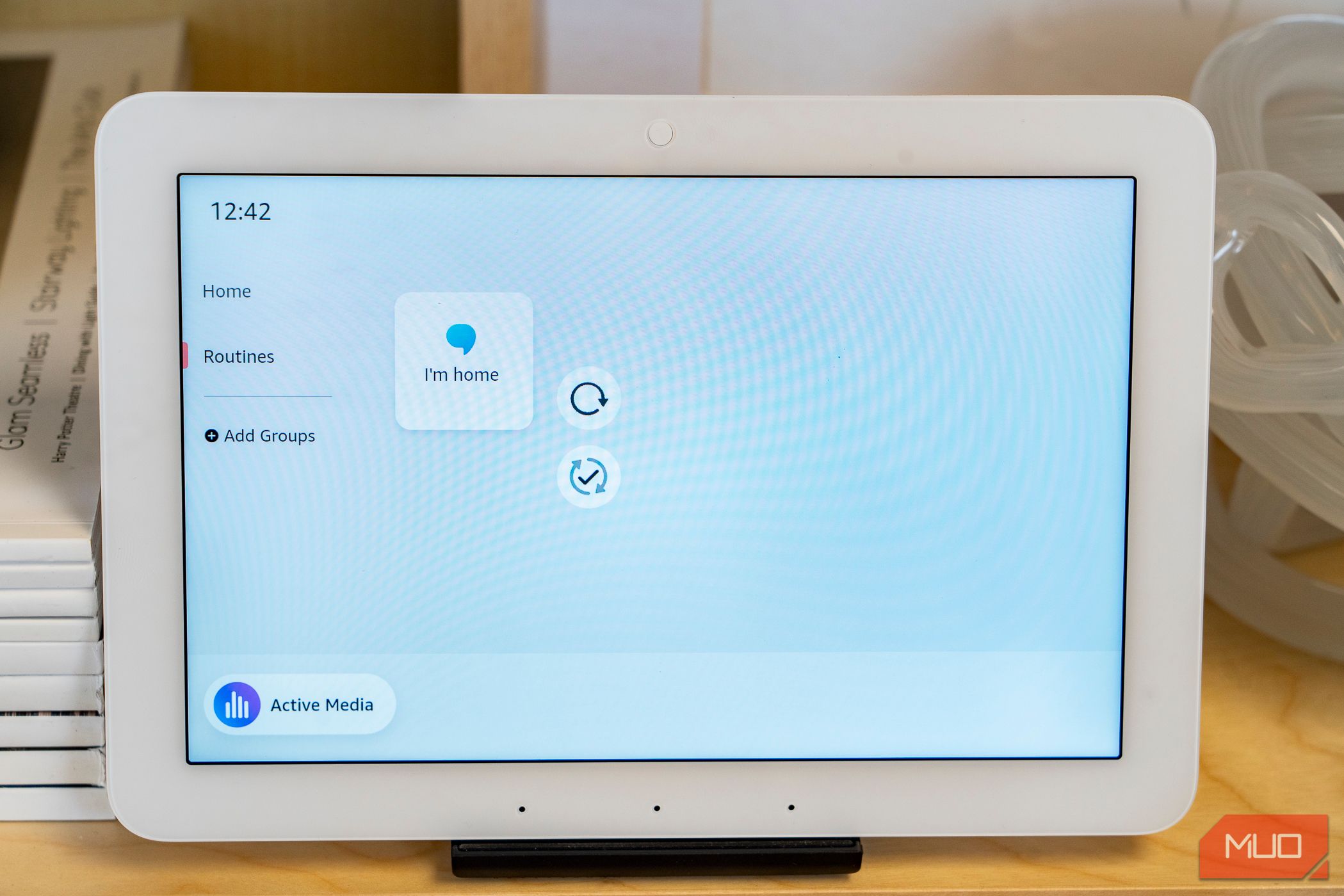
Tracing the Path to Improved Windows Experience via AI

Tracing the Path to Improved Windows Experience via AI
In the new era of AI, it seems everything is getting enhanced by chatbots or virtual decision-makers. Even Windows is getting in on the wave, with Microsoft bring Windows Copillot to Windows 11 systems everywhere.
Curious about Windows Copilot and why it’s generating such buzz? Read on as we unpack everything you need to know about Windows Copilot.
Disclaimer: This post includes affiliate links
If you click on a link and make a purchase, I may receive a commission at no extra cost to you.
What Is Windows Copilot?
Microsoft’s Windows Copilot is a centralized AI assistance tool directly integrated into Windows 11. The Redmond giant first announced this feature in a post on the Windows Developer Blog .
Windows Copilot may remind you of Cortana, the built-in “personal assistant” for Windows 10. However, Microsoft decided to discontinue Cortana in Windows 11 (and you can still disable it in Windows 10 ).
In its place comes Windows Copilot, a more powerful alternative that leverages AI to enhance productivity and accomplish tasks more efficiently.
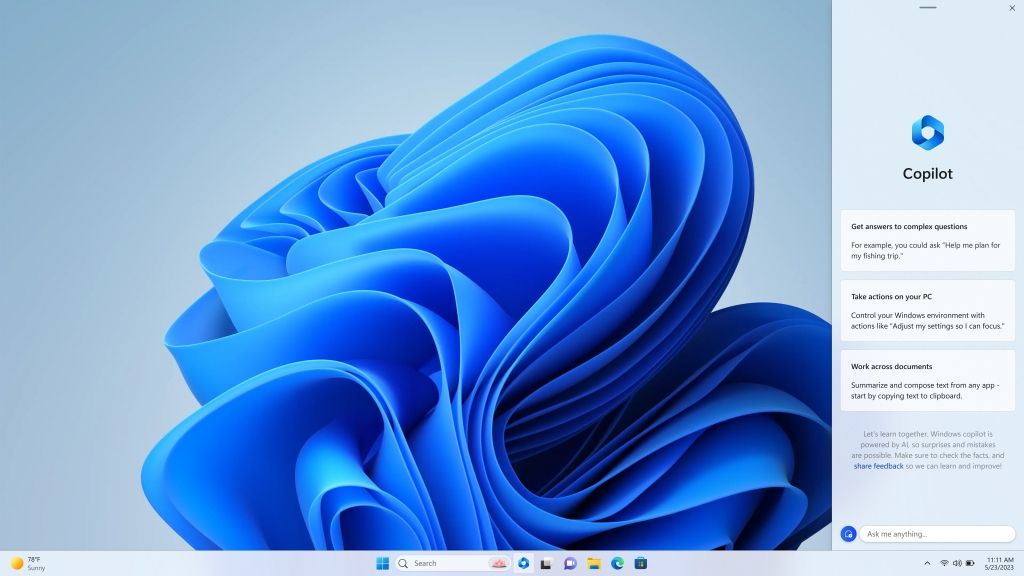
Image Credit: Microsoft
If you’re unfamiliar with Bing Chat, Microsoft launched it in early 2023 as an AI chatbot that can answer complex real-time queries. Microsoft now has integrated Bing Chat directly into Windows Copilot, so you have an incredible AI assistant to manage your PC and get search results from the web.
You can quickly launch Windows Copilot straight from the taskbar, and it will then be visible in the left pane as you use different apps and programs. The goal is to make every Windows 11 owner a power user who can easily tweak Windows settings, become more productive, and make use of Windows Copilot’s AI capabilities in different apps through powerful plugins.
What Can I Do With Windows Copilot?
There’s a lot that you can accomplish with Windows Copilot. Imagine being able to control the settings of your Windows 11 PC through a conversational AI-powered chatbot. You can easily switch display settings like turning on dark mode, Wifi, and Bluetooth, just by directly telling your PC to do so.
Additionally, you can tell Windows Copilot things like “I want to get more productive; how can I adjust my PC?” it will suggest recommendations to get you more focused and avoid getting distracted. And given how Windows 11 is packed with features you’re likely not already using , it has a lot to recommend.
These can include turning on Focus mode for a fixed amount of time, enabling Do Not Disturb, and more. You can also use native Windows 11 features such as the Snipping tool, Snap Assist, etc., to instantly take action.
More importantly, Windows Copilot can work with your documents. Simply drag and drop a text file into the Windows Copilot pane, and it will give you options to rewrite, summarize or explain the text. Windows Copilot can also explore Spotify for you and play music based on your prompts.
Through the incredible power of Windows Copilot, you can paste images, text, and video links into its chat and directly ask it to share it with a group chat on Microsoft Teams. As the developer community continues to work on developing more plugins, we can expect Windows Copilot to integrate with all of our favorite apps.
Apart from working with Windows features and settings, thanks to the Bing Chat integration, you can converse with Windows Copilot over various topics and even query complex questions. You could ask Copilot to tell you the current weather in Greenland, the best season to vacation there, and even explore potential hotel and flight options.
How to Get Windows Copilot on Windows 11
Microsoft will initially release Windows Copilot as a preview to Windows Insiders. These are users who’ve registered for the Windows Insider Program. These users are the first to receive the latest updates and provide valuable feedback, enhancing the Windows experience for everyone.
To sign up for the Windows Insider Program, you can get started on the official Windows Insider website .
Is Windows Copilot Available on Windows 10?
Microsoft has been pushing Windows 8 and 10 users to upgrade to Windows 11 for quite a while now. This is aimed at making sure the majority of its users are experiencing the best Windows experience possible. At the moment, Microsoft has only announced Windows Copilot for Windows 11, and it is unlikely that Windows 10 will get a taste of Windows Copilot.
Gaining a Wingman in Windows 11
As the world of technology is revolutionized by AI, Microsoft gives Windows users a taste of the future with Windows Copilot. And in the future, this may be the first step in making our Windows PC more like a personal assistant instead of a personal computer.
Curious about Windows Copilot and why it’s generating such buzz? Read on as we unpack everything you need to know about Windows Copilot.
Also read:
- [New] 2024 Approved Unveiling Creative Screen Usage PIP Techniques for Mac Users
- [New] In 2024, 10 Secrets to Conquering Your Target Audience with TikTok
- [New] In 2024, Discover the Top 10 Online, FREE Transformer Applications
- [Updated] 2024 Approved The Leading Virtual Reality Titles for Your Smartphone
- [Updated] In 2024, Pedagogic Practices with a Focus on Visual Materials
- [Updated] Unlocking the Process for Final Deactivation of an Account on Instagram for 2024
- ChatGPT: The Ultimate Matchmaker Toolkit
- Cutting Edge Brightness Software for Windows Users with Multiple Displays
- Disabling Deadly Failure - Error 0X8007045D on Win OS
- Dissecting and Overcoming Windows Audiotrack Error Code 9999
- Effortless ClipChamp Installation Guide for Novice Windows 11 Users
- How to Get Your Windows PC Running With New GeForce GTX 460 Graphics Card Software
- Navigating File Sharing: Windows' Best 5 Choices
- Restart Tactics for Fixing Microsoft Store Errors
- Reversing Footage Using Windows Movie Maker: A Step-by-Step Guide
- Setting up a Non-Reversible Trash Bin for Files: A Windows 11 Guide
- Simplifying the Complexities of Error Code 0X800736CC
- Taskbar Enhancements for Network Performance
- Troubleshooting Guide: How to Resolve Critical Stop Error 0X00000^FX
- Title: Tracing the Path to Improved Windows Experience via AI
- Author: Richard
- Created at : 2024-10-11 21:17:11
- Updated at : 2024-10-14 21:13:42
- Link: https://win11-tips.techidaily.com/tracing-the-path-to-improved-windows-experience-via-ai/
- License: This work is licensed under CC BY-NC-SA 4.0.