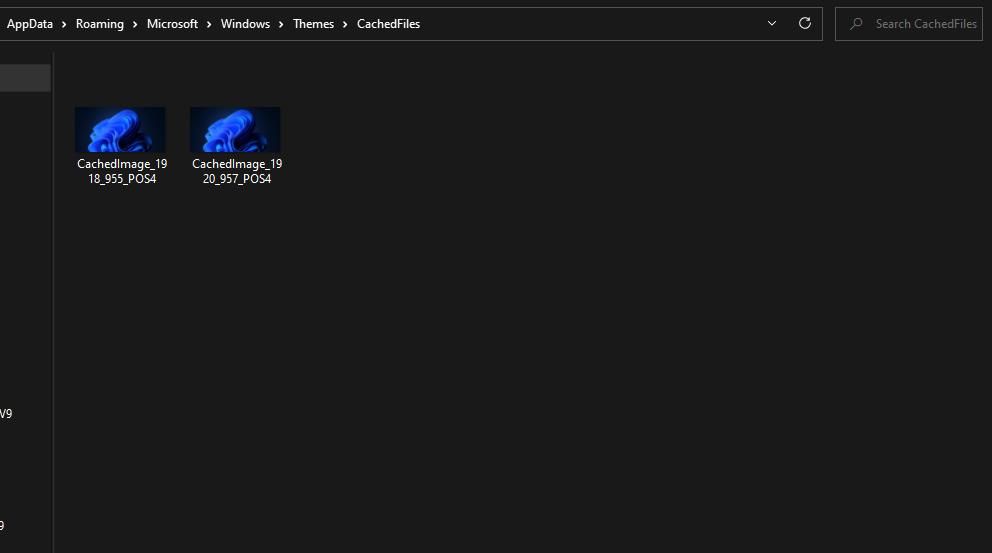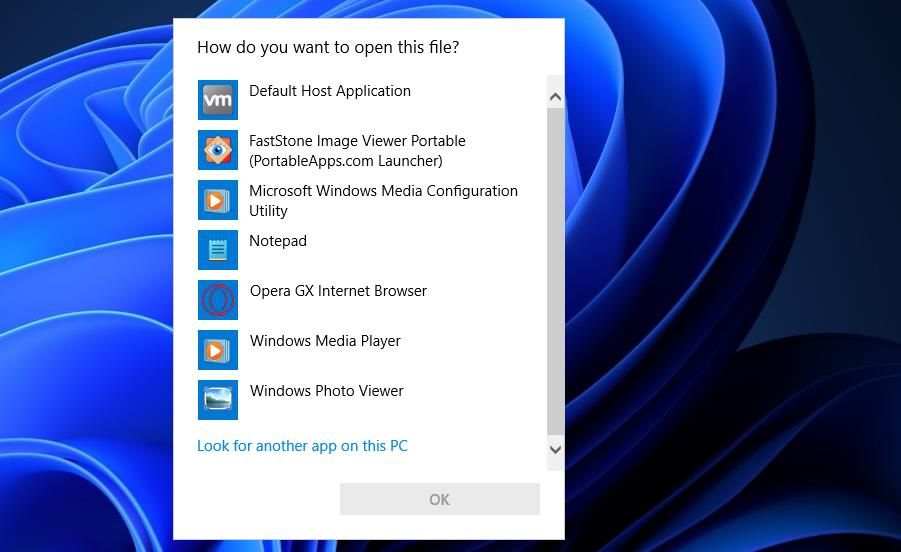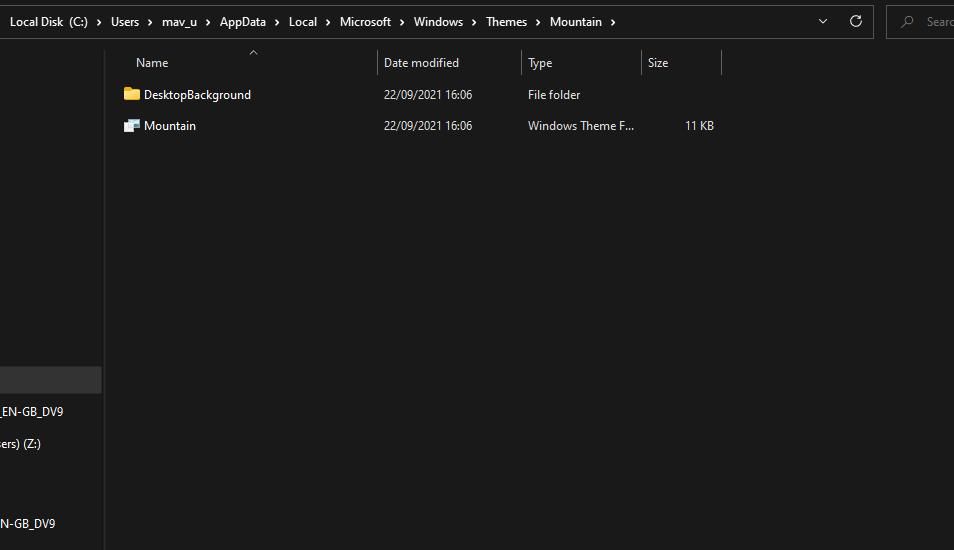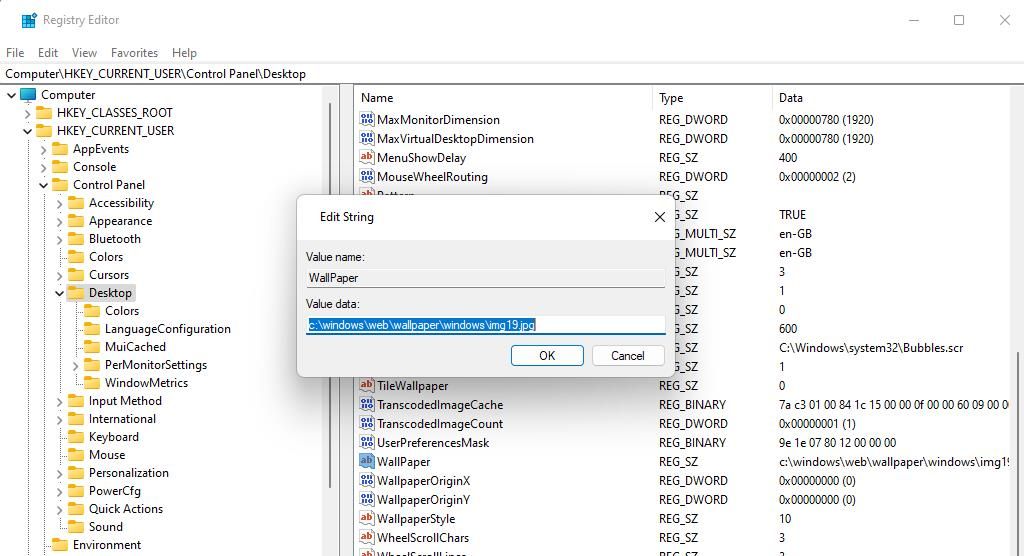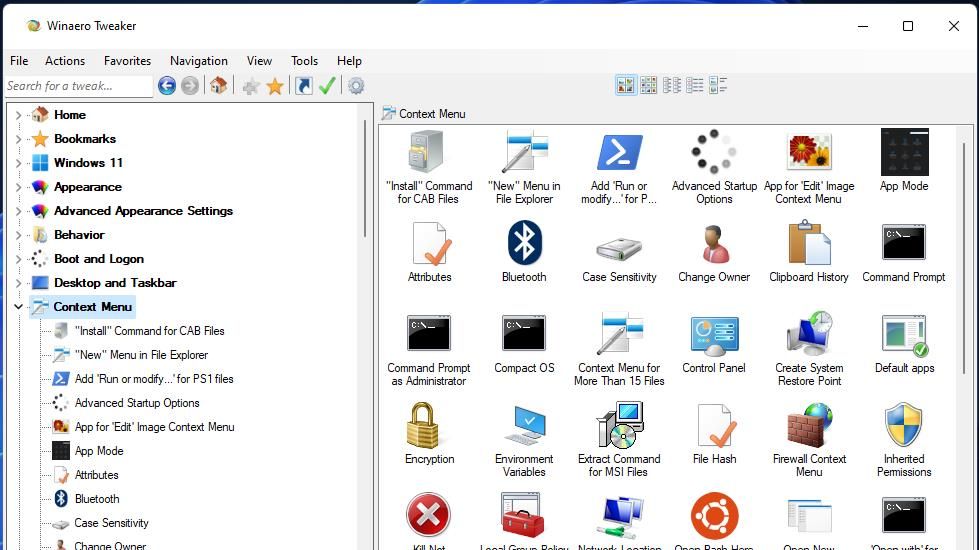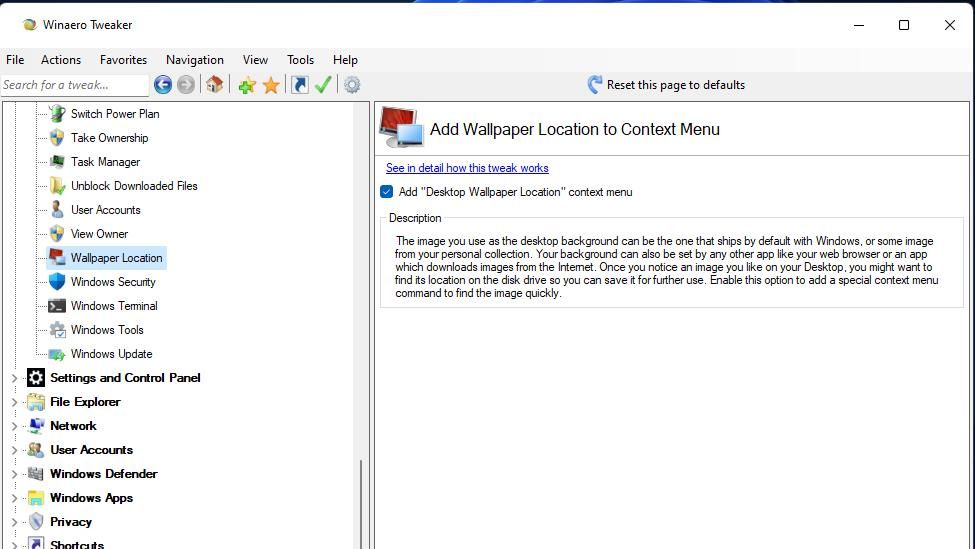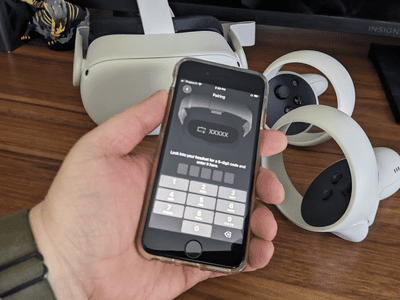
Tracking Down Image Files for Windows 11 Backgrounds

Tracking Down Image Files for Windows 11 Backgrounds
Some users may like to customize Windows 11 desktop wallpapers with editing software. However, the Personalization section of the Settings app doesn’t show you the folder paths for wallpapers in themes downloaded from Microsoft’s site. Nor can you find the directory locations for Windows 11’s default backgrounds from there.
You can’t edit a desktop wallpaper when you don’t know what folder it’s in. So, here we’re going to look at some different ways you can find your current desktop wallpaper. This is how you can find the wallpaper file for your current desktop background in Windows 11.
How to Find Your Desktop Wallpaper’s Location With Run Commands
Run is a command dialog app with which you can access folders and files in Explorer. You can find the file for the wallpaper currently on your Windows desktop with a couple of alternative commands. One command will bring up the folder that includes the background, and the other will enable you to open the image in editing software. This is how you can find your desktop wallpaper with both Run commands:
- Click the Windows Start button icon on the taskbar with the right button on your mouse and select Run.
- To open your current wallpaper’s folder, input this command and click OK:
%AppData%\Microsoft\Windows\Themes\CachedFiles - A CachedFiles folder including your current wallpaper’s file will open. Double-click the wallpaper there to open it in the default image viewer (probably Photos).

- Alternatively, input this Run command and press Return to open your current wallpaper file:
%AppData%\Microsoft\Windows\Themes\TranscodedWallpaper - Then choose an image editor with which to open the wallpaper file inside the software selection menu and select OK. If you can’t see the software you want to utilize, click Look for another app on this PC, select an editor, and click Open.

How to Find the Folder That Includes All Your Current Theme’s Desktop Wallpaper
The Run commands above will only find the wallpaper currently on your desktop. However, Windows slideshow themes have multiple wallpapers. If you have a wallpaper slideshow theme set, you can find all its background image files by opening the folder that includes them as follows:
- Bring up the file and folder manager with Explorer’s Win + E keyboard shortcut.
- Delete the current location in the folder address bar and enter this replacement path:
C:\Users\<user folder>\AppData\Local\Microsoft\Windows\Themes - Click your theme’s folder to open it.

- Then open the DesktopBackground subfolder that includes all the theme’s image files.
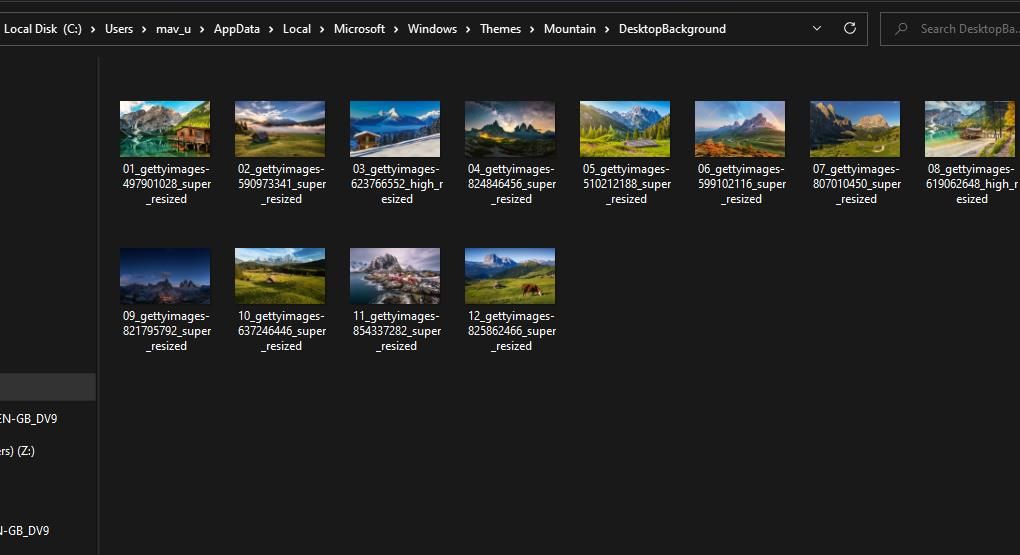
Now you can open all your Windows theme’s background images from that folder. Note that you’ll need to change
How to Find Your Desktop Wallpaper’s Location With PowerShell
PowerShell is a useful command-line shell app for many things. You can find your wallpaper within PowerShell by executing a joint command that shows its full folder path. This is how you can find your wallpaper with that command:
- Open Windows Search with Win + S.
- Enter the PowerShell search phrase.
- Start PowerShell with elevated permissions by clicking Run as administrator for that app’s search result.
- Next, copy this joint PowerShell command by selecting the text for it and pressing Ctrl + C:
`$TIC=(Get-ItemProperty ‘HKCU:\Control Panel\Desktop’ TranscodedImageCache -ErrorAction Stop).TranscodedImageCache
[System.Text.Encoding]::Unicode.GetString($TIC) -replace ‘(.+)([A-Z]:[0-9a-zA-Z\])+’,’$2’`
5. Paste that command into PowerShell by pressing Ctrl + V.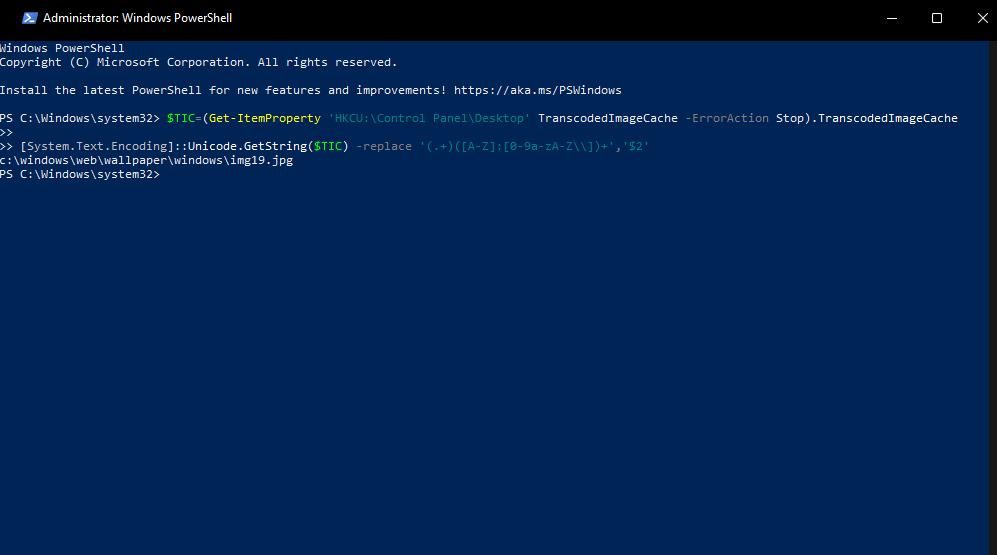
6. Then press your Enter key to execute the command.
Now you’ll see a folder path for your desktop wallpaper in PowerShell just below the executed command. Copy that location and open File Explorer. Then paste the path into Explorer’s address bar and press Enter to open the file in your default image viewer software.
Or you can open the file’s folder instead. Delete the file’s name at the end of the path within Explorer. Pressing Enter will then bring up the folder from which you can open the file. Right-click the wallpaper file to select Open with and choose a suitable app.
How to Find Your Desktop Wallpaper’s Location With the Registry Editor
A wallpaper string within the registry includes the full path of your current desktop background. So, you can find your wallpaper’s location by looking at the Value data box for that string. These are the steps for finding your desktop wallpaper’s path with the Registry Editor app:
- First, find Registry Editor by opening the Windows search box and typing in regedit.
- Open Registry Editor by selecting the app found.
- Input this Desktop registry key path within the address bar:
Computer\HKEY_CURRENT_USER\Control Panel\Desktop - Double-click the WallPaper string within the Desktop key.
- Copy the wallpaper’s path within the Value data box.

- Click OK to exit the string’s window and close Registry Editor.
- Open Explorer and input the copied folder path to bring up the wallpaper’s file.
The registry also includes some strings that store the path locations of previously set desktop wallpapers. So, you can find the locations of previously set backgrounds with those strings. To do so, go to the wallpaper registry key:
HKEY_CURRENT_USER\Software\Microsoft\Windows\CurrentVersion\Explorer\Wallpapers
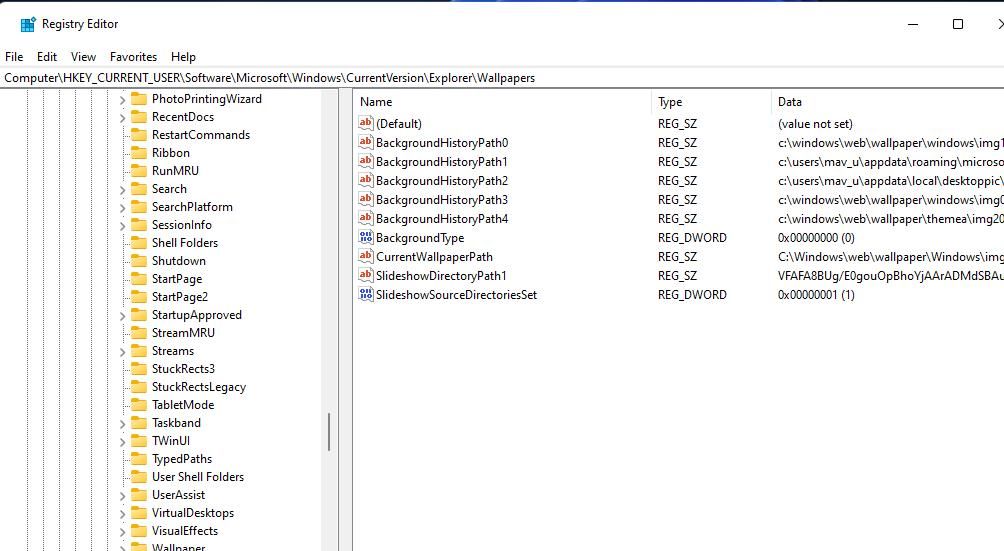
That registry key includes five numbered BackgroundHistoryPath strings. Double-click the BackgroundHistoryPath0, 1, 2, 3, or 4 string to view its Value data box. Then copy and paste the wallpapers’ paths into the File Explorer address bar.
How to Add a Desktop Wallpaper Location Option to the Context Menu
A context menu option for opening the folder that includes your current desktop wallpaper will give you more direct access to backgrounds. Of course, Windows 11’s right-click menu doesn’t have such a shortcut, but you can add a handy Desktop Wallpaper Location context menu option with the freeware Winaero Tweaker. This is how to add a Desktop Wallpaper Location shortcut to the context menu with that software:
- Open this download page for Winaero Tweaker .
- Click Download Winaero Tweaker to obtain the ZIP archive for that software.
- Check out our how to customize Windows 11 with Winaero Tweaker guide for instructions about how to extract, install, and launch that software.
- Double-click the Context Menu settings category inside Winaero Tweaker’s window.

- Select the Wallpaper Location setting.
- Click the Add “Desktop Wallpaper Location” context menu checkbox.

- Close the Winaero Tweaker software.
Try out the new Desktop Wallpaper Location option on the right-click menu. Click an area of your Windows 11 desktop with the right mouse button and select Show more options. Select the Desktop Wallpaper Location option on the classic menu. That shortcut with bring up the DesktopBackground directory for your theme or one of the subfolders within the Wallpaper folder.
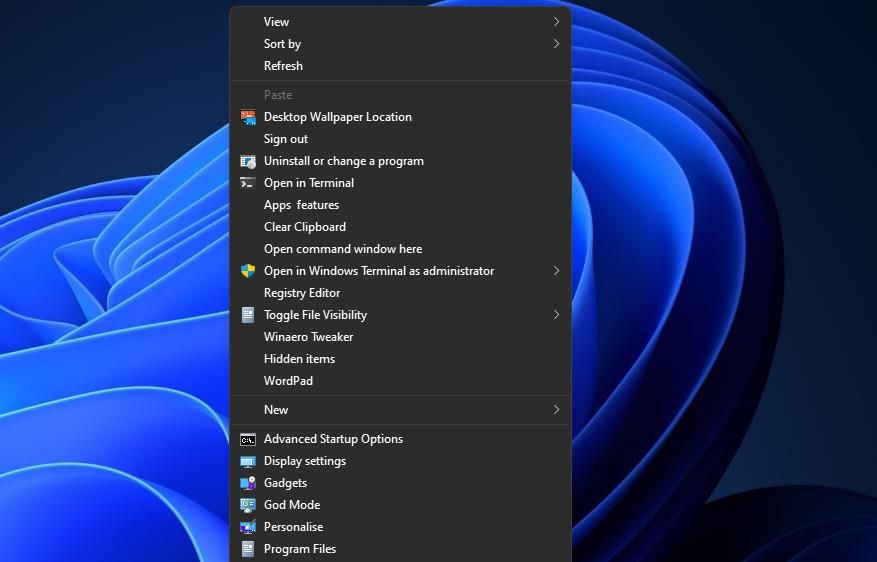
Edit Your Current Windows 11 Desktop Wallpaper
When you’ve found your current Windows 11 desktop wallpaper with any of the methods above, you can edit it to your heart’s content. You can enhance your wallpaper with the filter, cropping, and adjustment tools in the Photos app included with Windows. Or spruce up your desktop’s background with the best freeware image editors, such as GIMP, Paint.NET, PhotoScapeX, and Pixlr E.
You can’t edit a desktop wallpaper when you don’t know what folder it’s in. So, here we’re going to look at some different ways you can find your current desktop wallpaper. This is how you can find the wallpaper file for your current desktop background in Windows 11.
Also read:
- [New] 2024 Approved Enhancing Your Sound Design with Easy Transitions
- [New] In 2024, Best 5 Multitasking Visual & Audio Producers
- [Updated] 2024 Approved Essential Techniques for YT Video Tweaking with WM Maker
- [Updated] Boosting Channel Traffic with YouTube Backlink Tactics for 2024
- All You Need To Know About Amazon's Storage Gateway - A Complete Overview
- Boost Workflow Speed with Effective Fixes for Excel on Windows
- For the Newcomer in Windows 11 World, Sidestep These 8 Missteps
- Immediate Recovery for Non-Functional Windows Software
- In 2024, How To Enable USB Debugging on a Locked Google Pixel 8 Pro Phone
- In 2024, How to Mirror PC Screen to Vivo Y27s Phones? | Dr.fone
- Maximize Win Gameplay with DXVK – Why Gamers Should Care
- Resolving 'IT Admin Access Restricted' On Windows
- Understanding and Cleansing Windows ARP Cache
- Title: Tracking Down Image Files for Windows 11 Backgrounds
- Author: Richard
- Created at : 2025-01-08 16:39:03
- Updated at : 2025-01-12 20:31:30
- Link: https://win11-tips.techidaily.com/tracking-down-image-files-for-windows-11-backgrounds/
- License: This work is licensed under CC BY-NC-SA 4.0.