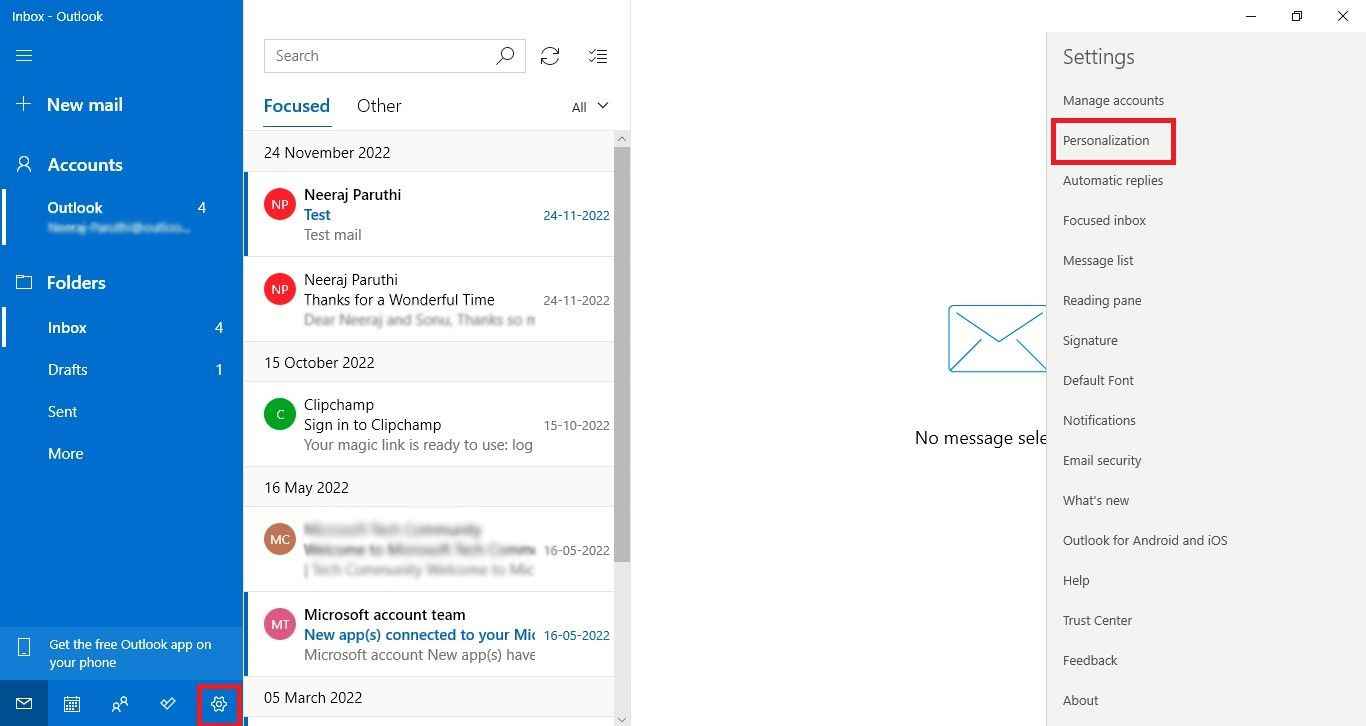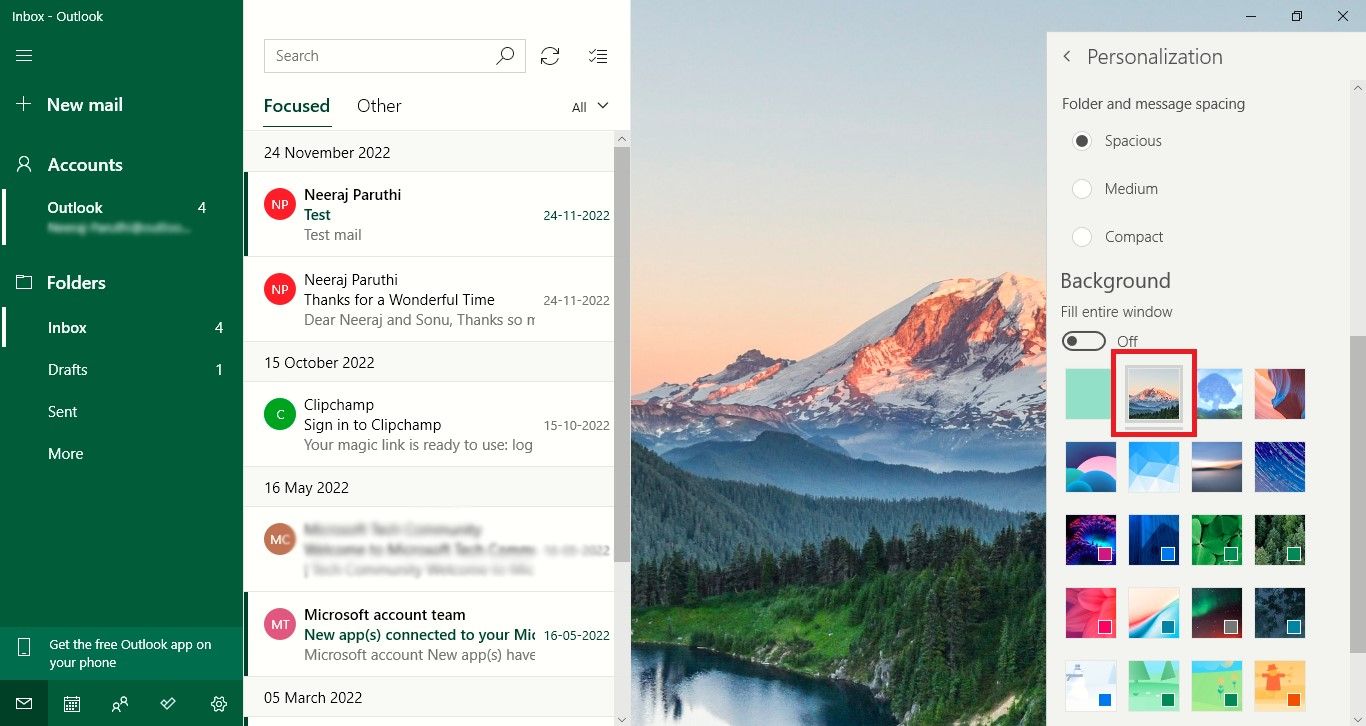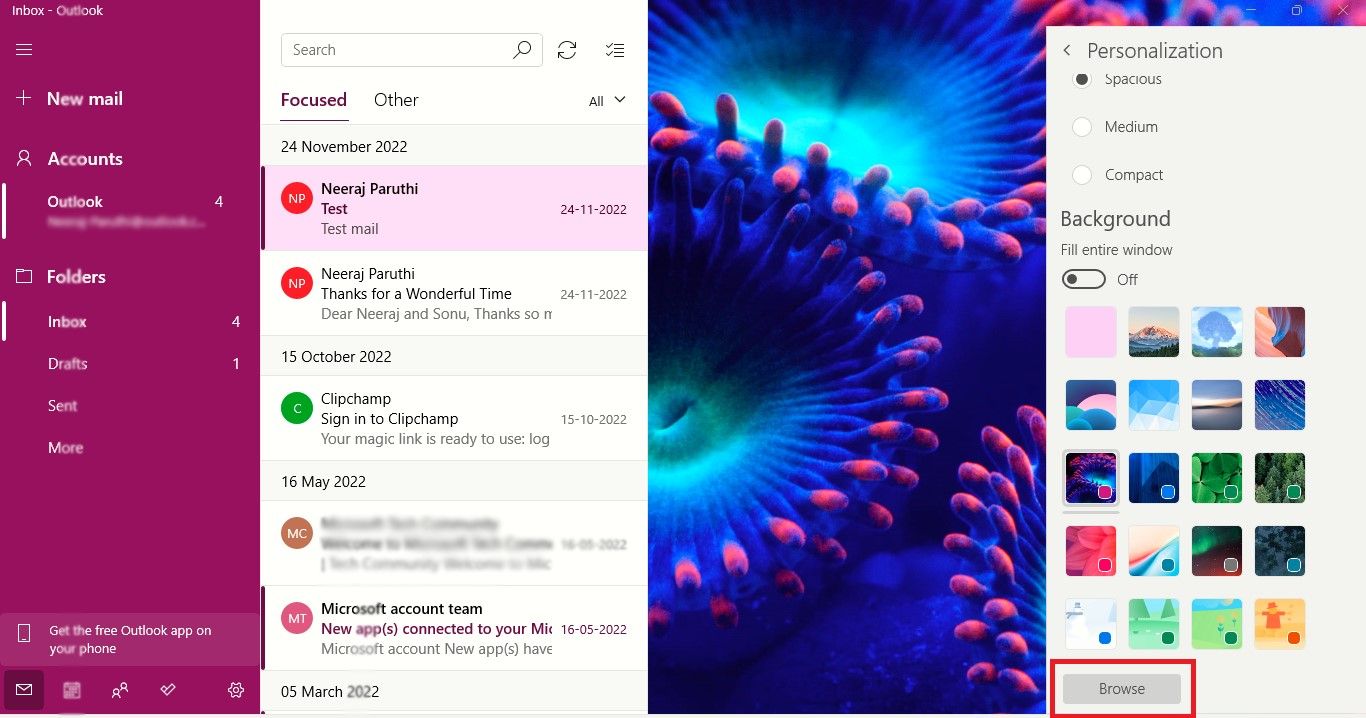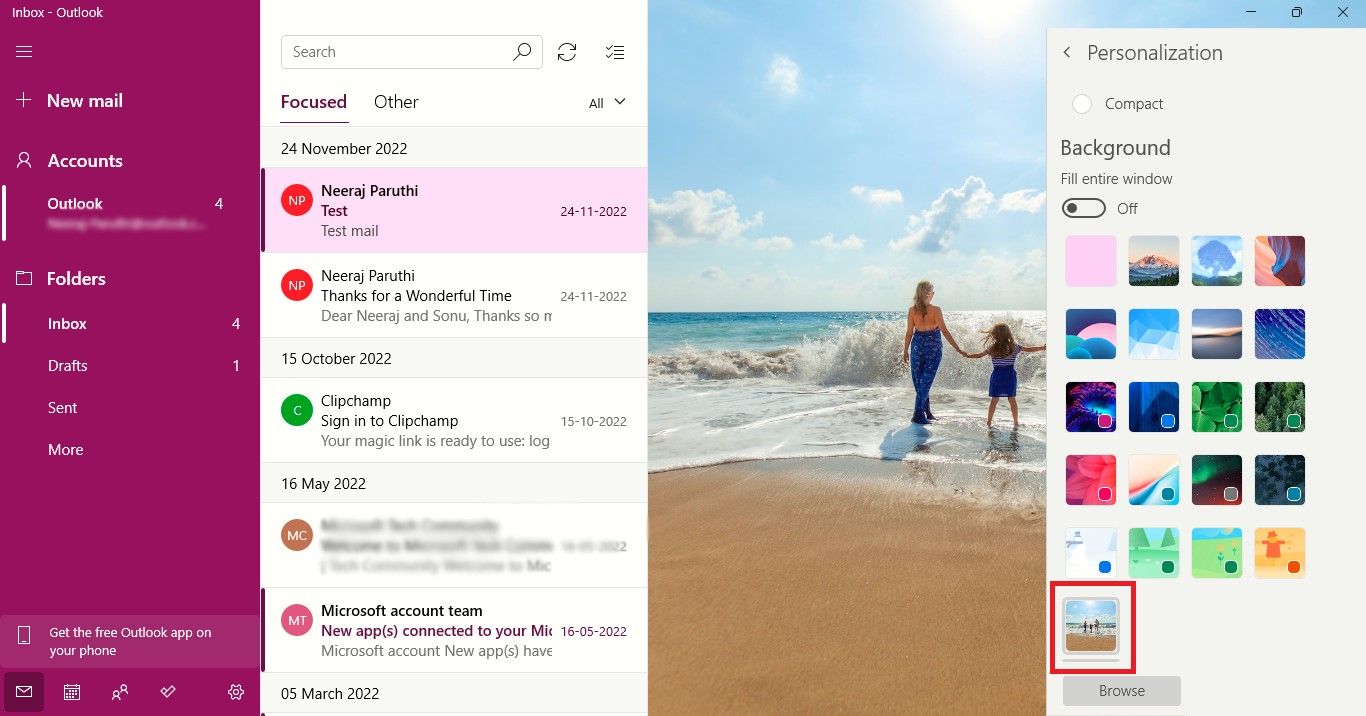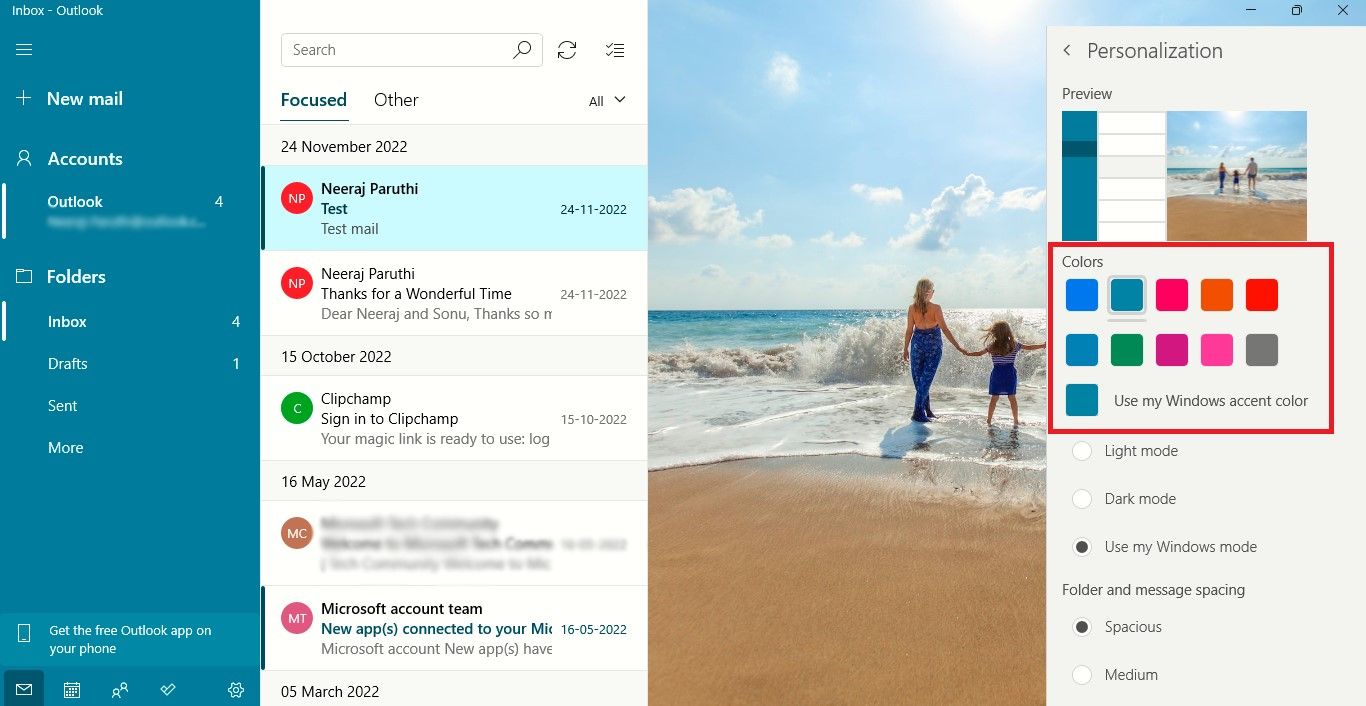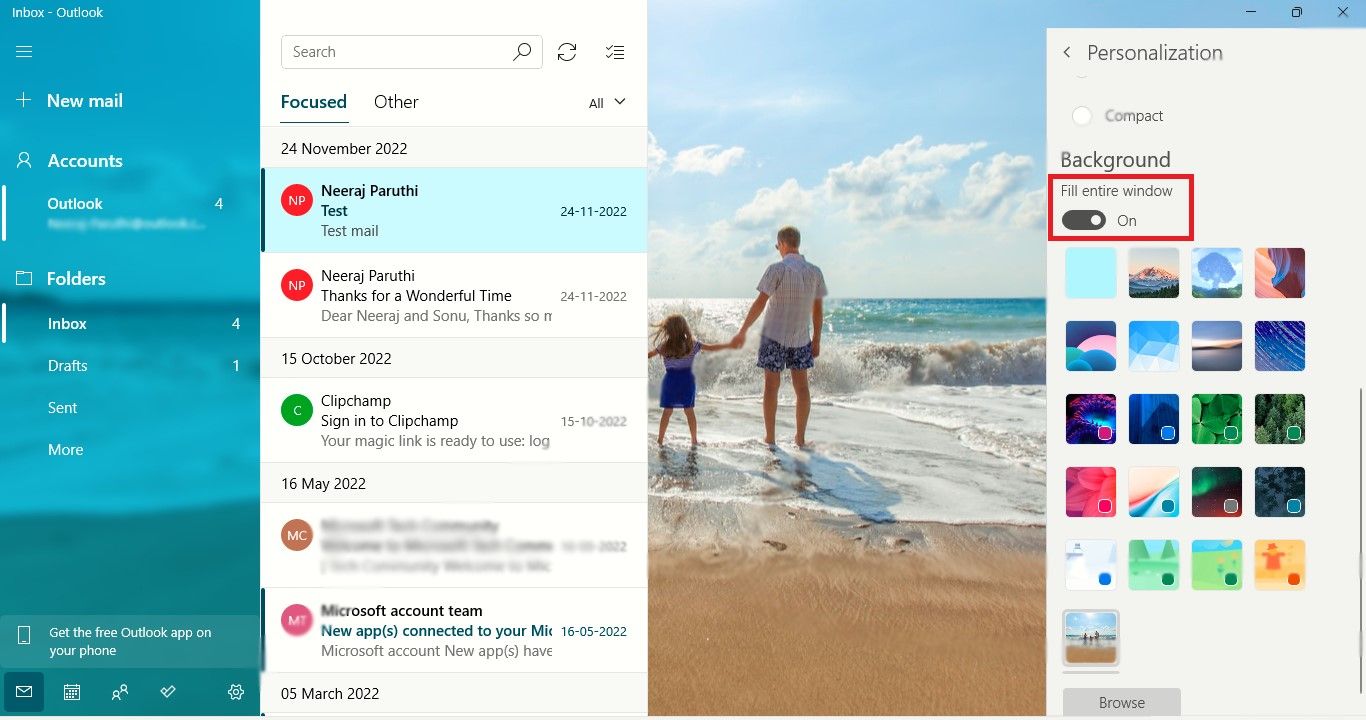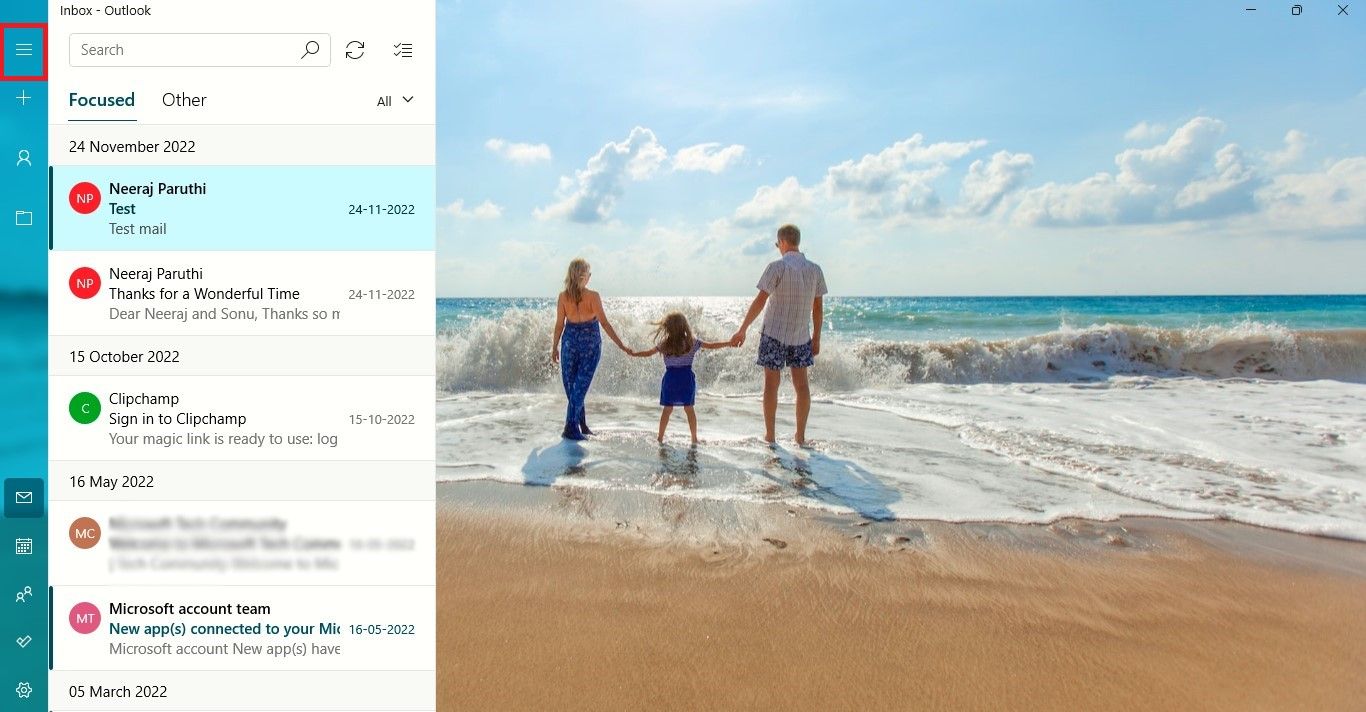Transform Windows' Email/Calendar: Integrate Fav Photos

Transform Windows’ Email/Calendar: Integrate Fav Photos
A personalized app or possession is great to own and use. You know how an app tuned to your likes and needs adds a layer of familiar comfort to the whole experience—making everything feel so much better.
You’ll be glad to know that you can customize the Mail and Calendar apps on your Windows PC. Yes, you can have a background image or your favorite pictures on these everyday-use apps. So let us explore how you can do that easily.
Mail and Calendar: The Simple and Smart Way to Manage Your Mails and Your Day
The Mail and Calendar apps come built into the Windows OS. Though they function as separate apps, they are connected—you can access one from the other.
You’ll probably be checking your inbox and sending emails on the Mail app every day. Indeed, the Mail app is a nifty way to keep in touch with your world through your various email accounts. You may also be using the handy Calendar app from various accounts to mark important dates and events, or set reminders for appointments.
Won’t it be great to make the experience of using the Mail and calendar apps more joyful and appealing with a background theme, favorite family memory, or an exciting moment? After all, there are plenty ofways to customize Windows itself, so why not add the same splash of creativity to these apps, especially if you use them all day?
Fortunately, you can easily customize Mail and Calendar on your Windows PC, so let’s explore how.
Personalize Your Mail App with a Colorful Background or Favorite Picture
The Mail app is simple yet effective to use. Make the Mail experience your own by customizing it with colors, background images that appear when no email is selected, and themes with specific backgrounds and colors. You can even set a favorite wallpaper.
First, let’s explore how you can set the background of the Mail app with the in-app options.
- Open theMail app and click on theSettings button at the bottom of the left pane.
- TheSettings flyout will open on the right of the app. SelectPersonalization .

- Then scroll down to theBackground section. Under theBackground section, you will see 20 thumbnails of images and themes. The first is just a thumbnail of the default setting when no background is selected.
- The next seven thumbnails portray colorful background images. Choose any of them and change the color of the extreme left pane to match the background or suit your liking.

- The next 12 thumbnails are of background themes that come with the color of the left pane matched to the image. Select the one you like and you will see the theme appear on the right pane change along with its matching color on the left pane.
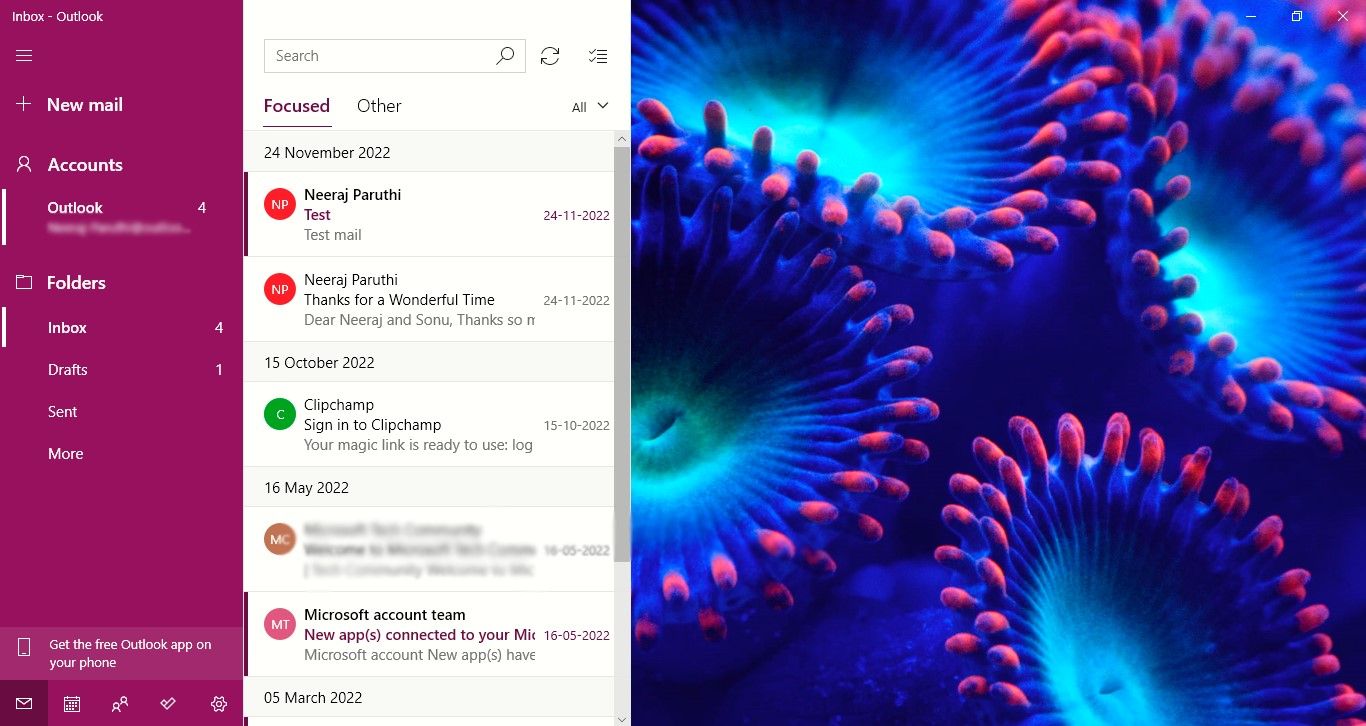
How to Set a Favorite Picture as Your Mail Background
You can add easily add a favorite picture to the Mail app on your Windows PC. You could choose a heartwarming photo of a memorable family holiday, an exciting moment from a music concert you went to, or even a pic to reflect your signature style or passion. Let’s see how.
- Open thePersonalization pane from theSettings flyout in theMail app.
- In theBackground section, scroll down and hit theBrowse button to select a picture from your Windows PC or picture gallery.

- Click onOpen, and theMail app will open again with your picture on the right pane. The picture’s thumbnail will be at the bottom of theBackground section.

- Your favorite picture will appear on the right pane when no email is selected and you can choose to match the color of the left pane with this picture. So scroll up to theColors sections in thePersonalization flyout, where you can choose from one of the 10 colors for the left pane. You’ll find the option to choose your Windows accent color too.

Remember, if you choose Dark Mode for the Mail or Calendar apps, the left pane will not show the selected color as its solid color background. Instead, it will use the color black. - You can also have a background theme or your favorite picture spread across the Mail app screen and also appear on the left pane instead of a color. In theBackground section, turn on the toggle toFill entire window with your background picture, as you can see in the screenshot below.

Your chosen background picture will appear with a blurred effect on the left pane so that the text is legible on it. With the Dark Mode on, the picture will appear behind a dark blurred background on the left pane. - To enjoy your favorite picture to the max, you can hide most of the left pane by clicking on thethree-lines icon on the top left of the Mail app.

Now your chosen picture will appear bigger, in a wider area on the Mail app.
How to Add a New Background or Picture to the Calendar App
You can access the Calendar app from the Mail app. In the left pane of the Mail app, click on theCalendar icon , and the Calendar app will open in a new window on your PC.
The Mail and Calendar apps are identical in terms of theirPersonalization settings. So you can use the same ways discussed above to set a background color or image to the Calendar app.
However, the background image you choose will only appear in the left pane of the Calendar app—that too, with a blurred effect so that the text is legible on it.
Moreover, when choosing a favorite picture as the left pane background, you will notice that the thumbnail of the custom picture you selected in the Mail app is already appearing as selected above theBrowse button.
So to make it appear on the left pane toggle on theFill entire window option. Or hitBrowse again to choose a new picture.
If you’re on Windows 11, there may be times when the Mail and Calendar apps are inaccessible. If this happens, check outwhat to do if Mail and Calendar won’t open on Windows 11 .
Enjoy Windows With a Personal Touch
Though sporting a minimalist design, the Mail and Calendar apps are two of the best Microsoft apps that enable you to stay in touch, set your schedule, and organize your days.
Adding a stunning background theme or a cool personal picture will only enhance the pleasure and ease of working on these apps—and give them a look that reflects your style.
Microsoft also offers the Outlook email client. So if you’re wondering which one to choose between Mail and Outlook, do check out our comparison detailing their differences and advantages.
Also read:
- [Updated] PowerPoint Tips Adding and Capturing Speech Sounds
- FLACファイルの最適化 - 品質保持しながらカット・合成・音量設定
- In 2024, How to Add Titles/Text to Video on Microsoft Photos in Windows 10
- In 2024, How to Bypass FRP on Infinix Note 30i?
- Leapfrog Yuzu Load Times, Windows Style
- New 2024 Approved The Ultimate Guide to Online Vertical Video Editors
- Overcoming Obstacles: Fixing File Transfers on WIN11 Systems
- PrintScreen versus Snip & Sketch for Effective Captures
- Reality Assurance: No, GPT-Windows Isn't Harmful App
- Solving Discrepancies with Admin-Controlled Options on Windows 11
- Transcribe Speaking to Writing Free of Charge for 2024
- Windows 11 Guide: Stopping Screen Flashing
- Title: Transform Windows' Email/Calendar: Integrate Fav Photos
- Author: Richard
- Created at : 2024-12-04 20:50:52
- Updated at : 2024-12-06 16:47:35
- Link: https://win11-tips.techidaily.com/transform-windows-emailcalendar-integrate-fav-photos/
- License: This work is licensed under CC BY-NC-SA 4.0.