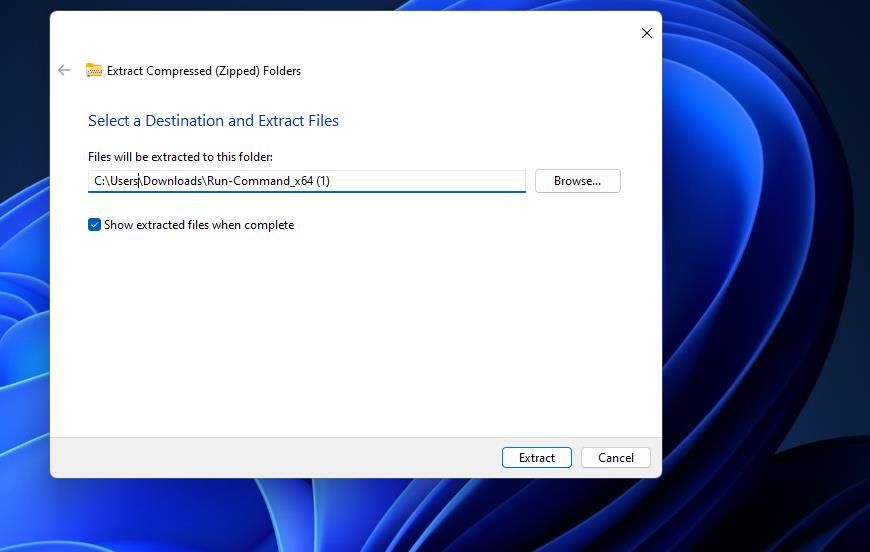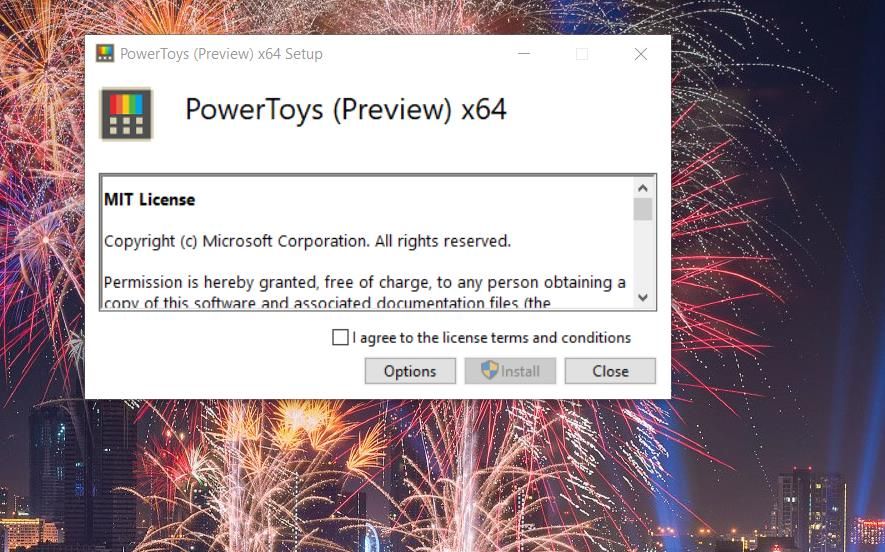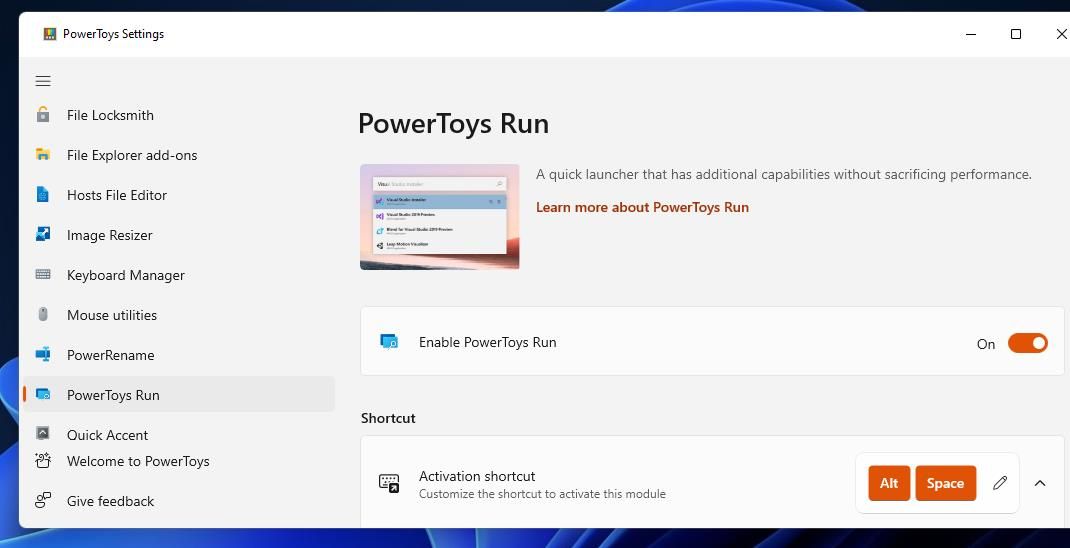Transform Your Task Execution in Windows 11 with a Superior Run Setup

Transform Your Task Execution in Windows 11 with a Superior Run Setup
The Run command accessory in Windows 11/10 for opening apps and files has been a part of Microsoft’s flagship OS series for decades. Yet, that accessory has hardly changed since the 1990s; and the Windows search tool works better for Run’s intended purpose. It’s about time the big M revamped Run.
Alas, Microsoft hasn’t announced any update that will enhance Run. However, you can at least add an enhanced Run replacement to Windows 11/10. This is how you can add two better Run alternatives to Windows 11/10 with Run-Command and PowerToys.
Disclaimer: This post includes affiliate links
If you click on a link and make a purchase, I may receive a commission at no extra cost to you.
How to Add an Alternative Run Accessory to Windows With Run-Command
Run-Command is a portable alternative to Run that improves upon the functionality of that accessory in many ways. As it is portable software, you can utilize it in many Windows platforms without installation. All you need to do to add Run-Command to Windows 11/10 is download and extract that software as follows:
- Open theRun-Command download page.
- ClickRun-Command _x64.zip to download the ZIP archive for 64-bit Windows platforms.
- Next, press theWindows logo andE keyboard buttons toaccess File Explorer .
- Open the folder containing theRun-Command _x64.zip archive.
- Go through the instructions in ourhow to unzip files on Windows guide to extract theRun-Command _x64.zip archive.

- Then double-click theRun-Command_x64.exe in that software’s unzipped folder.
Now you can utilize Run-Command instead of Run. Input any command you would usually enter in Run into Run-Command. Then clickRun orRun as administrator to open the app with the command entered. This app’sRun as administrator option is the first notable difference most users will probably notice.
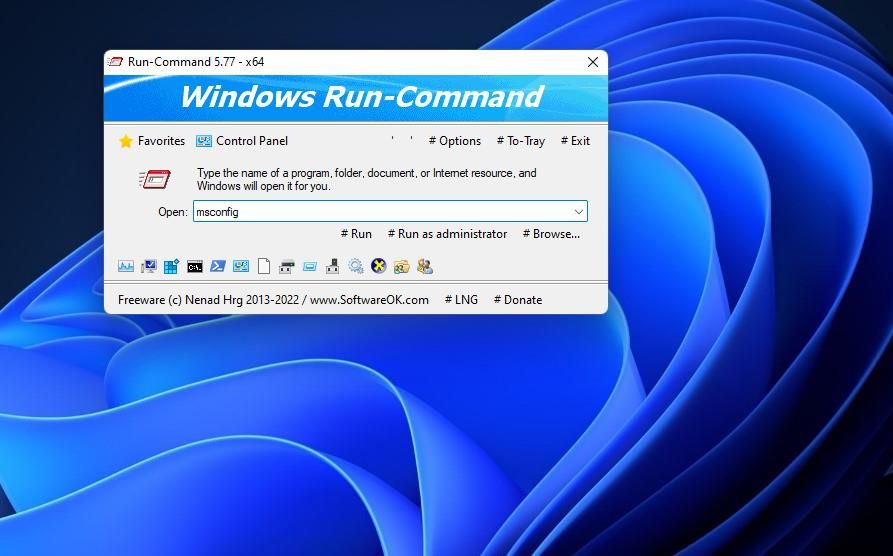
Another difference you’ll quickly notice is that Run-Command includes 13 shortcut icons. Clicking those shortcuts will open some of the most useful Windows tools. These are the utilities and windows you can access with those Run-Command shortcuts:
Registry Editor
Task Manager
System Properties
Command Prompt
Control Panel
PowerShell
Computer Management
Disk Management
Run
Device Manager
Shared Folders
User Accounts
DirectX Diagnostic Tool
However, what totally sets Run-Command apart from Windows’ Run accessory is that you can add shortcuts to it. To do so, input a command for accessing an app, file, or website (or you can clickBrowse to select one); click theFavorites button on Run-Command, which opens a menu that already includes many more shortcuts for accessing system tools. Then select theAdd to Favorites option.
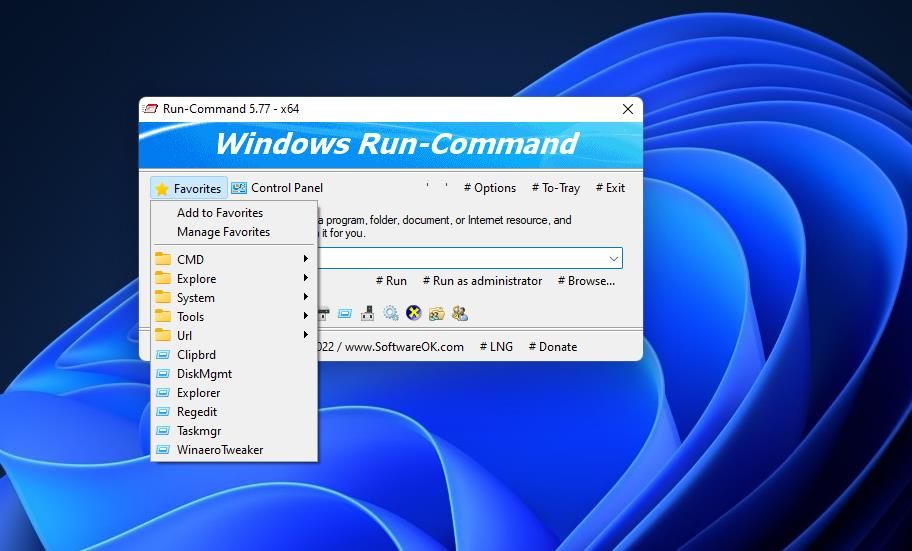
You can remove shortcuts added and edit the menu by clicking theManage Favorites option. Select a shortcut in the Manage Favorites window and click theX button to remove it. Or you can click a folder button there to add new subfolders to the menu to move your shortcuts in. To edit a shortcut’s title, select it and click the rename button.
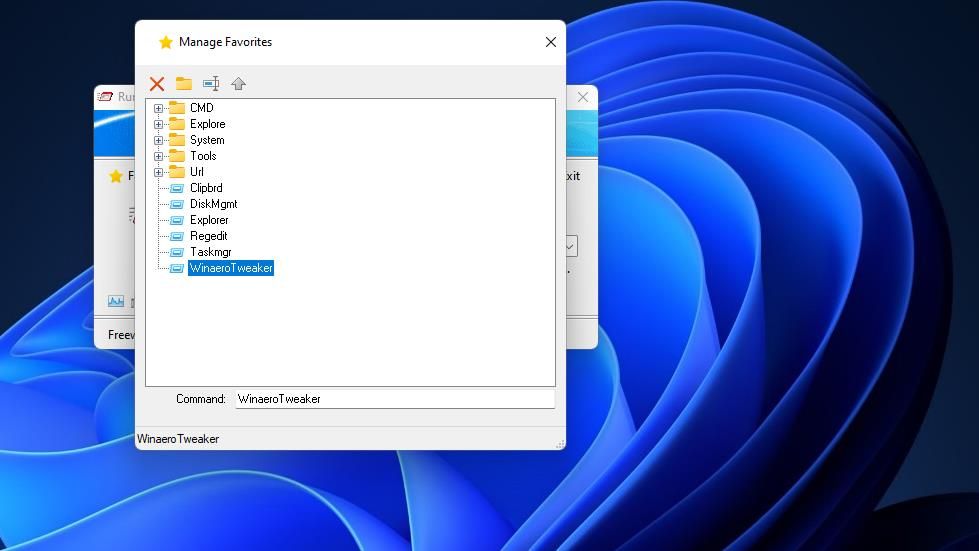
So, what we have here is an alternative Run app in which you can add shortcuts for opening all your favorite software packages. How utterly brilliant; but why hasn’t Microsoft added such a feature to Windows’ native Run app? The Redmond developers should have added a shortcut menu to Run long ago.
When Run-Command is running, you can access it with theWindows key +R keyboard shortcut that usuallyopens the native Run accessory . Run-Command remains running with its window closed. So, you can press theWindows +R hotkey to re-open Run-Command whenever you need it.
However, you can change that keyboard shortcut to something else if preferred. To do so, click theOptions menu; selectHot-Key on that menu to bring up a small window. Then select a key combination in the drop-down menus and clickOK .
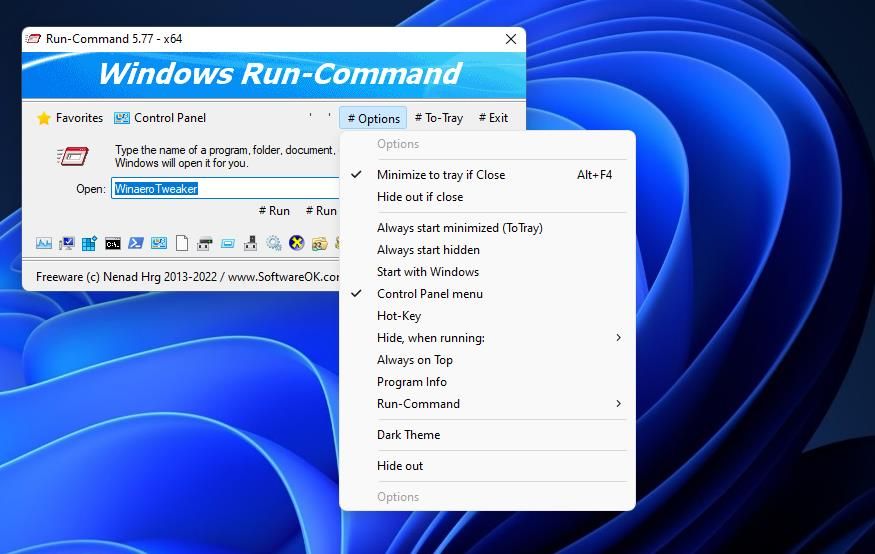
TheOptions menu also includes numerous other settings for Run-Command. SelectingStart with Windows adds the app to the startup items. You can also add a menu for accessing applets by clicking theControl Panel menu option.
How to Add an Alternative Run Accessory to Windows With PowerToys
PowerToys is a great piece of kit for adding new features to Windows 11/10. That software has a PowerToys Run utility you can enable, which looks somewhat different from the native Run accessory. That utility is more like a 2-in-1 quick app launcher and search tool for Windows 11/10. This is how you can add that Run replacement to Windows 11/10:
- Open thisMicrosoft PowerToys page.
- Click thePowerToysSetup-0.66.0-x64.exe download link.
- Next, right-clickStart to access a Power User menu and selectFile Explorer on it.
- Navigate to the folder containing the downloaded PowerToys setup file.
- Double-clickPowerToysSetup-0.66.0-x64.exe to open the PowerToys setup window.
- Select theI agree to checkbox and click PowerToys’Install option.

- To open PowerToys, clickStart andAll apps (in Windows 11). Select PowerToys on the menu
- Select the PowerToysRun tab.
- Toggle on the Enable PowerToysRun option if it’s off.

Now press theAlt +Space hotkey to bring up aStart typing box. Then input the name of the software you want to launch inside PowerToys Run. Select a matching application within the results shown to open its window.
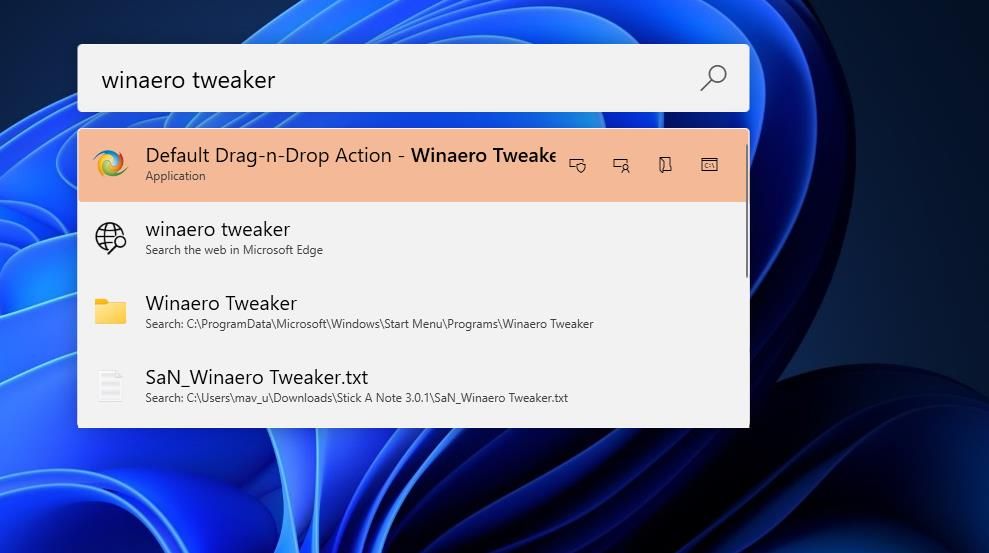
Getting Familiar With PowerToys Run
The first thing you’ll notice about PowerToys after entering a command in its text box is that it shows multiple results. Thus, it’s a little more like the Windows search tool than Run, which makes it a more flexible alternative. It displays four results by default, but you can increase that by entering a higher value for theNumber of results shown before scrolling setting in thePowerToys Run tab.
PowerToys Run has variable plugins you can activate with specific commands. To utilize only the plugin for opening installed programs, input a**.** before the software’s title. For example, input**.Edge** in theStart typing box. Then PowerToys Run will only display a couple of results for opening Edge.
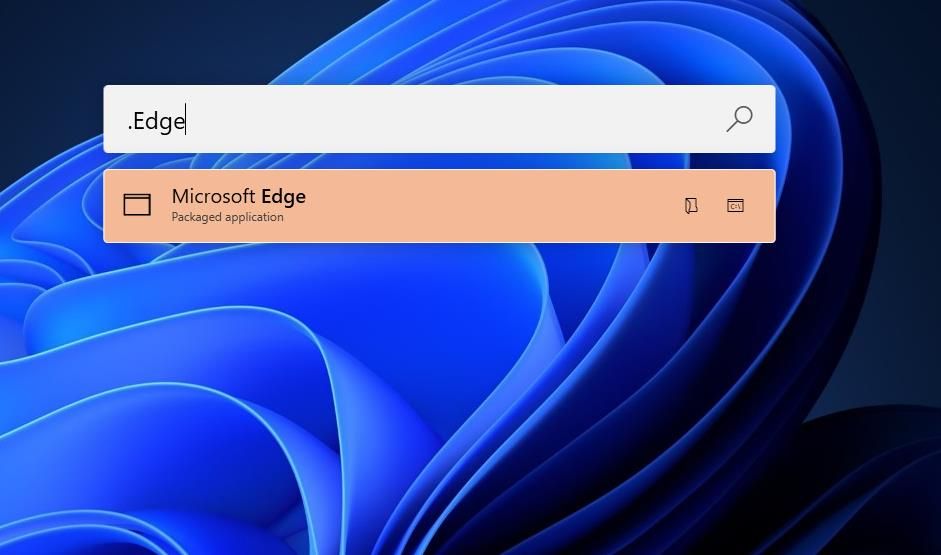
If you want to search for files with PowerToys, input a**?** followed by a file’s title. PowerToys will show you files matching the search phrase included in the command.
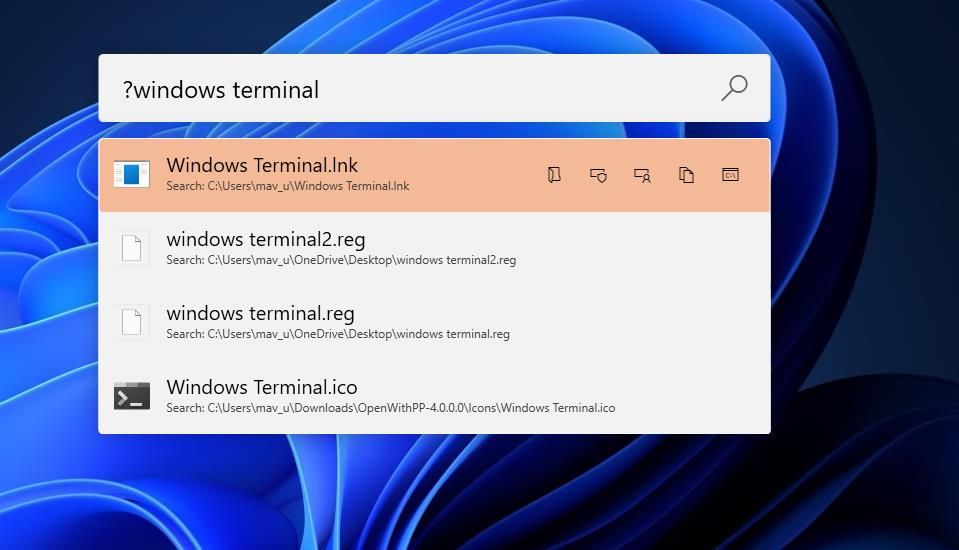
To open a website with PowerToys Run, input the**//** plugin followed by a site URL. For example, try opening Bing by inputting**//www.bing.com ** inside the tool’s command box. Then select the result (or pressEnter) to open that search engine in your default browser.
Another good thing about PowerToys is that you can utilize it for calculations. Input an= before a sum in the PowerToys Run command box to activate the calculator. For example, entering=55+125 will display a 180 result. You can do calculations by inputting the**+** (addition),* (multiplication),/ (division), and– (subtraction) operators.
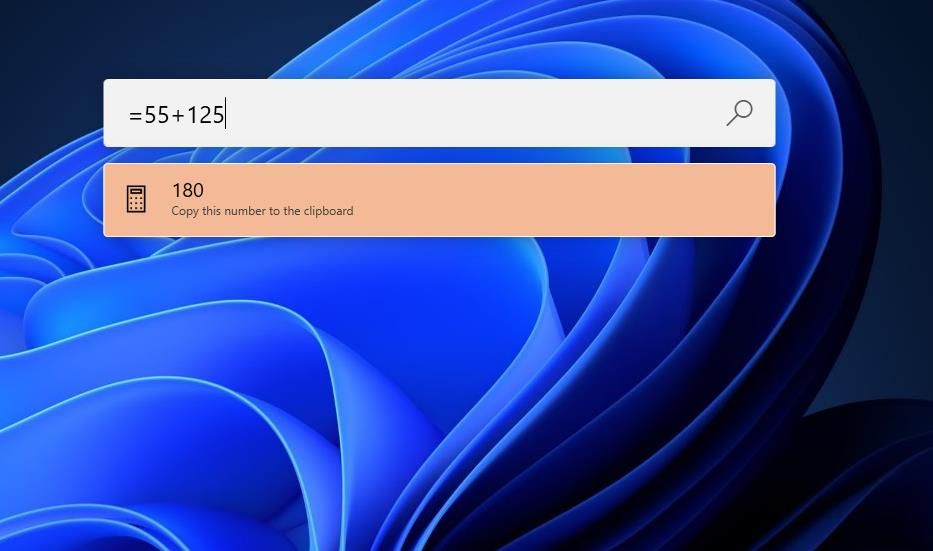
You can also access Control Panel applets and Settings app pages by inputting the**$** plugin followed by a search phrase. For example, entering**$uninstall** will find both Programs and Features and the Apps & Features tool. Or you input**$** on its own to view a long list of Settings pages and Control Panel applets.
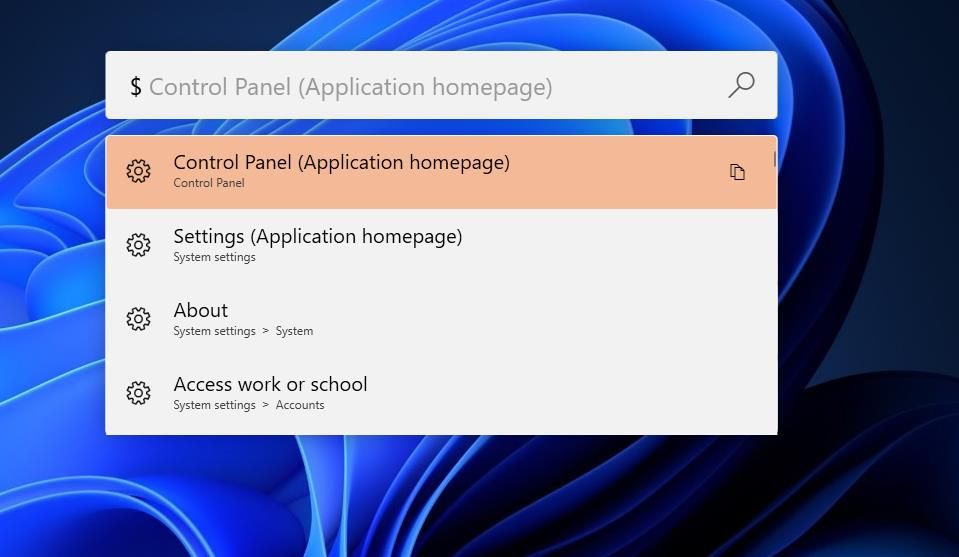
You can disable or enable plugins via thePowerToys Run tab. Scroll down to thePlugins section of that tab to view those options. You can click theOn orOff switches to enable/disable them.
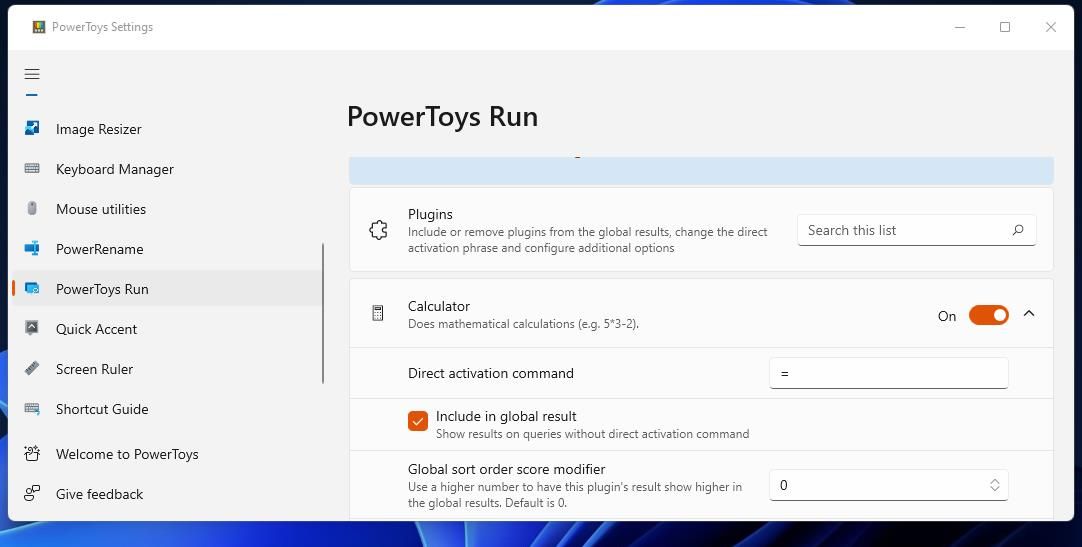
Click the down arrows for the plugins to view their settings. Then you can see the activation commands for the plugins in theirDirect activation command boxes. You can change the command by selecting that box, clicking theX , and entering a different one.
Make the Most of the Your Enhanced Run Accessory in Windows 11/10
So, you don’t have to stick with Windows’ outmoded Run accessory anymore. Both Run-Command and PowerToys Run are superior alternatives for opening apps, files, and more besides in Windows 11 and 10. PowerToys offers the best flexibility thanks to its numerous plugins. However, Run-Command’s shortcuts menu is a great feature that could make it the preferable Run replacement for many users.
Also read:
- [New] Nikon D500 Reviewed A 4K Photo Enthusiast's Dream
- [Updated] In 2024, Camera Compendium Best in Class Filmmaking Gear
- [Updated] In 2024, Elevate Video Visibility with Expert Titles
- Empower Your Windows 11 Experience: Advanced Run Configuration
- Ensuring Windowtop Calculator Stays on Top
- Hotkey Hacks: Masterful Window Management Made Simple
- How to Block Windows From Default CMOS Access on Start
- In 2024, 10 Easy-to-Use FRP Bypass Tools for Unlocking Google Accounts On Samsung Galaxy M14 5G
- In 2024, Avidemux Sound Not Working? Try These Troubleshooting Tips
- In 2024, Can Life360 Track Or See Text Messages? What Can You Do with Life360 On Tecno Spark 20? | Dr.fone
- In 2024, The Game Changer for TikTok Creators Advanced Editing in Pro Tools, Mac Edition
- Lightning Flicker Viewer - Windows Photos for 2024
- Mastering the Resolution of Error 0X80D03801
- Navigating the Process of Win Backup Defaulting
- Windows: Custom Inactive Period Setting
- Title: Transform Your Task Execution in Windows 11 with a Superior Run Setup
- Author: Richard
- Created at : 2024-11-29 17:46:22
- Updated at : 2024-12-06 16:58:48
- Link: https://win11-tips.techidaily.com/transform-your-task-execution-in-windows-11-with-a-superior-run-setup/
- License: This work is licensed under CC BY-NC-SA 4.0.