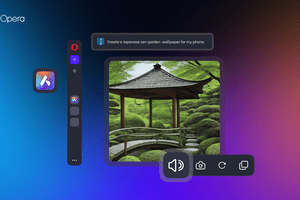
Transforming the Default User Home Path on W11 OS

Transforming the Default User Home Path on W11 OS
Key Takeaways
- Windows 11 creates a default user profile folder based on the first five characters of your account name, but you can change it using a registry hack.
- Changing the user profile folder name can cause issues with some Microsoft Store apps, but signing out and signing back in may fix the problem.
- To change the user profile folder name, create a new administrator account, modify the registry entries associated with your user account, and then rename the user profile folder in File Explorer.
When you create a new user account in Windows 11, the operating system automatically creates a new user profile folder in C:\Users\Username. However, this default user profile folder name is not always what you want.
Windows, by default, will use the first five characters of your user account name as the profile folder name. If you don’t like the user profile folder name, you can change it using a registry hack. Here, we show you how to change the name of the user profile folder in Windows 11.
But First, Some Potential Issues That May Arise From These Steps
While the registry hack should help you successfully change your user account folder name, it can lead to some complications. For example, some of your Microsoft Store apps, including OneDrive and Outlook, can stop working.
Try to sign out and sign in to your app as a quick fix. If that does not work, you’ll need to move the existing path and define the new correct path after changing the user folder name.
Also, create a restore point and exercise extreme caution while changing your user name folder. Incorrect modification to the Windows Registry can cause serious issues and may require reinstallation of the operating system.
How to Create a New Administrator User Account in Windows 11
To change your current user profile name, log into a different administrator account. You cannot modify an existing user account profile path from the same account.
To do this, you can enable and use the built-in administrator account in Windows 11 . If not, follow these steps to create a new administrator account in Windows 11.
To create a new administrator account:
- Press Win + I to open Settings.
- Open the Accounts tab in the left pane.
- Click on Family & other users in the right pane.

- Click Other users. This option is useful to create a local user account without a Microsoft Account.

5. Next, click on I don’t have this person’s sign-in information.

- Click on Add a user without a Microsoft account.
- Type a name for the user account. Leave the password field empty and click Next.
- Click on the new user account and click Change account type.
- Click the drop-down for Account type and select Administrator.
- Click OK to save the changes.
Now, you can log in with your new administrator account. To do this, click Start, then click on the user profile name, and select Sign out. Next, sign in with the new administrator account.
How to Change the User Profile Folder Name Using the Registry Editor
You can modify the registry entries associated with your user account to change the user profile folder name in Windows 11.
This process involves modifying your registry entries, so we recommend you create a restore point. You can use the restore point to restore your PC if something goes wrong during the process.
To change the user profile folder name:
Sign out from your current user account and log in with a built-in or newly created administrator account
Next, press Win + R to open the Run dialog.
Type netplwiz and click OK to open the User Accounts dialog.
Here, select your user account and click on Properties.

In the User Properties dialog, you’ll see your User name and Full name.
Type a name for your user name, click OK and Apply.

Close the User Account dialog and perform a restart.
Next, open the Command Prompt. To do this, press Win + R, type cmd, and click OK.

In the Command Prompt window, type the following command to view SID (Security Identifier) for all user accounts:
wmic useraccount get name,SID
5. Here, note the SID for the user account you want to change the user profile folder name. In this case, the SID for the username tashr is S-1-5-21-200486166-247335145-1769094253-1001.
Now that we have the SID, we must enter it into the Registry Editor. To do that, follow these steps:
- Press Win + R, type regedit, and click OK to open Registry Editor.
- In the Registry Editor, navigate to the following location:
HKEY_LOCAL_MACHINE\SOFTWARE\Microsoft\Windows NT\CurrentVersion\ProfileList - Inside the ProfileList key, locate and click on the key name identical to the SID you noted earlier.
- In the right pane, right-click on ProfileImagePath value and select Modify.

- Enter a name you want for the profile folder and click OK.

- Close the Registry Editor and Command Prompt window if open.
- Next, press Win + E to open File Explorer and navigate to C:\Users\.

- Select your user profile and press F2 to rename it. Enter a new name for your user profile (it must match the user name entered in the Registry Editor).
- Click away and then click Continue to save the changes.
You may sometimes encounter the “You can’t perform this action” error when renaming the folder. This error often occurs if you switch to a different administrator account without signing out from the primary user account. Alternatively, restart your PC and repeat the steps to rename the user profile folder without the error.
Next, log out from your current account and sign in to the user account with the new user folder name. Open File Explorer and navigate to C:\Users\, and you should be able to use the previous profile with the new pathname.
Renaming the Default User Profile Folder in Windows 11, Made Easy
While you can rename the user account in Windows 11 using the Control Panel, doing so will not change the user profile folder name. You need to modify the ProfileImagePath value in the Registry Editor with a different administrator account. Once done, you can remove the new administrator user account to declutter your login screen.
Also read:
- [New] 2024 Approved Top 10 Strategies for YouTube Musicians Make the Perfect Reaction Video
- 10 Best Mobile Edits YouTube Shorts Clips on iOS/Android
- Enrich Your Screen Time Integrating Facebook LIVE Into Roku for 2024
- How to Fix the Can’t Connect to Printer Error on Windows 11
- How to Mirror Motorola Defy 2 to Mac? | Dr.fone
- Immediate Fixes for Crashed Video Drivers in Windows
- In 2024, Pull the Right Strings Increasing Likes on Unboxed TikToks
- Method to Override Admin Policies for Installer Setup Issues
- Next-Level Collaboration: Microsoft’s Smart Taskbar Companion for Windows 11
- Tidying Up: Pinpointing and Eradicating Empty PC Folders
- Top Rated Smart Home Innovations of 2024: Comprehensive Reviews by Tech Gurus | ZDNet
- えこでこツールを活用するための効果的な利用方法と、それが不可能な場合の別の解決策
- Title: Transforming the Default User Home Path on W11 OS
- Author: Richard
- Created at : 2024-11-05 04:05:09
- Updated at : 2024-11-06 23:26:48
- Link: https://win11-tips.techidaily.com/transforming-the-default-user-home-path-on-w11-os/
- License: This work is licensed under CC BY-NC-SA 4.0.






