
Transforming Workflow: Essential Wins11 God Mode Tips

Transforming Workflow: Essential Wins11 God Mode Tips
Some people find that Windows 11 is sleek, easy to use, and provides an incredible user experience overall. However, in spite of Microsoft’s best efforts to improve the Windows 11 Settings app, navigating to an advanced system setting can be complicated.
Considering Microsoft’s plans to gradually retire the classic Control Panel, it’s really important to be able to access advanced Windows 11 configurations in just a few clicks. Fortunately, today we’re going to dive into the secret Windows 11 God Mode that makes PC configurations easy as pie.
What Is God Mode on Windows 11?
The Windows 11 God Mode is a hidden feature that allows you to quickly access many settings in just a single click. You can think of God Mode as a folder containing the shortcut to each setting, so you never have to use the Control Panel or the Settings app ever again.
This guide is for getting the absolute best experience possible from God Mode. If you need help enabling it, check outhow to enable God Mode on Windows 11 for instructions.
1. Adjust Sound Settings Using God Mode
Having the right sound setup is essential for your work meetings, watching a movie, or maybe even just playing some music. It can be difficult to navigate between the Control Panel and the Settings app just to adjust the sound on your PC.
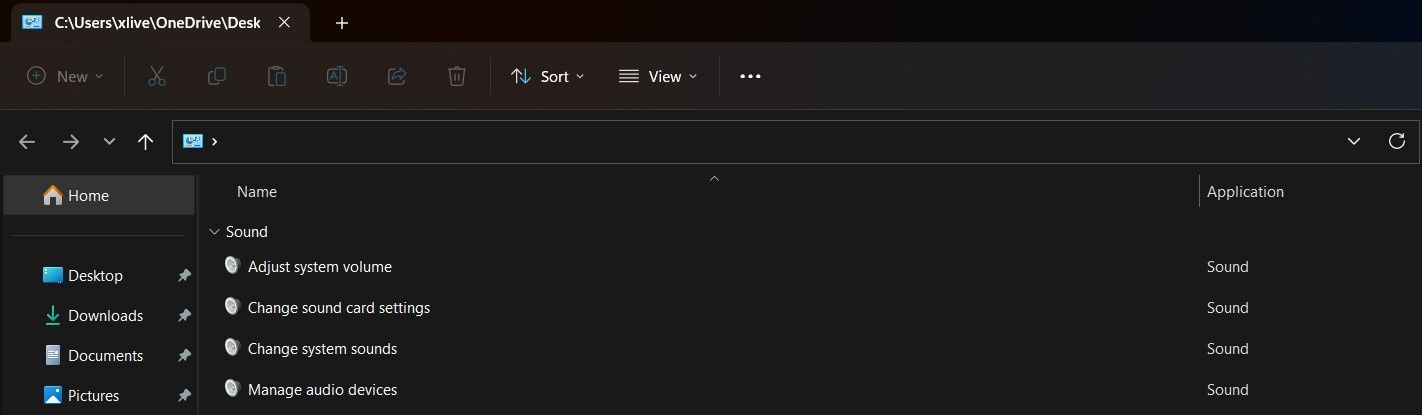
Fortunately, God Mode makes it easy to configure your PC’s sound. Once you’ve created the God Mode folder, double-click to open it and scroll to find theSound group. You can adjust the volume settings for different connected devices, change the default system sounds, and even manage the sound card configured to your PC.
Also, be sure to check outhow to improve the audio quality on a Windows 11 PC for more sound-based tricks.
2. Use God Mode to Change System Settings
The Windows 11 Settings app has a dedicated section for System related configurations. These include allowing remote access to your PC, updating the workgroup name, managing user profiles, etc. However, the Settings app is not always easy to navigate.
Within the God Mode folder, you can scroll to theSystem section to view all related options. It’s quite easy to change the size of virtual memory, update system variables, personalize your Windows PC, and more with just a click.
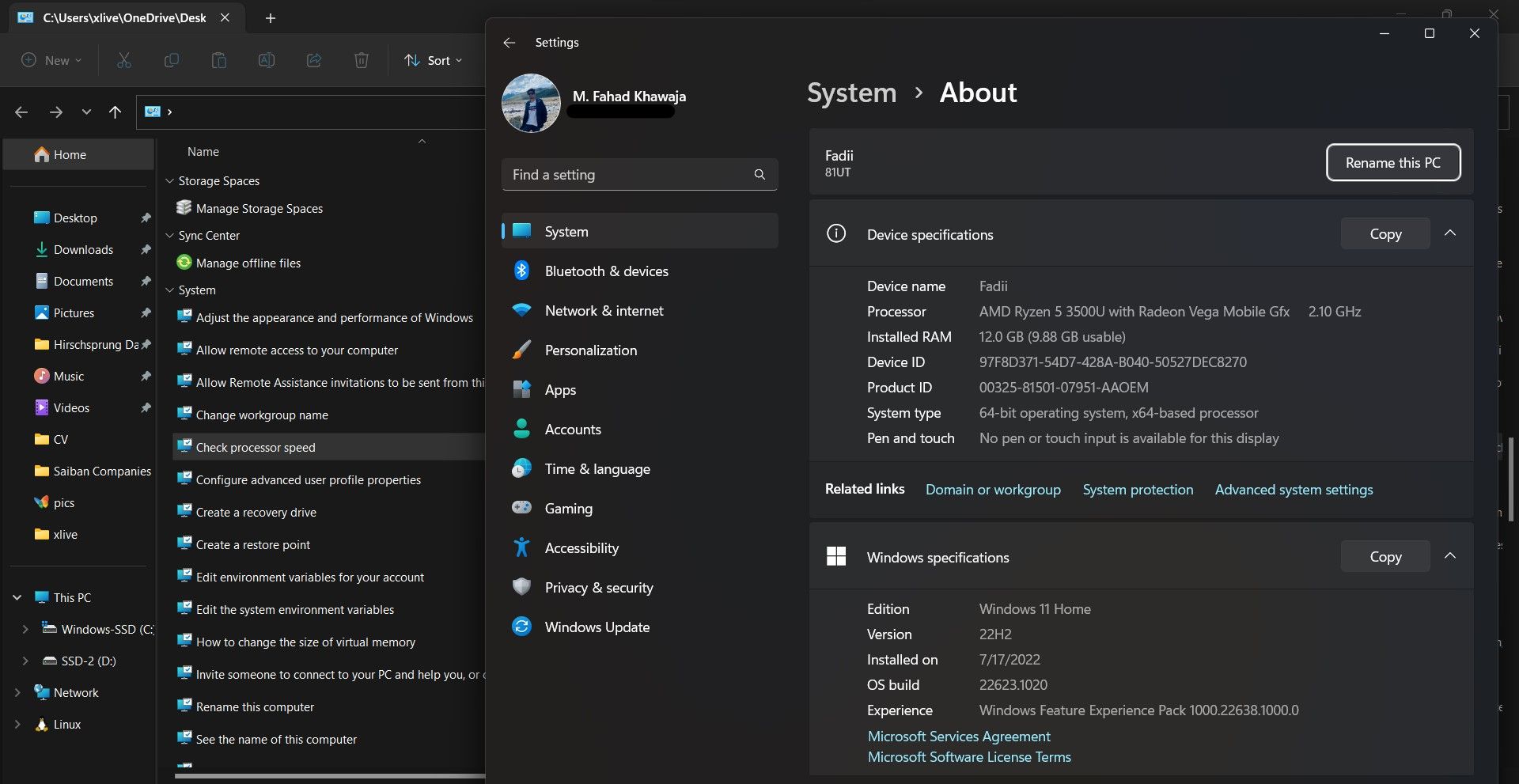
Moreover, you can learn about your PC’s RAM and processor specs using theShow how much RAM is on this computer andCheck processor speed options.
3. Fix Common Windows 11 Bugs and Issues
Your PC will inevitably run into some problems and when you do, it’s important to be able to fix those issues right away. You can troubleshoot all sorts of sounds, network, printing, searching, and bluescreen issues using theTroubleshooting section of God Mode.
Using the different available troubleshooting options will definitely help you quickly diagnose and fix issues with your Windows 11 PC.
4. Configure Advanced Windows 11 Settings
If you’re someone who often tinkers with advanced Windows settings such as defragmenting your drives, formatting disk partitions, or even setting up ODBC data sources, you’re going to really benefit from theWindows Tools settings group in the Windows 11 God Mode.

Additionally, you can access the following advanced settings in just a single click through God Mode:
- Change color profiles for displays, printers, and scanners
- Manage Web & Windows Credentials
- Change device installation settings
- Configure USB game controllers
- Restore File History
- Update Indexing (search) preferences
- Configure various Network & connectivity settings
Windows 11 God Mode Is All You’ll Ever Need
Microsoft is in the process of retiring its trusted Control Panel, but the Settings app can be difficult to use when accessing advanced Windows 11 settings. God Mode on Windows 11 allows you to easily access important Windows configuration options in a single view, and we’re certain once you start using God Mode, you won’t need to go back to the Control Panel or the Settings app ever again.
Also read:
- [New] 2024 Approved PixelPerfect Tools Overview Series
- [New] Echoes in the Stream - Full Year Tweet Video Analysis
- [Updated] PlayCapture Pro Your Own Screen Recorder, Free!
- [Updated] Ultimate Guide to Choosing Winning Screen Recording Software for Windows
- Black Ops Cold War E887A0005 Bug Fixed: Complete Walkthrough for Players
- Crafting Engaging Vlog Dialogues A Step-by-Step Guide for 2024
- Discover Solutions for Programs that Don't Work on Vista/Windows 7.
- Easy Steps to Transform Your Mac's FLAC Audio Into MP3 Format Without iTunes
- How to Correct Windows VLC Unreadable Input Error
- Mainstream Market Entry with Arista's New Cognitive Network Solutions for Mid-Sized Businesses | Industry Analysis
- Microsoft Unveils Windows 11 with a Smart Taskbar Companion for Users
- Optimal Torrent Selections for Streamlined Downloads on Windows
- Pros of Sticking with Windows 10 over the Newbie Windows 11
- Recovering Windows 11 Search Bar Operability in Settings App
- Silent Scripting The Leading List of Offline Transcription Software for 2024
- Troubleshooting Windows Phone Recording Problems
- Visual Organization of Ideas Using Obsidian Tools
- Title: Transforming Workflow: Essential Wins11 God Mode Tips
- Author: Richard
- Created at : 2024-12-20 20:05:34
- Updated at : 2024-12-21 22:21:28
- Link: https://win11-tips.techidaily.com/transforming-workflow-essential-wins11-god-mode-tips/
- License: This work is licensed under CC BY-NC-SA 4.0.