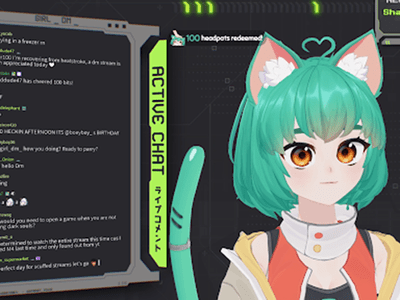
Tricks to Manipulate Windows 11 Search Highlights

Tricks to Manipulate Windows 11 Search Highlights
Search highlights is a feature that helps you discover interesting content whenever you launch Windows Search. If you find that they aren’t popping up, there are several ways for you to turn them on. And if you find them to be bothersome, well, you can turn them off and continue enjoying Windows as if they never existed.
So, keep on reading to find out three ways to turn search highlights on and off.
1. How to Turn Search Highlights On and Off in the Settings App
Press Win + I to open the Settings app. Then, select Privacy & security on the left side menu, and then click on Search permissions in the right panel.

Scroll down to the More settings section, and then click the toggle under Show search highlights to turn the feature on or off.

You should no longer see search lights now.
2. Turn Search Highlights On and Off in the Local Group Policy Editor
Press Win + R to open the Windows Run dialog box, type gpedit.msc in the text box, and then hit the Enter key. For more ways to launch the tool, read our guide on ways to open the Local Group Policy Editor on Windows 11 .
On the left side menu, navigate to Computer Configuration > Administrative Templates > Windows Components > Search. Then, in the right panel, double-click the Allow search highlights policy to edit it.

To show search highlights, make sure the Not Configured or Enabled radio button is checked, and then click OK.

To disable search highlights, check the Disabled radio button, and then click OK.
3. Turn Search Highlights On and Off in the Registry Editor
Press Win + R to open the Windows Run dialog box, type regedit in the text box, and then hit the Enter key. Click Yes in the UAC prompt to finally launch the Registry Editor.
Before you proceed, we recommend that you read our guide on how to back up and restore the Windows Registry . This may come in handy in case you accidentally break the Windows Registry.
In the address bar of the Registry Editor, copy and paste the below text, and then press Enter:
HKEY_CURRENT_USER\Software\Microsoft\Windows\CurrentVersion\SearchSettings
Right-click the SearchSettings key on the left side menu and select New > DWORD (32-bit) Value in the menu that appears. Then, name the value IsDynamicSearchBoxEnabled.

In the right panel, double-click IsDynamicSearchBoxEnabled (the value you just created) and then enter 1 in the Value data text box to turn search highlights on. Then, click OK to apply the change.

To turn search highlights off, enter 0 in the Value data text box, and then click OK.
Control Your Search Highlights on Windows 11
Windows 11 being customizable is what makes interacting with the OS enjoyable. The power is in your hands whether you want to see search highlights or not in Windows Search. And now you know three ways to enable or disable them.
So, keep on reading to find out three ways to turn search highlights on and off.
Also read:
- [New] 2024 Approved Crafting Shareable Instagram Stories That Spread Like Wildfire
- [Updated] Link Audio Clips to PowerPoint Slides
- 2024 Approved Explore the Finest iOS/Desktop Video to File Converters
- Amélioration Des Vidéos en Temps Réel Avec L'IA: Interpolation D'Images Et Transitions Sans Perturbations
- Complete Tutorial to Use VPNa to Fake GPS Location On Motorola Moto G Stylus (2023) | Dr.fone
- Determining Data in Gigabytes for 24-Hour Clip for 2024
- Evolution of Conversational Agents: The Roadmap for Advanced Generative AI Beyond ChatGPT
- Expert Tips for Overcoming Steam Service Glitches in Win11
- How to Upgrade Apple iPhone SE without Losing Any Data? | Dr.fone
- Icon Tutorial: Visualizing Speeds on Desktop
- Leveraging Windows Apps for Improved Linux Functionality
- Mastering the Art of Changing Your Windows PIN Code
- Modifying Windows 11 Shutdown Length During Ongoring Operations
- Perfecting Persuasion: The Smart Way to Write Convincing Proposals Using AI
- Step-by-Step Guide to Activate Windows Subsystem for Linux
- Techniques for Reducing Overheat of Cloud Storage on Windows PCs
- Unlocking Windows 11 Subnet Potential
- Win 11 Security Start-Up: Enabling TPM, Secure Boot
- Windows 11 System Stabilized: Keyboard OK
- Title: Tricks to Manipulate Windows 11 Search Highlights
- Author: Richard
- Created at : 2024-11-22 16:40:35
- Updated at : 2024-11-27 17:39:05
- Link: https://win11-tips.techidaily.com/tricks-to-manipulate-windows-11-search-highlights/
- License: This work is licensed under CC BY-NC-SA 4.0.