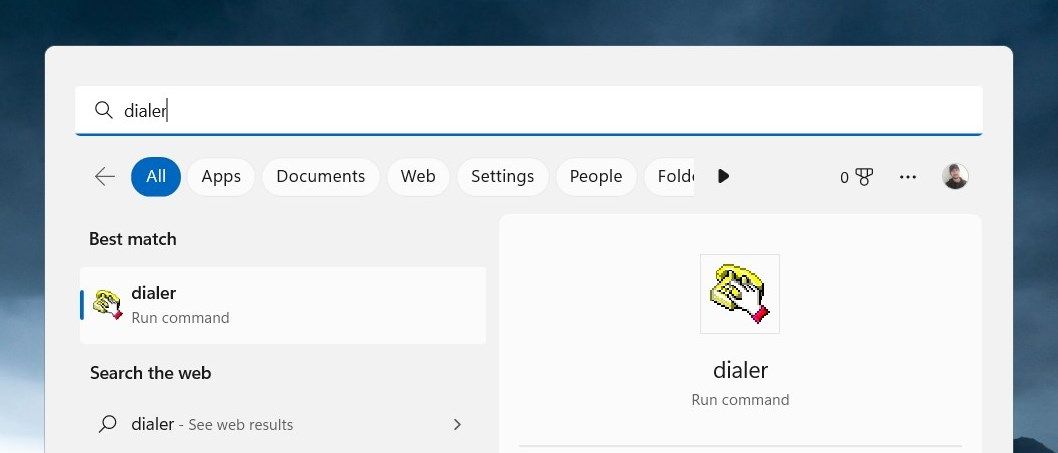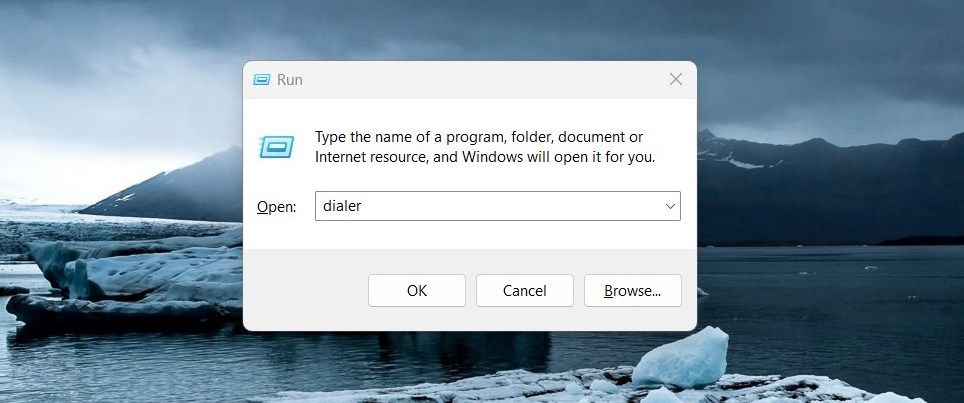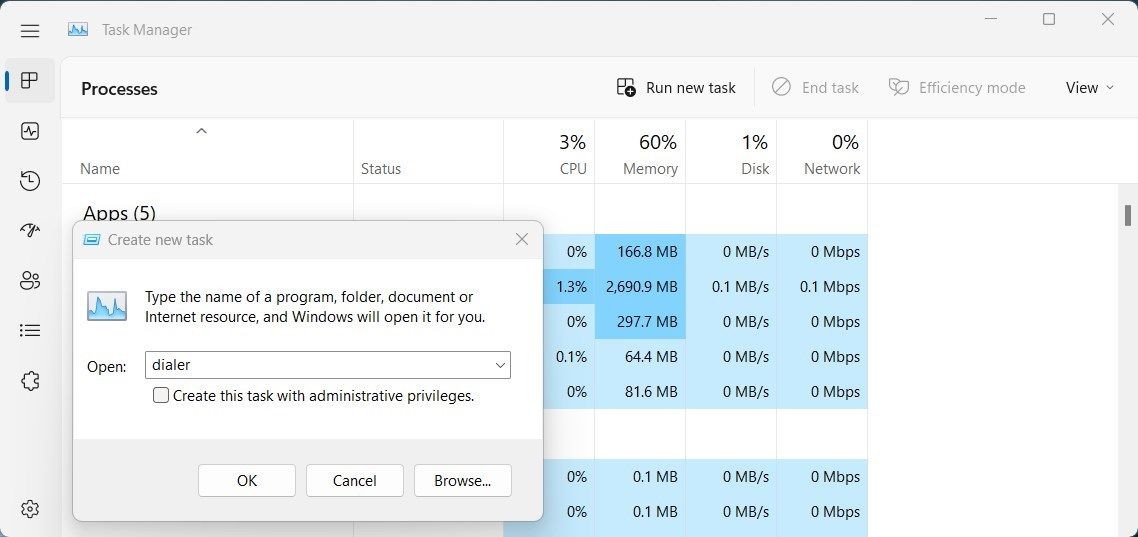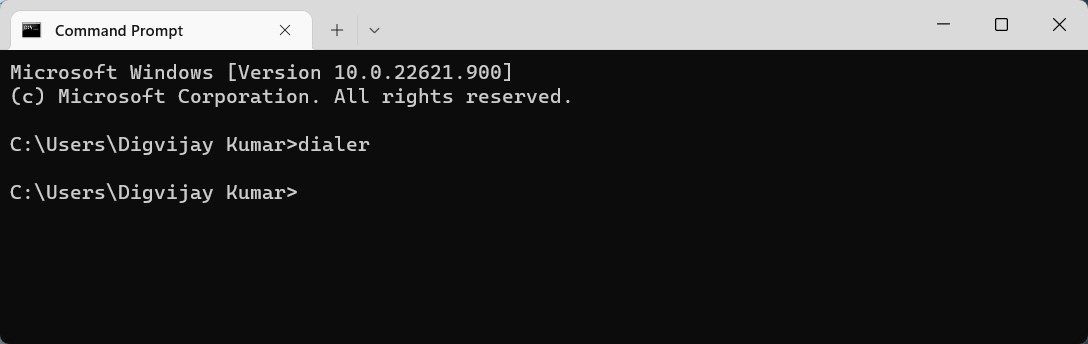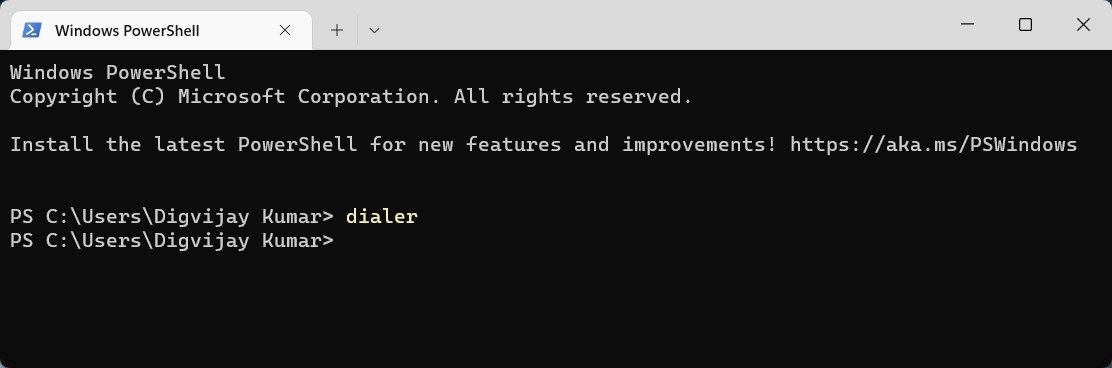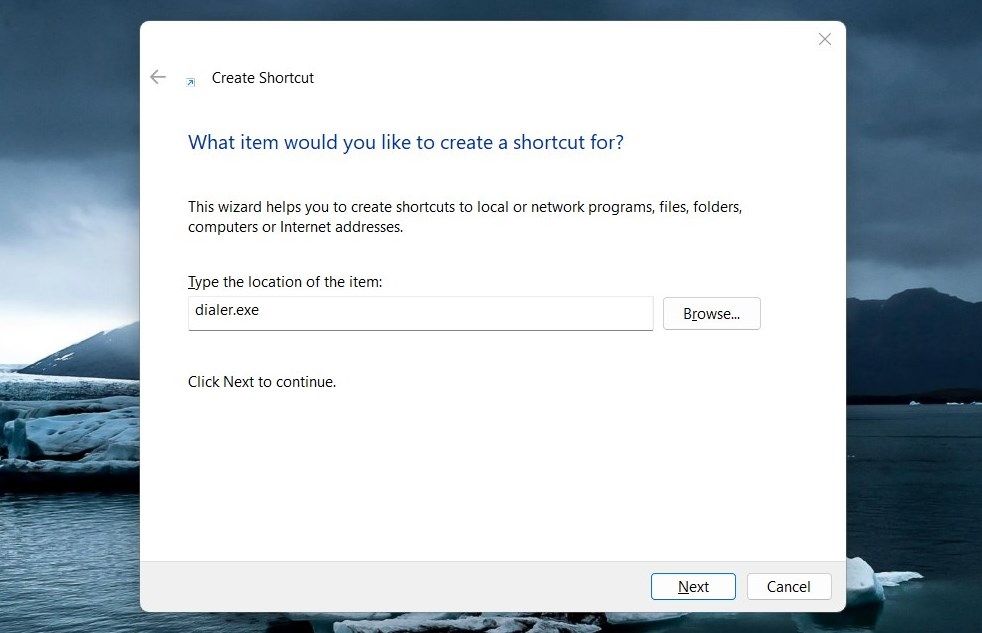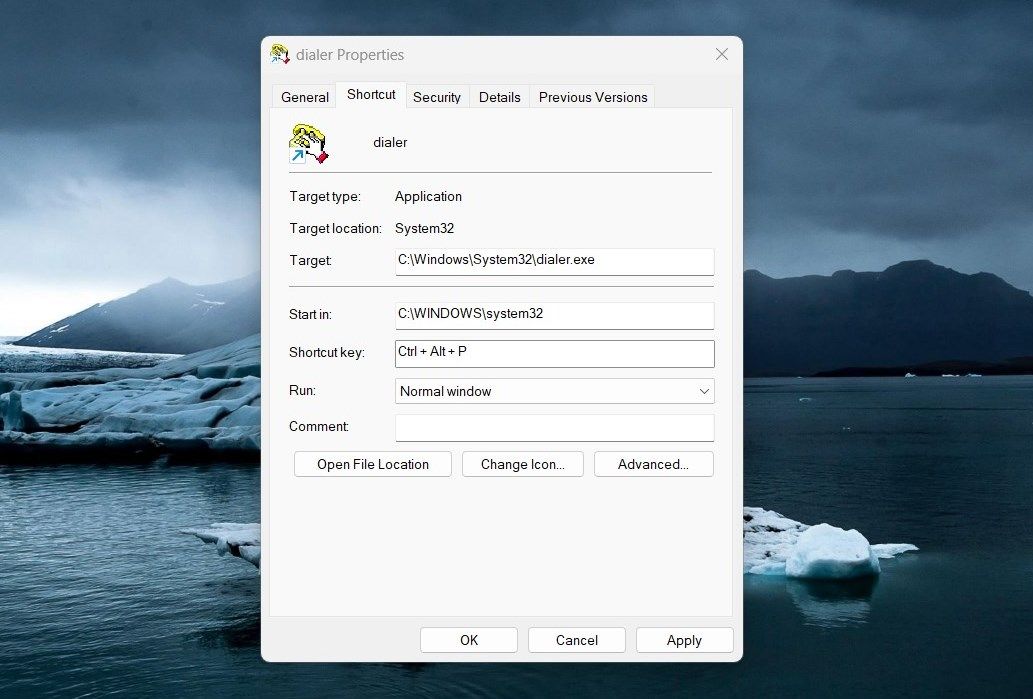Triggering Windows 11 Dialer

Triggering Windows 11 Dialer
The phone dialer is an important feature of Windows that has been around since the early days of computers. It allows you to make phone calls directly from your computer and offers features like contact management, call logging, and more.
This guide will show you how to open Phone Dialer in Windows 11 so that you can take advantage of this great new feature.
1. How to Open Phone Dialer From File Explorer
If you need a quick and easy way to open the Phone Dialer on your Windows computer, look no further than File Explorer. This simple task can be accomplished in just a few steps.
To open the Phone Dialer using this tool, follow these steps:
- Right-click on Start and select File Explorer. You’ll see an overview of all your computer’s contents laid out in front of you.
- Next, type “dialer” in the address bar.
- PressEnter to open your computer’s Phone Dialer application.
2. How to Open Phone Dialer Using Windows Search Tool
Another simple and efficient way to open the Phone Dialer on a Windows computer is to use the Windows Search tool. It provides quick access to all applications and files without the need to navigate through multiple menus.
Here’s how to use the Windows Search Tool to open the Phone Dialer:
- PressWin + S on your keyboard then type “dialer”.

- Choose the Best Match from the list of options available.
This will launch your Phone Dialer application which you can use for making calls, checking contacts, and more.
If you like Windows Search, check out ourWindows 10 Search cheat sheet for some handy tricks.
3. How to Open Phone Dialer Using Run Command Dialog Box
Windows users have access to a powerful tool called the Run Command Dialog Box. It lets you quickly access a variety of applications, services, and settings with just a few clicks.
To open the Phone Dialer application using this tool, follow these steps:
- Press theWin + R keyboard shortcut, or use one of the many ways toopen the Run dialog box to open it.
- Type “dialer” in the text box and pressEnter or clickOK .

Screenshot by Digvijay Kumar - No attribution
This will launch your computer’s default Phone Dialer application.
4. How to Open Phone Dialer Using Task Manager
Task Manager is a great way to open the Phone Dialer on Windows. This helpful system tool allows you to access the dialer quickly and easily, making it easier for you to make calls.
To open Phone Dialer using Task Manager, do the following:
- Right-click on the Taskbar or the Start button and select “Task Manager” from the menu that appears.
- ClickRun new task at the top of Task Manager.

- Next to the Open field, type “dialer” and press Enter or clickOK . This will open the Phone Dialer application in a second.
From here, you can make calls by entering numbers into the dialer box or using one of your contacts’ numbers from your address book.
5. How to Open Phone Dialer Using Command Prompt
Additionally, you can use the Command Prompt application to open the Phone Dialer in Windows 11. It allows you to launch programs more quickly by typing a command rather than navigating through the Start menu or desktop icons.
To open the Phone Dialer in Windows, follow these steps:
- Open the Command Prompt window. To do this, pressWin + R on your keyboard, then type “cmd” in the text box. Now pressEnter or clickOK to launch Command Prompt.
- Once you’ve opened the window, type “dialer” and pressEnter .

This will launch your Phone Dialer application on your computer screen.
6. How to Open Phone Dialer Using Via Windows PowerShell
The command line can be a very useful tool for getting your computer to do things quickly. However, it can be difficult to know how to access the command line if you don’t have much experience with computers.
If you cannot access the Command Prompt for any reason, you can still use PowerShell to open the Phone Dialer application in Windows 11. Here’s how to do it:
- Press theWindows key or clickStart .
- Search for “Windows PowerShell” and select the first result.
- When PowerShell is open, type “dialer” and pressEnter .

This will quickly start the Phone Dialer application on your computer.
7. How to Open Phone Dialer With Desktop Shortcut
Creating desktop shortcuts is a great way to quickly open applications and files on your computer. For those who do not know, desktop shortcuts are small icons on the Windows desktop that you can use to launch various programs or documents at the click of a button.
So, if you frequently use the Phone Dialer tool, create a desktop shortcut. Here’s how to do it:
On your desktop, right-click and selectNew .
SelectShortcut from the menu.
When the “Create Shortcut” window appears, type “dialer” and clickNext .

Give your shortcut a name like a Phone Dialer.
Once you have made your changes, clickFinish .
A shortcut to Phone Dialer will appear on your desktop; double-click it to run it. As an alternative, you can create a shortcut using File Explorer on your desktop. The steps are as follows:
- Open Windows File Explorer.
- Next, navigate to the following locations:C:\Windows\System32\
- In the search box, type “dialer.exe” and pressEnter .
- Right-click on thedialer (executable file) and selectShow more options > Create shortcut .
- ClickYes when prompted to confirm a shortcut. You will see the desktop shortcut on your computer screen.
8. How to Open Phone Dialer Using a Shortcut Key
This method of opening the Phone Dialer is much faster than searching for it in the Start menu or using other options. It requires only a few keystrokes to get the job done. Here’s how to do this:
- Create a desktop shortcut as per our guide onhow to create a desktop shortcut .
- Right-click on the shortcut icon and selectProperties .
- In the Shortcut field, type the shortcut character.

- ClickApply > OK to save your changes
Once you’ve finished, press Ctrl + Alt and then type the letter or number you chose. It will only take a moment to open the Phone Dialer.
It’s Easy to Access the Phone Dialer
It is simple to open the Phone Dialer in Windows. You can connect to contacts and numbers easily without digging through your address book. Try one of the many methods here if you need assistance opening this tool.
Also read:
- Easy Guide to Installing New Broadcom Bluetooth Drivers on Windows 10/8/7 Platforms
- Enhance Browsing with Effortless Side-by-Side View on Chrome's Fullscreen
- Fix 'Out of Memory' In Red Dead Redemption 2: How to Upgrade Your Pagefile
- How To Correct the Required Privilege Not Held Error in Windows 11/10
- How to Tweak Your AMD Radeon Settings for the Best Gaming Performance in Windows
- Minimizing Memory Leaks in Device-to-Device Communication Windows
- Stable Display: Ended Laptop Screen Flickering [Resolved]
- The Secret to Riches: 5 Innovative Money-Making Methods on Social Networks
- Tips for Mastery in Windows 11 Calendar App
- Title: Triggering Windows 11 Dialer
- Author: Richard
- Created at : 2024-10-31 03:49:35
- Updated at : 2024-11-06 23:09:42
- Link: https://win11-tips.techidaily.com/triggering-windows-11-dialer/
- License: This work is licensed under CC BY-NC-SA 4.0.