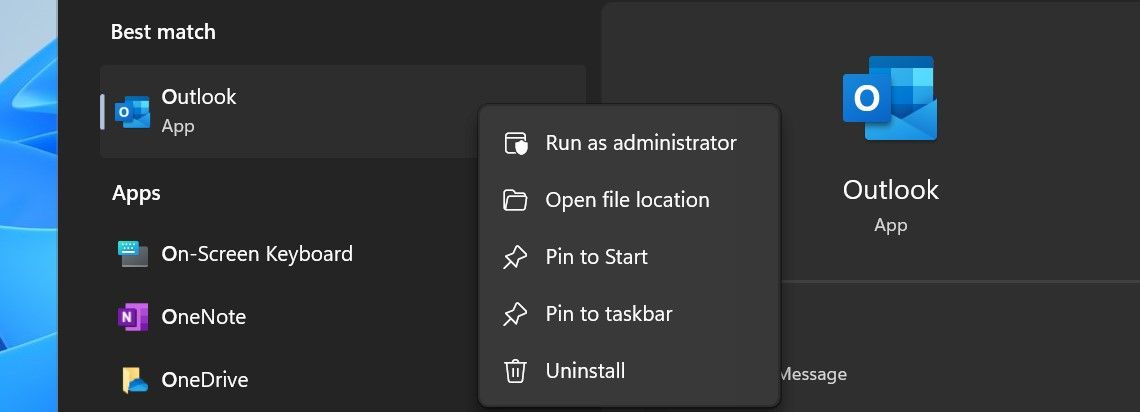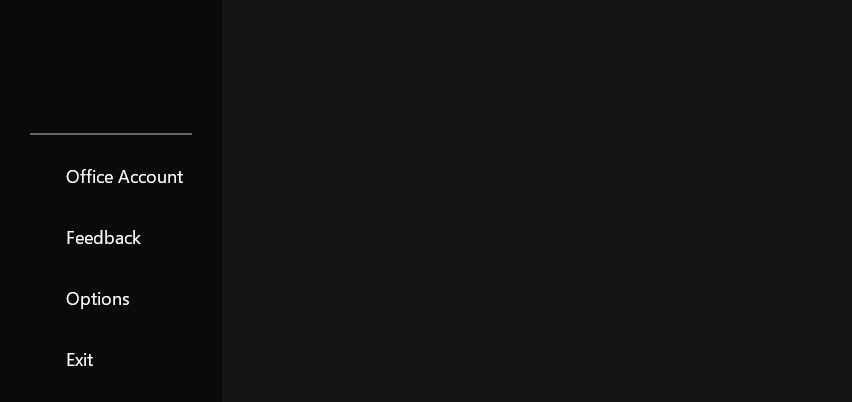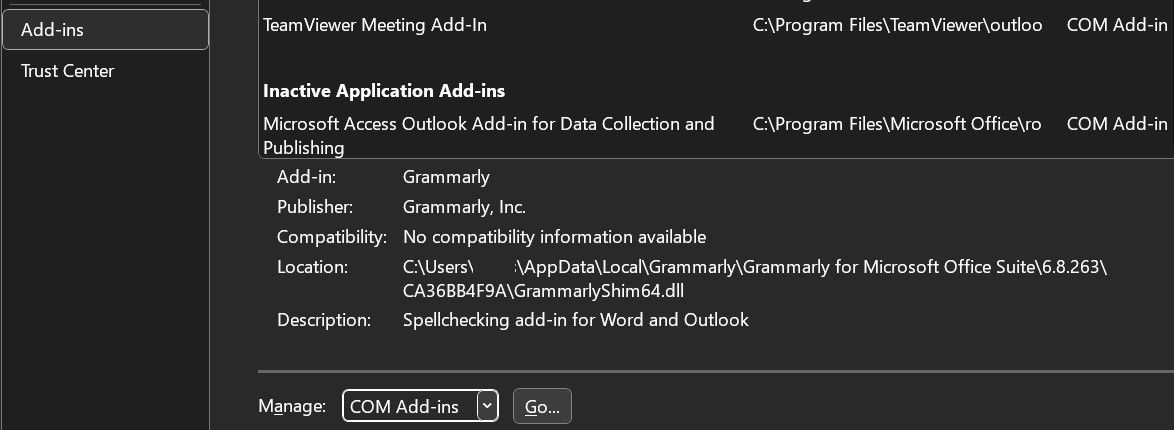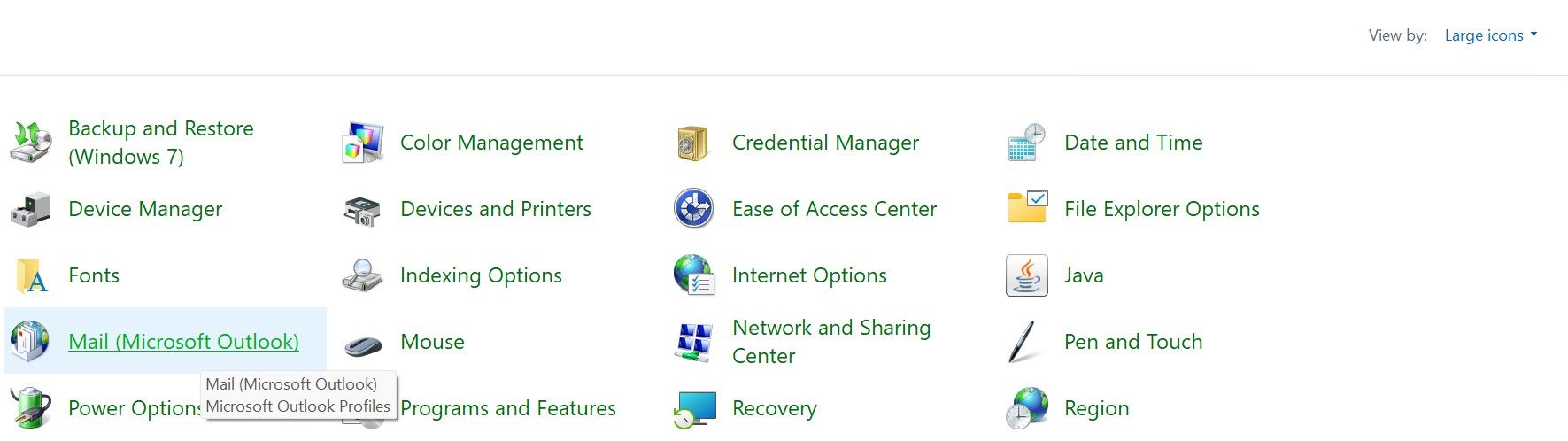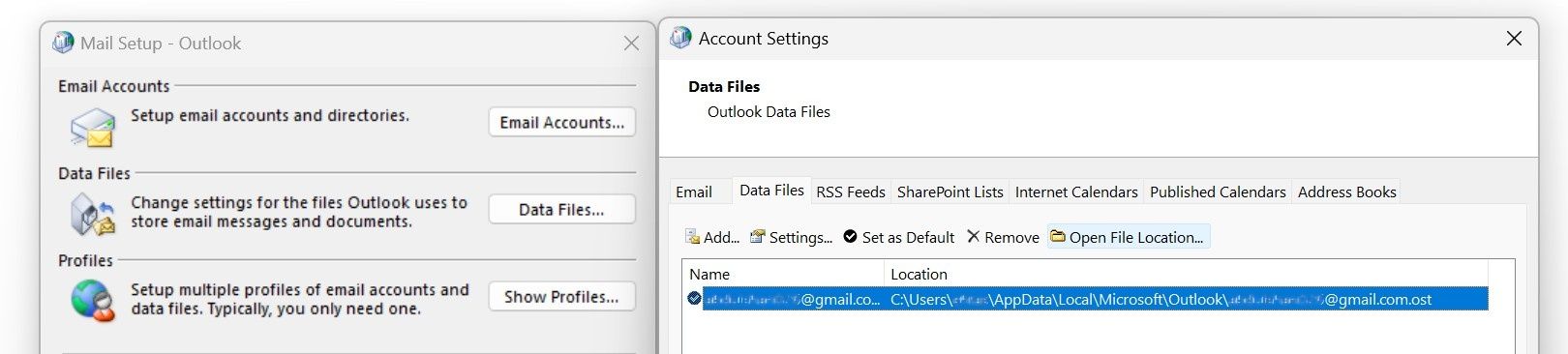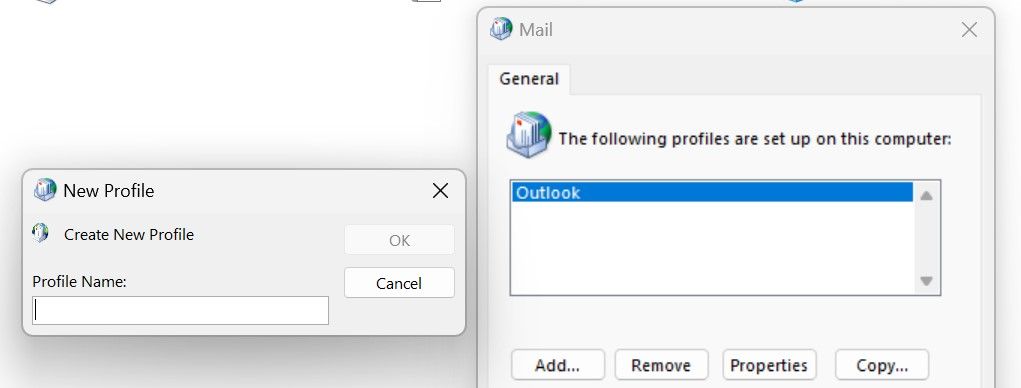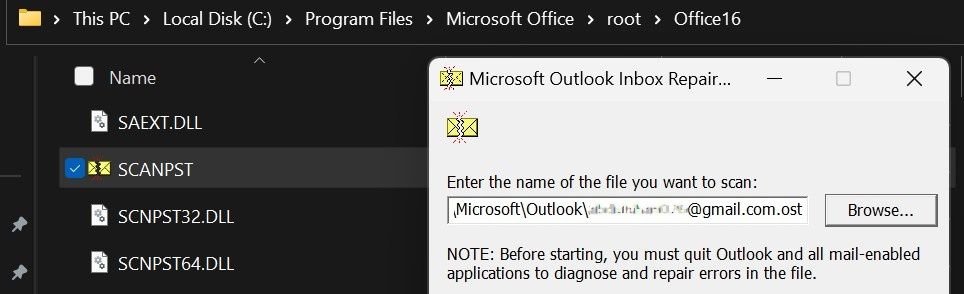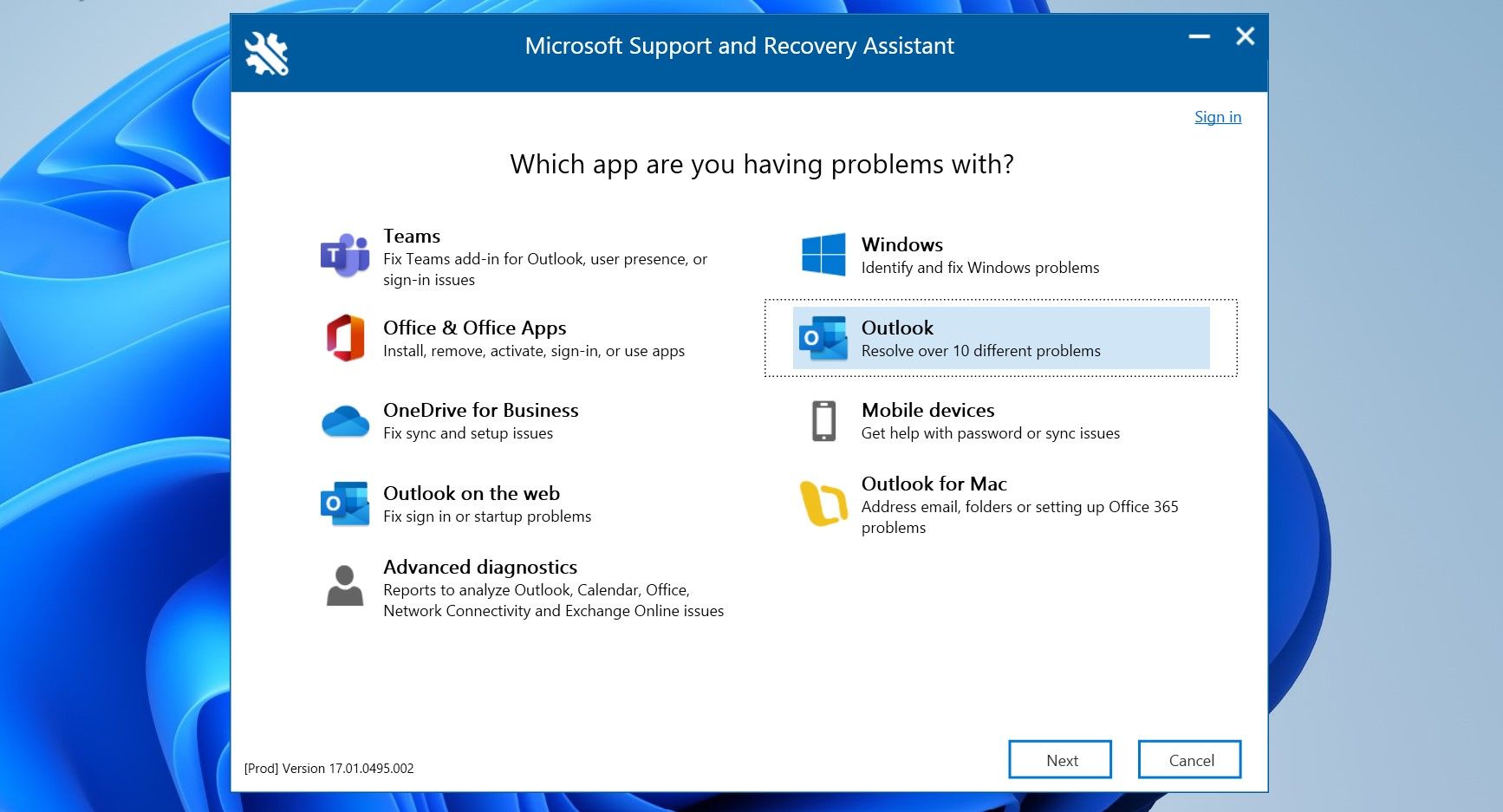Troubleshoot Folder Not Openable Errors in Office for Desktop Systems

Troubleshoot Folder Not Openable Errors in Office for Desktop Systems
Do you encounter the error “the set of folders cannot be opened” when launching Outlook? The leading cause behind this error is the interference from Outlook add-ins. Other possible causes include issues with your email profile, corruption of your Outlook profile, or corrupted OST and data files.
Likewise, using an incompatible version of Outlook or the same email address in multiple mail apps may also result in an error. Here are some fixes you should apply to resolve the issue.
Disclaimer: This post includes affiliate links
If you click on a link and make a purchase, I may receive a commission at no extra cost to you.
1. Perform Some Preliminary Checks
Before moving on to any serious troubleshooting, perform the following preliminary checks first, as they may resolve the error right away:
- Close other open email clients, especially the Mail app that comes built into Windows.
- Run Outlook as administrator. Right-click on the Outlook client and hit Run as administrator.

- Ensure you have the compatible version of Outlook (x32 or x64) installed on your device.
- Update or repair Outlook to ensure a corrupt or outdated installation has not caused the error.
If the basic checks and fixes do not resolve the error, it’s time to move on to serious troubleshooting.
2. Check for Add-In Interference
The add-in interference is the leading cause of Outlook not launching and presenting the “the set of folders cannot be opened” error, as reported by numerous users on various online forums. Running Outlook in Safe mode is the best way to confirm that since it launches the app without add-ins and other elements.
Press Win + R, type “Outlook.exe /safe” and hit Enter to launch Outlook in safe mode.
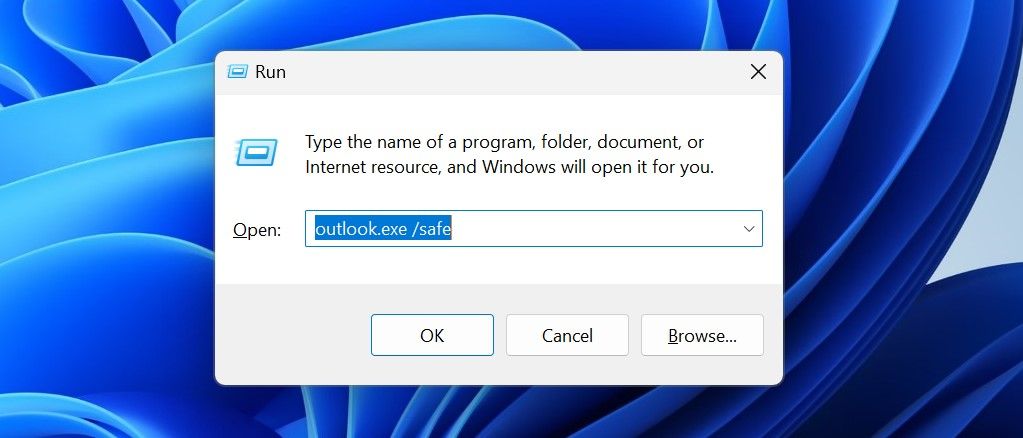
If the app launches without an error, the add-in interference must have been the culprit. Therefore, stay in safe mode and turn off any interfering add-ins. Here’s how:
- Go to the File tab and select Options.

- Go to the Add-ins tab in the left menu.
- Select “COM Add-ins” from the Manage menu, then click Go.

- Uncheck the boxes behind any add-ins you don’t need and disable them.
3. Check for Issues With the OST File
The mislocated OST file or its corruption can also lead to the error. Therefore, ensure the file is at its original location and recreate it to eliminate the possibility of file corruption. Here’s how:
- Open the Control Panel.
- Click on the View by dropdown menu and select Large icons.
- Go to Mail (Microsoft Outlook).

- Click the Data Files… button.
- Select the OST file location and click Open File Location…

- Right-click the file in the File Explorer and select Properties. If the file type is OST, the file is in the right place, and no action is needed.
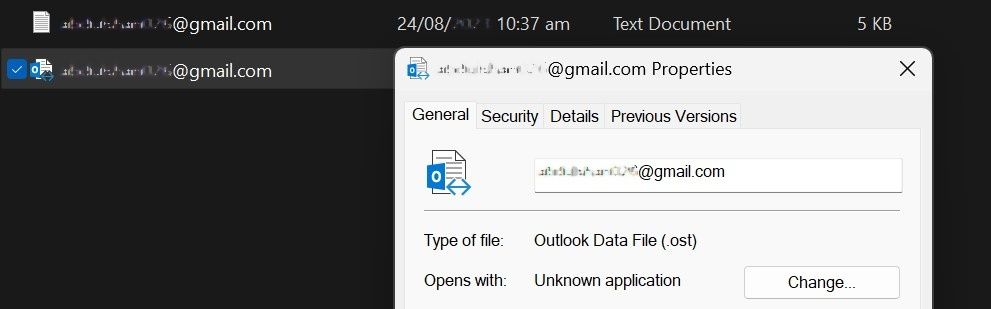
To ensure that the OST file is not corrupt, copy it to a safe location outside the Outlook installation folder. Then, right-click and delete the main OST file.
After that, restart Outlook, and it will automatically recreate the OST file and download the data from the Exchange Server. If you decide to go this route, remain connected to the internet.
4. Check for Issues With Your Outlook Profile
Outlook uses the Outlook profile to store information about your email accounts, data files, and other client settings. Profile corruption can prevent Outlook from loading the necessary data at launch and can present the “set of folders cannot be opened” error. To rule out profile corruption as the cause of the problem, follow these steps:
- Open the Control Panel.
- Click on the View by dropdown menu and select Large icons.
- Go to Mail (Microsoft Outlook).
- Click the Show Profiles button.
- Click on the Add button.

- Follow the instructions on the screen to create your new profile.
- Launch a new Outlook profile.
If Outlook launches successfully, a corrupt profile could be to blame. So, continue to use the new profile after adding your account. If switching profiles does not help, go to the next step.
5. Look for Issues With the Navigation Pane
Misconfigured navigation pane settings or corrupted XML files, which store the navigation pane settings, can also prevent Outlook from opening and presenting the error. To eliminate this possibility, you should reset the navigation pane in Outlook that will reset the configuration to its default settings. Press Win + R, type “outlook.exe /resetnavpane” and hit Enter.
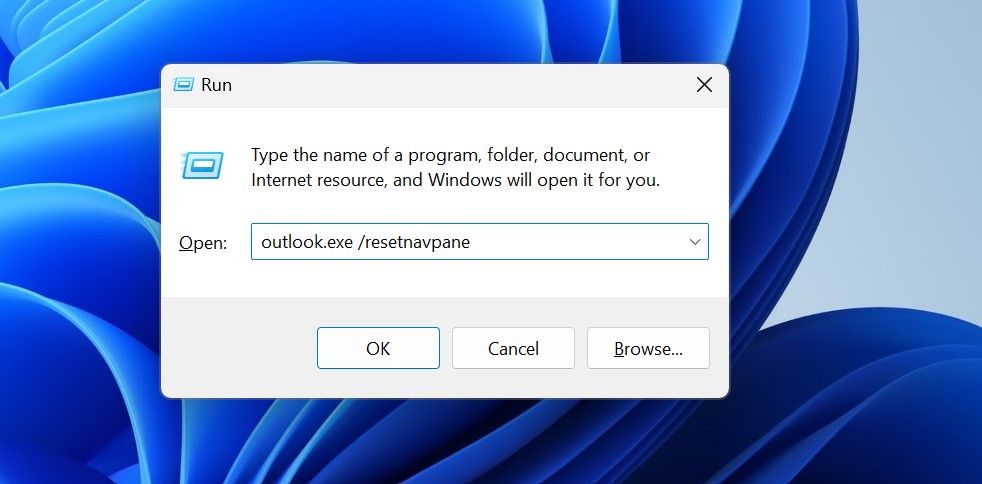
After that, relaunch Outlook. If resetting the navigation pane doesn’t work, you should delete the XML file manually. To do this, press Win + R, type “%localappdata%\Microsoft\Outlook” and hit Enter. After that, delete any XML files you find in this folder.
Then, restart Outlook from scratch, and it will recreate the XML file with default settings. There’s a good chance that it will resolve the issue.
6. Repair the Outlook PST Files
PST files store data about contacts, calendars, events, and messages. If the error window indicates that Outlook could not open the PST file, then the file could be corrupt, which could be why Outlook presents the error. Therefore, you can fix it by repairing the files. To repair the corrupted data files, follow the below steps:
- Navigate to the Outlook installation folder, which is located here by default:
C:\Program Files\Microsoft Office\root\Office16 - Locate the ScanPST.exe file and run it.
- Click Browse, paste the path from the error window into the Inbox Repair tool, and click Start.

- Then, click the Repair button to complete the repair.
If you can’t locate the Outlook folder in the path mentioned above, see our guide on repairing the PST file for the exact path.
7. Run the Microsoft Support and Recovery Assistant
If none of the above fixes resolves the error, run the Microsoft Support and Recovery Assistant, Microsoft’s recommended tool for fixing issues with Microsoft Office products.
Here’s how to download and use the tool:
- Download Microsoft Support and Recovery Assistant from the Microsoft website .
- Unzip the file you just downloaded.
- Run the SaraSetup file to install the software.
- Upon installation, launch the tool and click the “I agree” button.
- Select Outlook from the list of applications and click Next.

- Then, follow the on-screen instructions to carry out the repair.
If any underlying problem with the Outlook client contributed to this issue, running this tool will most likely resolve the issue.
Run Outlook on Windows Without a Hitch
Running into irritating errors when launching the Outlook client can hinder our productivity. Hopefully, you now better understand what causes the “the set of folders cannot be opened” error. In addition, by carefully applying the fixes listed above, you should be able to fix the error and launch Outlook successfully.
Likewise, using an incompatible version of Outlook or the same email address in multiple mail apps may also result in an error. Here are some fixes you should apply to resolve the issue.
Also read:
- [New] In 2024, Enhance Your Chat with Direct Spotify Streaming in Discord
- [New] In 2024, Snapchat's Feature The Spotlight Guide
- [Updated] Effective Streaming Across Platforms, Including Facebook and Twitch for 2024
- 2024 Approved Break Down Barriers with Cost-Free VOB Player
- 2024 Approved The Ultimate Guide for PPT Screen Capture, 2023 Style
- Efficient Method to Dismiss Incorrect Virus Notifications on Windows Chrome
- Expert Tips for Quickly Resolving Windows Error 0xC0000001
- Fixing the Issue: Why Is Battlefield 4 Failing to Start on Your PC?
- In 2024, Comprehensive Guide to Minimalist UAVs
- Master the Art of Preventing Minecraft Crashes
- Optimizing Your Home Cinema: Mastering Online Integration
- Prime Titles Pro Elevate Your YouTube Game
- Rediscovering the Past: 7 Windows 11 Features From Yesteryears
- Step-Wise Implementation of MS Defender Application Guard in Edge Browser
- Streamlining Windows App Problem-Solving with 7 Actions
- The Simplified Approach to Creating Windows 11 (UWP) Links
- Tips to Overcome Windows Steam Display Problems
- Uncovering Big Files: Windows Disk Space Cleanup Guide
- Win10 Display Mode Adjustment Achieved
- Title: Troubleshoot Folder Not Openable Errors in Office for Desktop Systems
- Author: Richard
- Created at : 2024-09-28 23:06:44
- Updated at : 2024-10-03 22:59:37
- Link: https://win11-tips.techidaily.com/troubleshoot-folder-not-openable-errors-in-office-for-desktop-systems/
- License: This work is licensed under CC BY-NC-SA 4.0.