
Troubleshooting Error Code 0X80D03801 in Windows Store

Troubleshooting Error Code 0X80D03801 in Windows Store
Introduced by Microsoft following the huge success of AppStore, the handy Microsoft Store app has since become a huge success for getting all your apps in one place. However, it’s not completely free from errors.
For example, one of the ways users face difficulties with the app is in the form of error code 0x80d03801 on Windows. If you were trying to download an app and got hit by this error, don’t panic. We’ve rounded up some ways you can try to get out of this debilitating error for good.
Disclaimer: This post includes affiliate links
If you click on a link and make a purchase, I may receive a commission at no extra cost to you.
Possible Causes for Error Code 0x80d03801 on Windows PC
Before we jump into the fixes for this error, let’s first look into the possible causes that lead to it in the first place. This is very important because while you can always get this error fixed again, it’s important that you don’t end up with one in the first place.
For that, we have to know the possible culprits of the error. So here are a few possible causes:
- Network Connection: Many users encounter the error code 0x80d03801 on Windows while updating or downloading an app on the Microsoft Store app. One of the possibilities is that there is some problem with your network. In that case, simply fixing your internet connection will get this error resolved for good.
- Corrupted Files: This is also not exactly related to Windows Store, but the error code 0x80d03801 can pop up if your Windows update files are corrupted.
- Overloaded Windows Servers: In some cases, Windows Update Servers might be severely overloaded by traffic. If that’s the case, then encountering an error code 0x80d03801 is understandable.
- Proxy Settings: If your PC makes use of a proxy for accessing the internet, then any changes or misconfigurations could have led to the error. Resetting your setting will be the best approach in such cases.
While this isn’t a complete list by any means, it’s important to note that there are many possible reasons, and it’s tough to pinpoint an exact cause. However, while we lack certainty about the probable cause, we do have a slew of solutions that will help us get past this error.
So, let’s look at them all, beginning first with fixing your network connection issues.
1. Check Your Network Connection
Many users encounter the Error Code 0x80d03801 while trying to update or install some game from Microsoft Store. One of the many reasons for this error, and one of the simplest solutions you can try right now, is a failed network connection.
Since you’re trying to get new files on your PC—whether through an installation or an update—if your internet connection has weakened, you’re bound to face issues. Here’s how to fix your network problems:
- Head to Settings> Network & internet settings, and check the network status from there. If there’s something wrong with the network, you must fix that things about it. Here, you can take the help of a simple troubleshooter.
- Head to System > Troubleshoot > Other troubleshooter and run the Network and Internet troubleshooter.
- Simply click on Run to launch the troubleshooter and wait until it does its job.
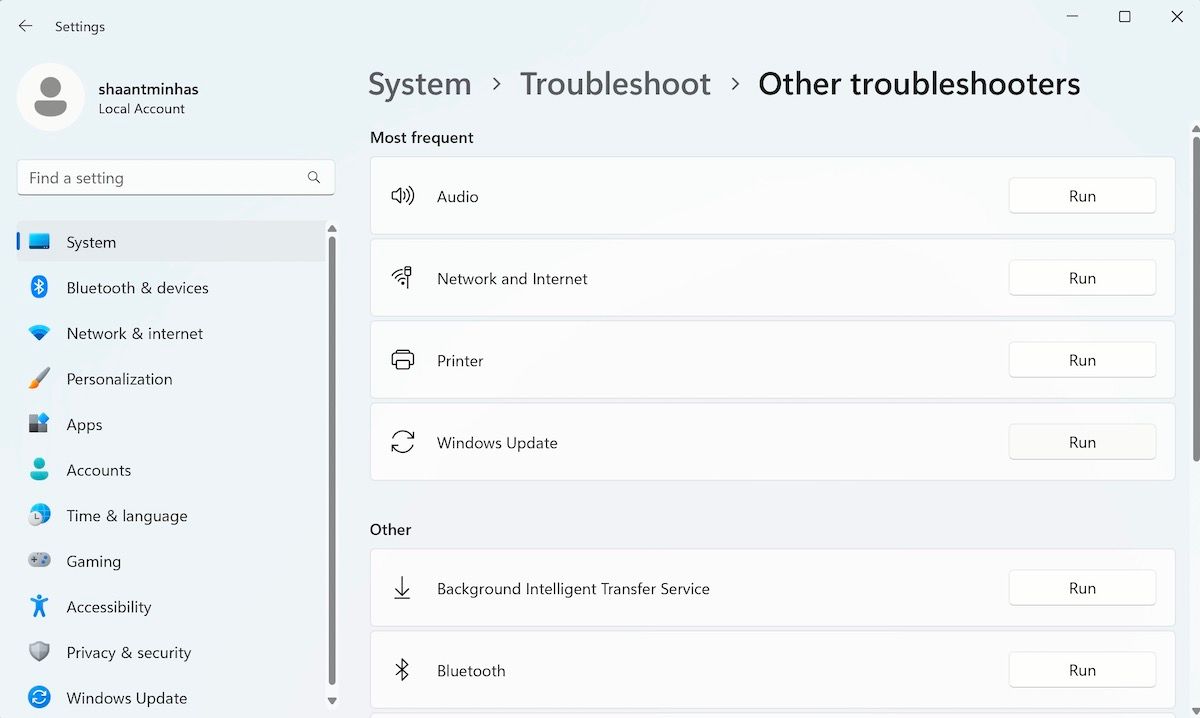
If network problems caused the error code 0x80d03801, you will not see the error anymore.
2. Clear Microsoft Store Cache
It’s been done to death, and there’s a solid reason why. The cache is where your app or browser stores past search history to help you load things faster next time (And yes, there’s a big difference between cache and cookies ). However, in some cases, this cache can get corrupted or broken, leading to unexpected errors.
If your cache has been corrupted, it’s probably causing the error code 0x80d03801 for you right now. So clearing the cache of your Microsoft Store app is well worth the try in such cases. Here’s how you can do that:
- Head to the Start menu search bar and type ‘wsreset’.
- Right-click on the best match and launch it as the administrator.
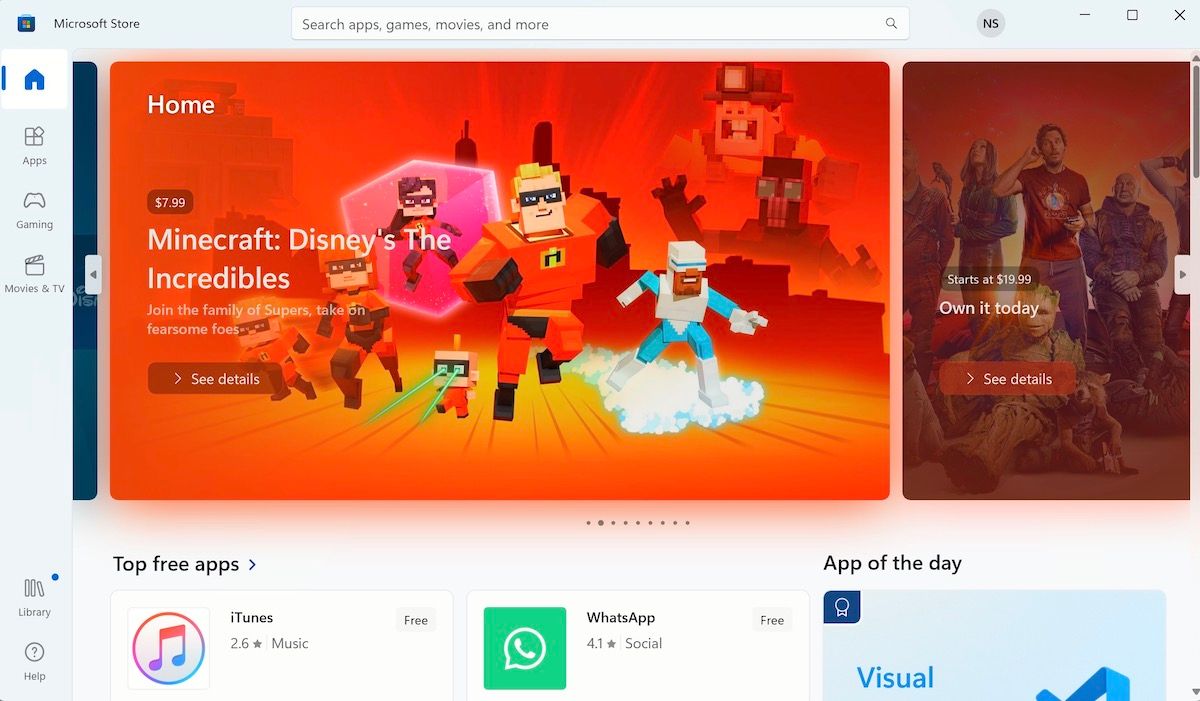
Your Microsoft Store’s cache will now reset, and the Microsoft Store will then launch. If a corrupted cache was the reason behind the error code 0x80d03801, this should get rid of it for good.
3. Repair the Microsoft Store App
While resetting your cache or fixing up your internet connection can sometimes solve your problems, it’s not a panacea for all the issues. Getting your apps corrupted is one of those exceptions. If your Microsoft Store app has been corrupted, you can give the Windows repair tools a try as well. To repair your app, follow the steps below:
- Press the Win + I shortcut to launch the settings app.
- Click on Apps > Installed apps.
- Right-click on Microsoft Store and select Advanced options.
- Scroll down and click on Repair to get everything working again.
That’s it—now try out what you were doing before.
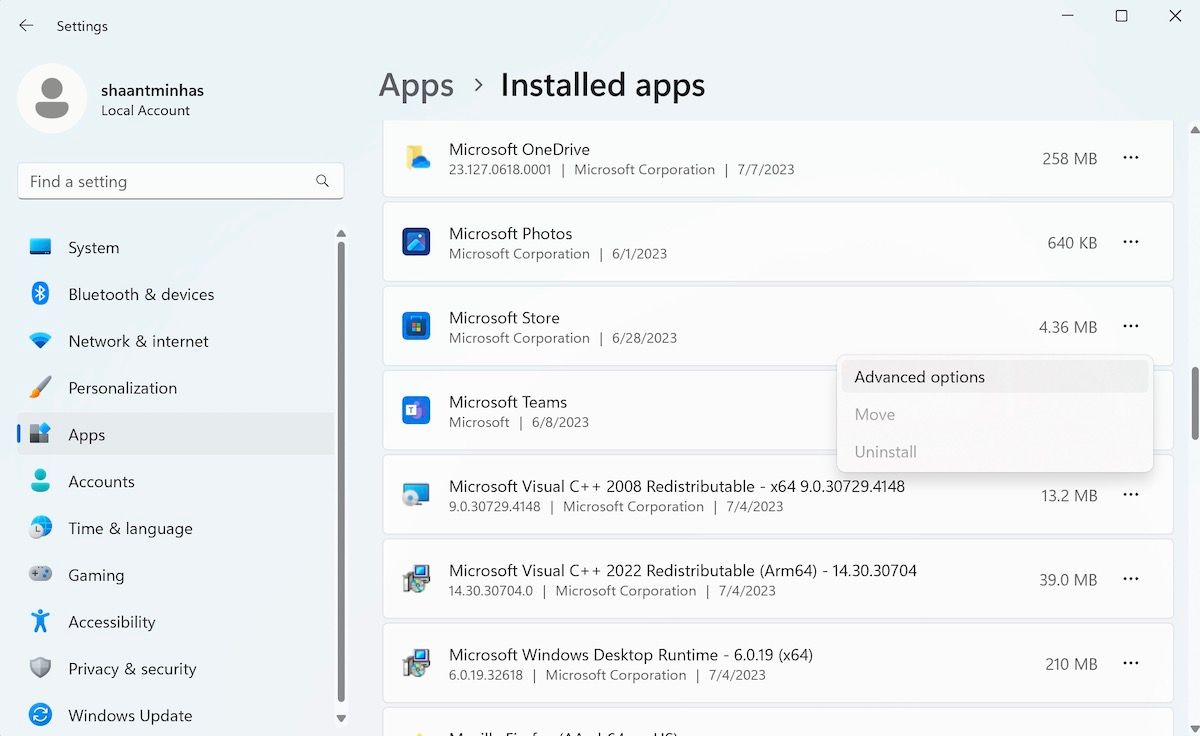
However, if you’re still facing the same error code 0x80d03801, click on the Reset button, located just below the Repair option. This will start your app and wipe out all the old data.
4. Update Microsoft Store
How long has it been since you last updated the Microsoft Store? If it’s been a while, this is perhaps your sign to get it over with.
Windows Updates, both for the operating system and the individual apps, protect you from outside malware attacks and abrupt bugs through patching up bad software. In short, they save you from troubles that arise on Windows over time.
Error Code 0x80d03801 that you’re facing right now might, in fact, have been caused by these bugs only. Here’s how you can update the Microsoft Store app in those cases and get your app fixed right away:
- Launch the Microsoft Store.
- Click on Library and select Get updates.
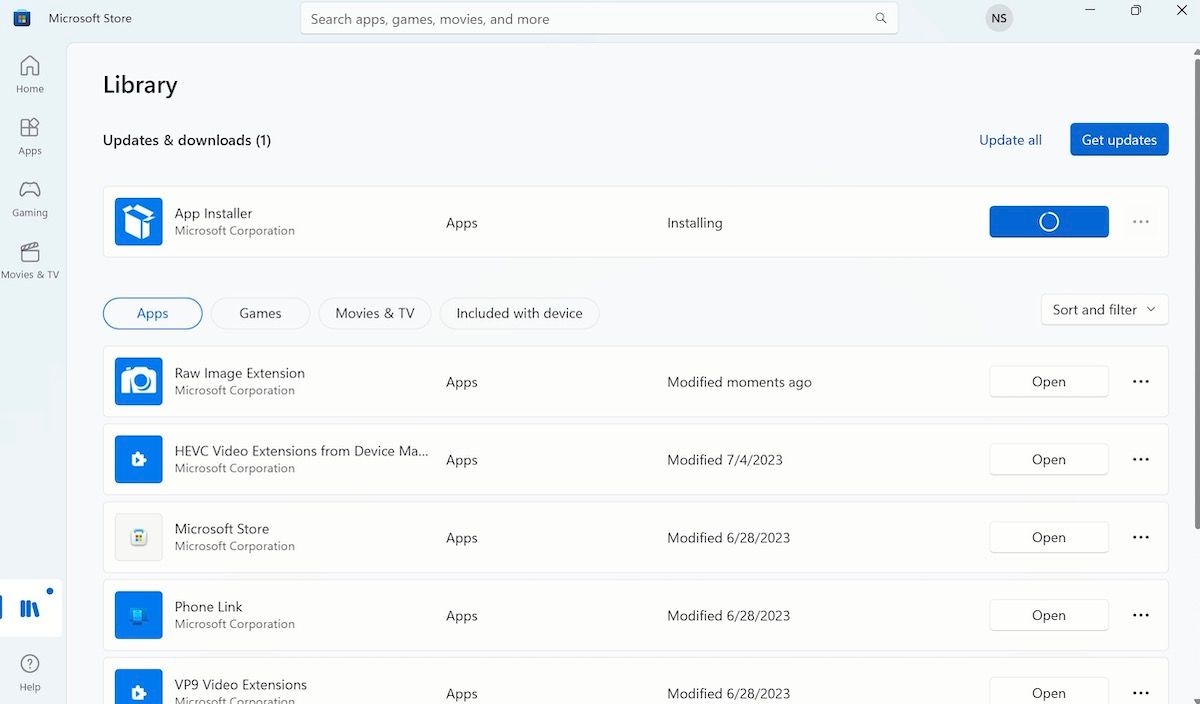
If an update for Microsoft Store is available the app will get updated immediately and remove the error code 0x80d03801 for good.
Fixing Error Code 0x80d03801 on Windows 10 or 11
If you’re trying to download or update the Microsoft Store app, the error code 0x80d03801 can stop you right in your tracks. If you follow the above methods, you should be able to fix this error for good. Interestingly many of these solutions also work on other common Microsoft Store errors as well. So make sure you keep a few of these hacks always in mind.
For example, one of the ways users face difficulties with the app is in the form of error code 0x80d03801 on Windows. If you were trying to download an app and got hit by this error, don’t panic. We’ve rounded up some ways you can try to get out of this debilitating error for good.
Also read:
- Conversion Gratuite Des Fichiers M2TS Vers MP4 en Ligne Avec Movavi
- Elite Recording Series Exceptional 5 Cam Tech
- Essential Steps to Repairing Your Computer or Device: A Comprehensive Guide
- Free electronic signature - For .xltx files
- How to Captivate Audience Attention with Your YT Shorts for 2024
- In 2024, 2 Ways to Transfer Text Messages from Samsung Galaxy Z Flip 5 to iPhone 15/14/13/12/11/X/8/ | Dr.fone
- In 2024, How Can Samsung Galaxy Z Flip 5Mirror Share to PC? | Dr.fone
- In 2024, The Top 10 Apple iPhone 6s Plus Emualtors for Windows, Mac and Android | Dr.fone
- Mastering Filter Keys: A Comprehensive Windows Guide
- New Diverse Templates | Wondershare Virbo Online
- Optimizing Windows 11 Load with Smart Media Management
- Tips for Fixing Windows Alpha Key Problems (61 Characters)
- Windows Audit: Examining Active Connections
- Title: Troubleshooting Error Code 0X80D03801 in Windows Store
- Author: Richard
- Created at : 2024-12-07 22:23:08
- Updated at : 2024-12-12 22:01:00
- Link: https://win11-tips.techidaily.com/troubleshooting-error-code-0x80d03801-in-windows-store/
- License: This work is licensed under CC BY-NC-SA 4.0.