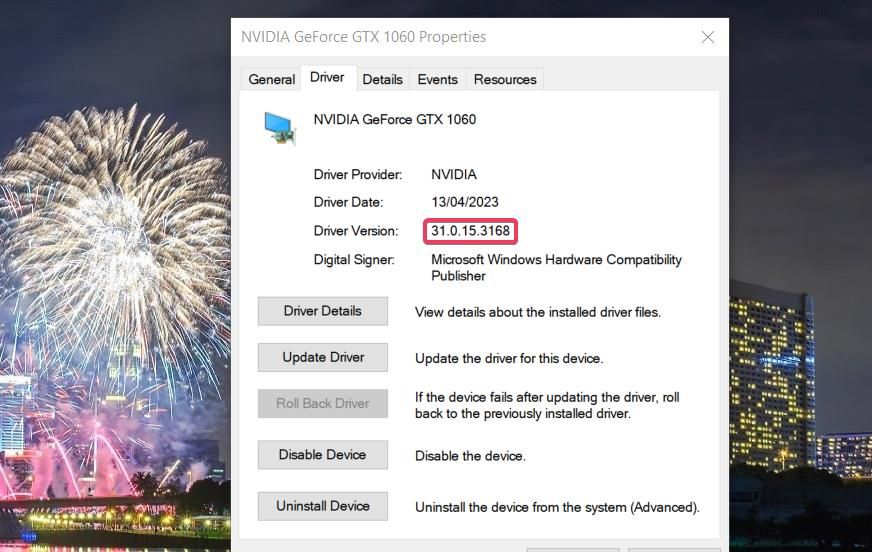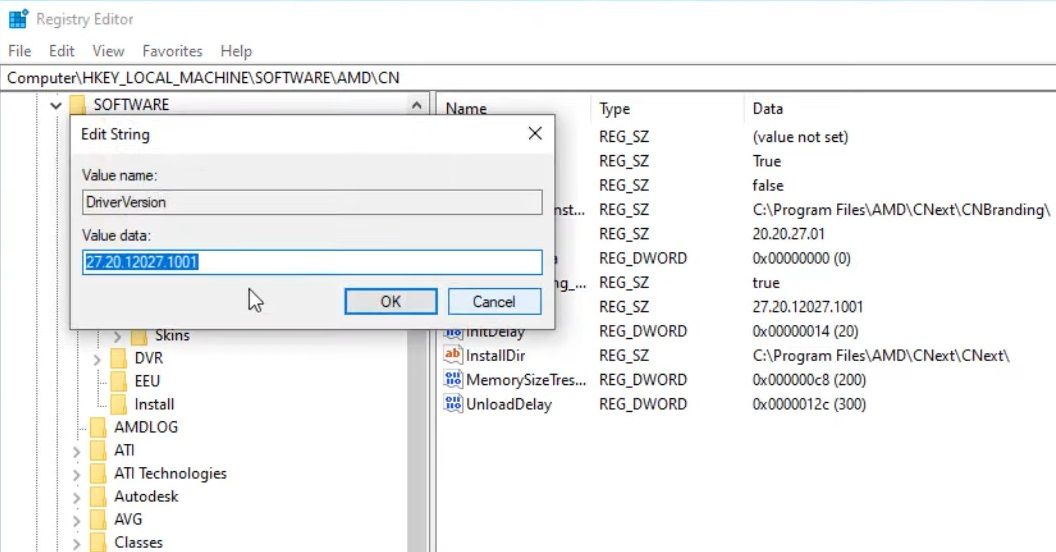Troubleshooting Non-Operational AMD Radeon SSP on Windows

Troubleshooting Non-Operational AMD Radeon SSP on Windows
Users who need to fix AMD Radeon Software not working can’t open that app and access its settings. Are you among those users? If so, you can fix AMD Radeon Software not opening on a Windows PC with the resolutions below.
1. Run AMD Radeon Software as an Administrator
Users typically select to run AMD Radeon Software without admin rights from the context menu. Instead, try running AMD Radeon Software as an administrator to see if that helps. You can do that by pressing the Windows logo button + S, inputting AMD in the search box, and selecting Run as administrator for the AMD app found.
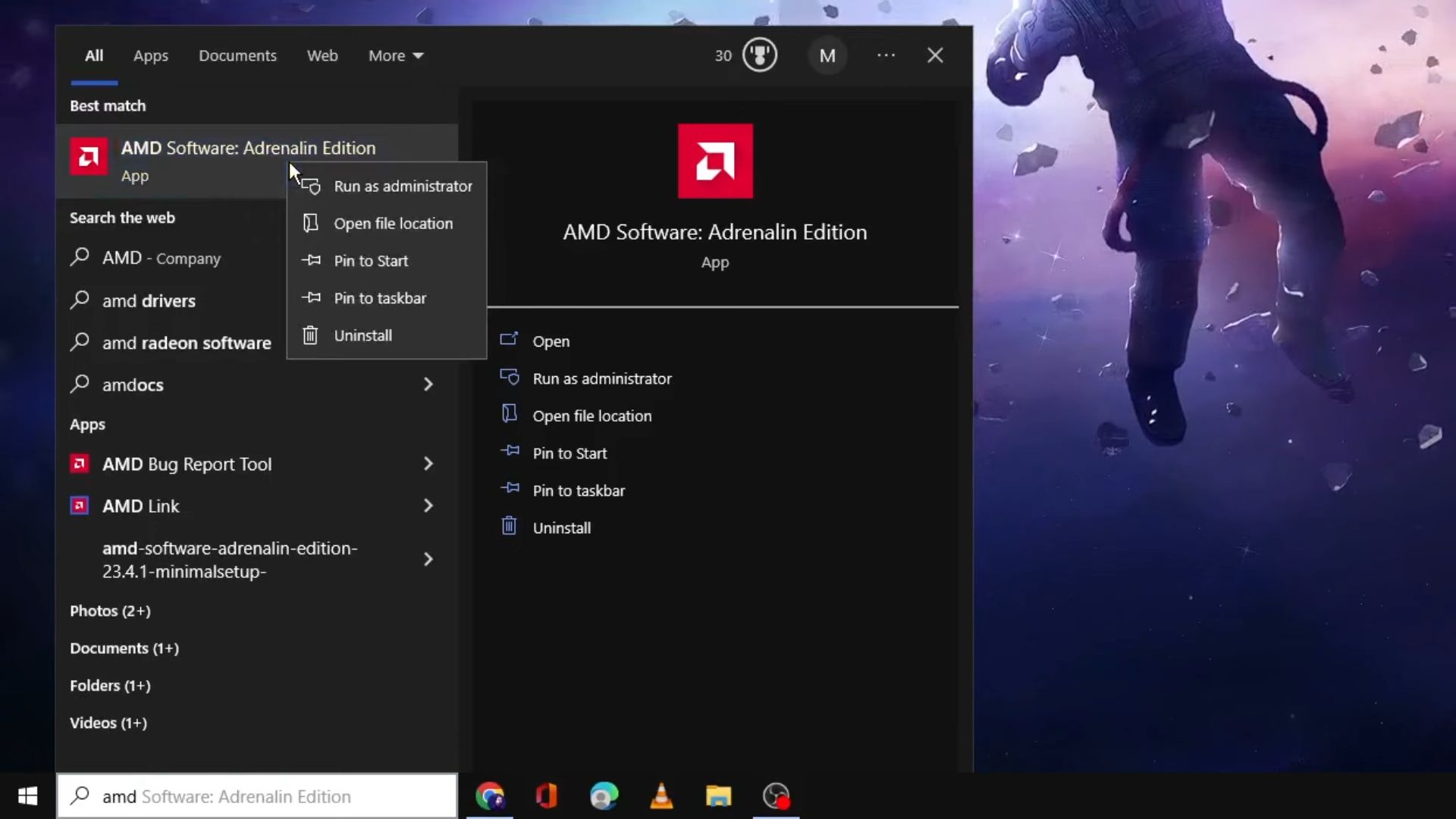
If that works, permanently set AMD Radeon Software to run with elevated privileges. To do so, follow the steps in this article about always running apps as an administrator . However, note that you can’t permanently set the AMD Radeon Software MS Store app to run as administrator.
2. End the RadeonSoftware Process Tree
First, check if Task Manager shows a process for AMD Radeon Software. If it does, that effectively means the app is already running in the background. Terminating the process tree for AMD Radeon Software might then fix the issue. You can close the RadeonSoftware process tree like this:
- Press the Ctrl + Shift + Esc keyboard key combination to activate Task Manager.
- Select Task Manager’s Details tab.
- Look for and right-click RadeonSoftware.exe to select the End process tree option.

- Click on the End process tree button to confirm.
3. Delete the CN Folder
Corrupted profile data often causes the AMD Radeon Software to stop working. You can fix that by deleting the CN folder, which contains Radeon profile data. Erasing that folder rebuilds the profile. This is how you can delete the CN folder:
- Utilize the Windows key + R keyboard shortcut to access the Run dialog.
- Type %appdata% into Run and click OK to access a Roaming directory.
- Click AppData in Explorer’s folder location bar.
- Open the Local subfolder inside the AppData folder.
- Click the AMD folder to go inside it.

- Right-click the CN folder and select Delete.
Alternatively, you can try erasing a specific file within the CN folder, which users have also confirmed works. To do that, open the CN folder to view its contents. Right-click the gmdb.blb file in that directory and select Delete.
4. Disable and Re-enable the AMD Radeon Graphics Adapter
Disabling and re-enabling the AMD graphics adapter is another potential resolution users confirm can kick-start AMD Radeon Software. You can disable and re-enable the AMD graphics adapter on your PC as follows:
- First, open Device Manager (press the Windows key + X hotkey and select the shortcut for that tool).
- Double-click the Display adapters category to extend it.
- Right-click the AMD Radeon graphics card to select Disable device.

- Click on Yes when asked to confirm the selected option.
- Wait a minute and right-click the AMD Radeon graphics card again to select Enable device.
5. Update AMD Graphics Driver
A faulty or old AMD driver on your PC could be a possible cause for the Radeon software not working. You can fix that by installing the latest AMD driver for your PC’s graphics card.
Check out our guide to updating graphics drivers on Windows for further details about how to apply this potential fix.
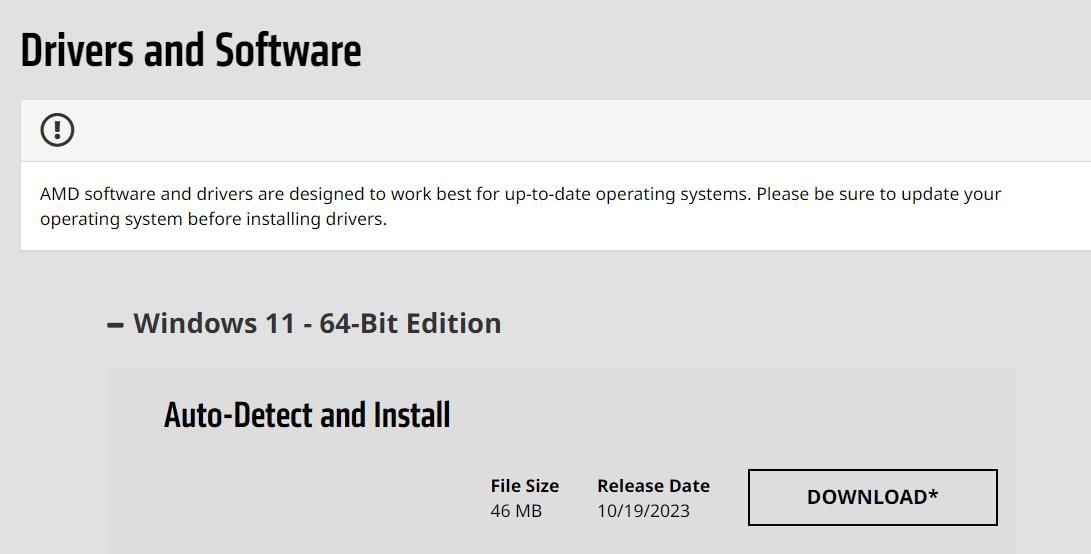
6. Restore the Previous AMD Driver Installed on Your PC
Sometimes buggy new graphics drivers can cause issues, which is why NVIDIA and AMD release hotfixes. If your PC already has the latest AMD driver, restoring the previous one installed could be a viable solution for some users.
You can do that by selecting a Roll Back Driver option, as covered in our guide on rolling back graphics drivers on Windows .
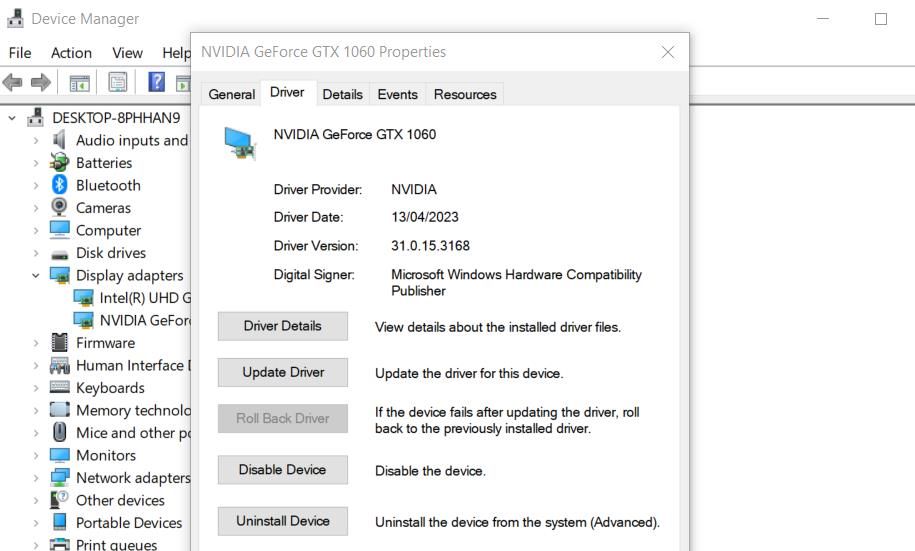
7. Set Windows 11/10 to Clean Boot
A conflicting background program could be another factor for AMD Radeon not opening. The best way to remedy this possible cause is to configure your PC to clean boot and restart it. This will disable third-party apps and services automatically starting with Windows.
To apply a clean boot, you’ll need to remove apps and services from the startup with Task Manager and MSConfig. Our article about performing a clean boot on Windows includes specific instructions for how you can disable the required startup items. Restart your PC after disabling the startup items and select to open AMD Radeon.
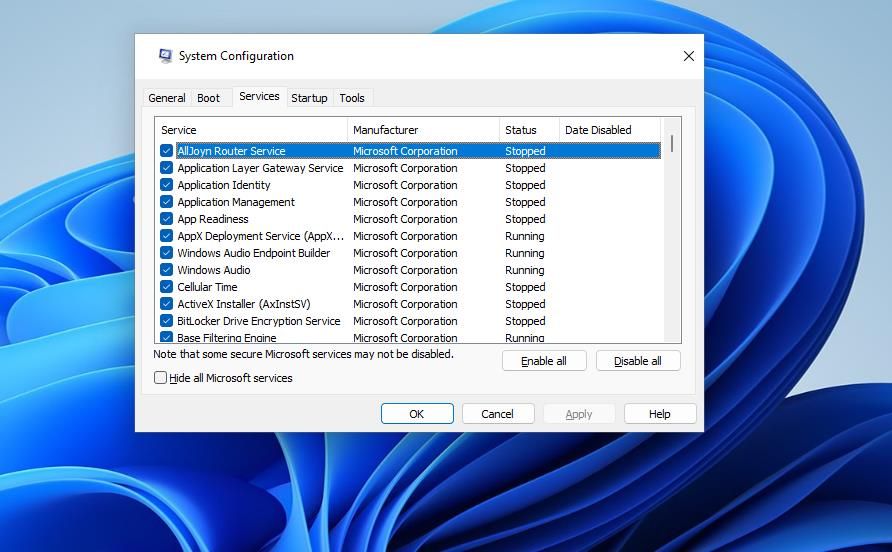
8. Edit the CN Registry Key
Editing the CN registry key is resolution confirmed to fix the “Radeon Settings and Driver versions do not match” error message some users see when they try to start AMD Radeon. This registry fix involves entering a new value for the DriverVersion string in the CN key. These are the steps for applying this registry fix:
- First, open the Display adapters category within Device Manager, as instructed for steps one and two of this guide’s fourth resolution.
- Click the AMD graphics card with the right mouse button and select Properties.
- Select Driver on the tab bar.
- Drag the cursor over the driver number on that tab and press Ctrl + C to copy.

- Close the properties window and Device Manager tool.
Now, open the Registry Editor on Windows before continuing.
- Clear the registry address bar to input the following key location there:
Computer\HKEY_LOCAL_MACHINE\SOFTWARE\AMD\CN - Double-click the DriverVersion string in the CN registry key.

- Clear the Value data box.
- Press the Ctrl + V hotkey to paste the copied driver version number into the Value data box.

- Select OK in the Edit String window.
9. Reinstall the AMD Radeon Software
Reinstalling AMD Radeon Software can also fix variable issues that prevent that app from starting. You can remove AMD Radeon with the Control Panel or Settings methods in our guide to uninstalling Windows software . Or you can utilize a third-party uninstaller app to remove that software and thoroughly erase its leftovers.
To reinstall that app, open this AMD Radeon Software Microsoft Store page . Click the Install and Open in Microsoft Store buttons; select Get to install the AMD Radeon Software.
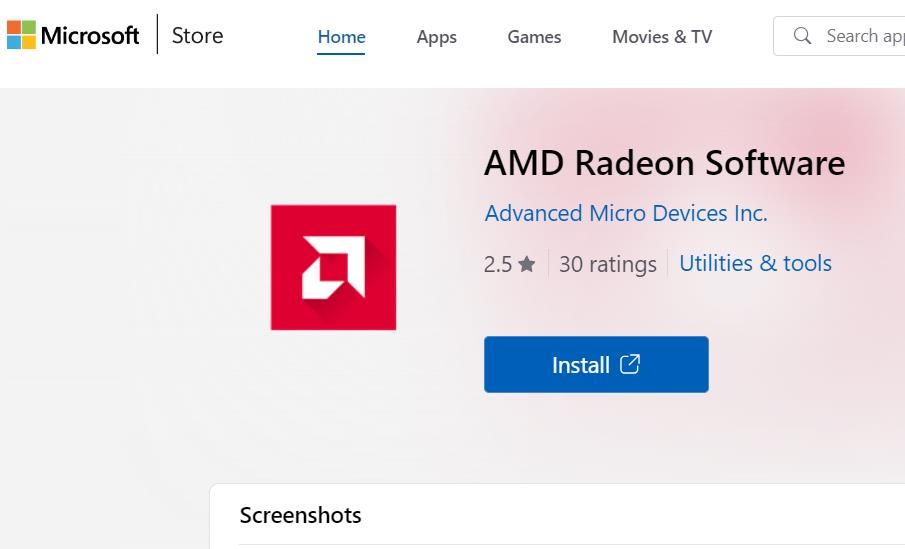
Utilize Your AMD Radeon Software Again
AMD Radeon Software is undoubtedly important to access for configuring graphical settings. The potential resolutions in this guide have enabled many users to fix AMD Radeon not working and access its settings again. So, applying those Windows 11/10 fixes will probably kick-start AMD Radeon on your PC.
- Title: Troubleshooting Non-Operational AMD Radeon SSP on Windows
- Author: Richard
- Created at : 2024-08-16 01:37:04
- Updated at : 2024-08-17 01:37:04
- Link: https://win11-tips.techidaily.com/troubleshooting-non-operational-amd-radeon-ssp-on-windows/
- License: This work is licensed under CC BY-NC-SA 4.0.
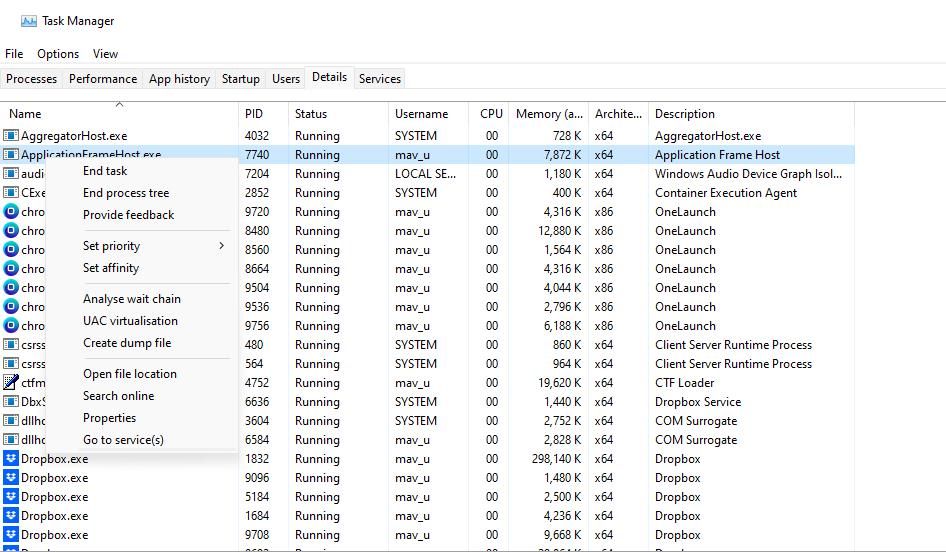
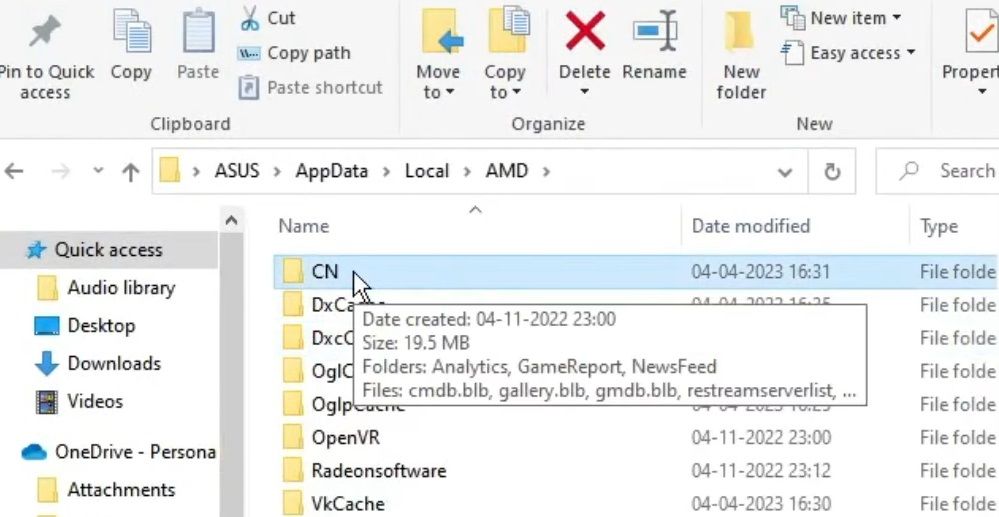
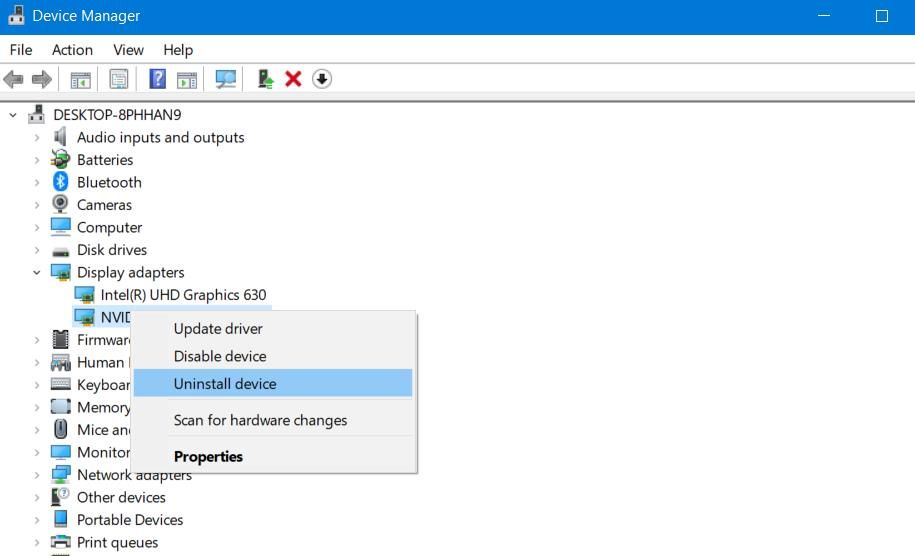
 Forex Robotron Basic Package
Forex Robotron Basic Package